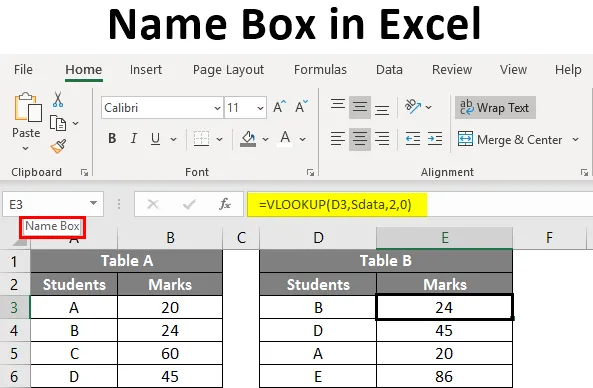
Excel-nimikeruutu (sisällysluettelo)
- Kuinka antaa nimi nimilaatikkoon?
- Kuinka muokata ja poistaa tietoalueen nimeä?
- Kuinka käyttää nimilaatikkoa Excelissä?
Määritys nimilaatikossa Excel
Laatikkopalkin vasemmalla puolella sijaitsevaa ruutua, joka osoittaa laskentataulukon valitun solun tai soluryhmän, kutsutaan Nimi-ruutuksi. Alla olevassa kuvakaappauksessa, joka on korostettu punaisella väriruudulla, on Nimi-ruutu.
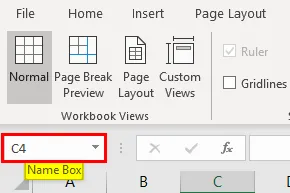
Tämä Nimi-ruutu auttaa osoittamaan soluryhmän nimellä sen sijaan, että osoittaisi rivien ja sarakkeiden yhdistelmiä. Tässä opetusohjelmassa kerrotaan, kuinka Nimi-ruutu luodaan ja miten sitä käytetään tietojen kanssa työskennellessä.
Kuinka antaa nimi nimilaatikkoon?
Mieti pieni esimerkki opiskelijan tiedoista kuten alla. Alla olevassa kuvakaappauksessa Nimi-ruutu edustaa valittua solua A1.
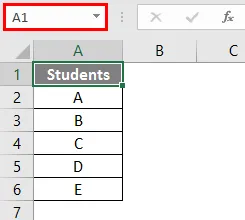
Nyt valitsemme opiskelijoiden tiedot pelkästään taulukosta, lukuun ottamatta otsikkoa ”Opiskelijat”.
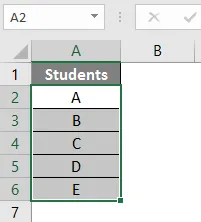
Kun olet valinnut tiedot, mene nimiruutuun ja kirjoita nimi, jonka haluat nimetä tietoalueelle. Täällä annan tietoalueen nimen “Opiskelijat”. Kun nimi on syötetty, paina Enter-näppäintä, se luo nimen.

Nyt, kun haluamme valita opiskelijan data-alueen, voimme valita Nimi-ruudusta avattavasta valikosta kuten alla.
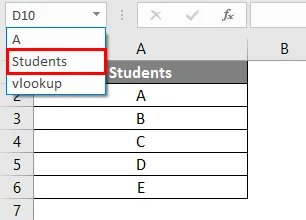
Jos lisäämme opiskelijoiden arvosanatiedot alla.
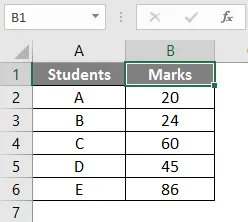
Annoimme jo nimen “opiskelijat” A-sarakkeen tietoihin. Voimme silti antaa nimen opiskelijoiden yhdistetyille tiedoille ja pisteille nimellä "Merkit".
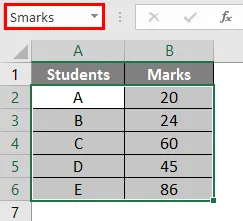
Kuinka muokata ja poistaa tietoalueen nimeä?
Olemme nähneet kuinka nimetä tietoalueelle. Nyt näemme, miten nimeä voidaan muokata ja poistaa.
# 1 - Muokkaa tietoalueen nimeä
Jos syötimme nimen väärin tai haluamme muuttaa nimeä. Annoimme nimen “Smakrs” opiskelijoiden tietoalueelle väärin, minkä pitäisi olla “Smarks”. Nyt muutamme nimen ”Smakrs” nimeksi “Smarks”
Nimilaatikossa ei ole mahdollisuutta muokata annettua nimeä. Meidän pitäisi vaihtaa nimi ”Nimihallinta” -kohdassa, joka on ”Kaavojen” -valikossa. Napsauta ”Name Manager” nähdäksesi käytettävissä olevat nimet.

Napsauta yläreunassa olevaa vaihtoehtoa ”Muokkaa”.
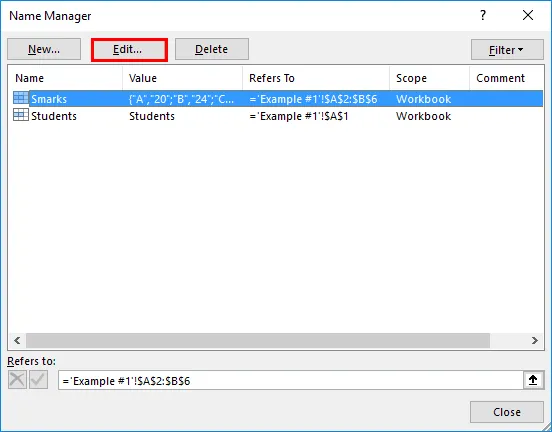
Joten saamme alla olevan ”Muokkaa nimeä” -ruudun.
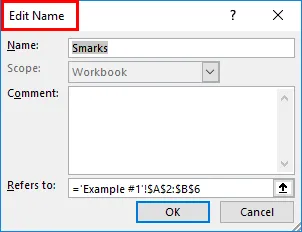
Muokkaa nimeä ” Merkitse ” tarvittaessa.
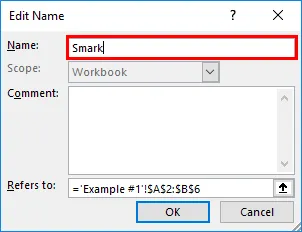
Jos haluamme lisätä tai vähentää solualuetta, voimme muuttaa "Viittaa" -vaihtoehtoon.
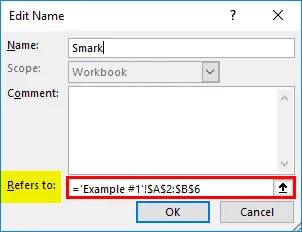
# 2 - Alueen nimen poistaminen
Se on samanlainen kuin miten muokkaamme nimeä. Napsauta ”Name Manager”. Valitse sen alueen nimi, jonka haluamme poistaa. Napsauta yläpuolella olevaa ”Poista” -vaihtoehtoa.
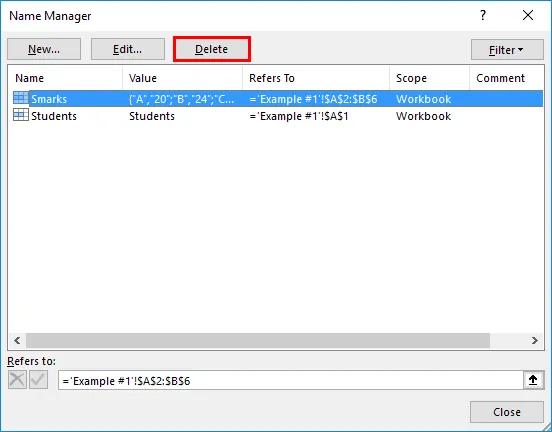
Näin luomme, muokkaamme ja poistamme nimen nimilaatikkoon.
Kuinka käyttää nimilaatikkoa Excelissä?
Antakaamme ymmärtää, miten nimilaatikkoa käytetään muutamalla esimerkillä.
Voit ladata tämän Name Box Excel -mallin täältä - Name Box Excel TemplateEsimerkki # 1 - Laske kaava nimilaatikolla
Oletetaan, että haluamme laskea opiskelijoiden määrän opiskelijoiden taulukosta. Voimme käyttää laskentakaavaa alueen nimen kanssa. Alla olevassa kuvakaappauksessa syötetään vain alueen puolikas nimi, jolloin järjestelmä näyttää nimen automaattisesti. Valitse nimi ja sulje kaava.
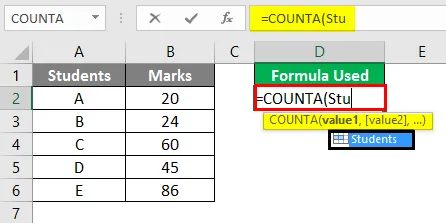
Alla näet tulosteen.
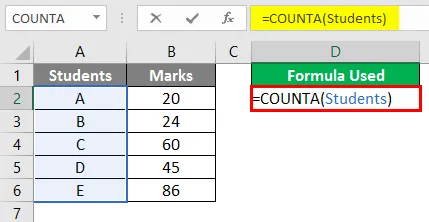
Koska opiskelijoiden lukumäärä on viisi, sen pitäisi näyttää 5. Muista, että se ei ole COUNT vaan COUNTA-kaava.
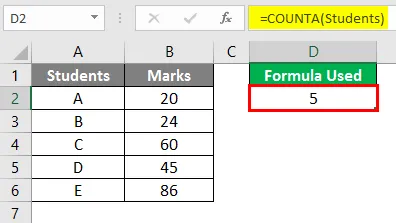
Esimerkki 2 - SUM nimikentällä
Nyt näemme, kuinka SUM-toimenpide suoritetaan nimiominaisuuden avulla. Tehtävämme on laskea yhteen kaikkien opiskelijoiden arvosanat. SUM-kaavassa annamme aikaisemmin luomamme alueen nimen ”Smarks” alueen B2 – B6 sijasta.
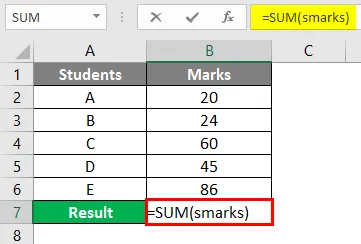
Kaavan käytön jälkeen lähtö näkyy alla.
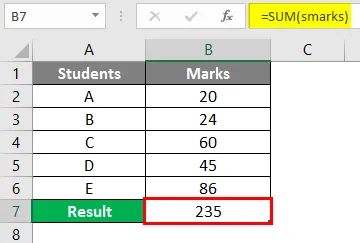
Joten korvaamaan alueosoite voimme käyttää alueen nimeä. Nimialue aukeaa myös, jos syötetään nimialueen muutama ensimmäinen kirjain.
Esimerkki 3 - VLOOKUP nimikentällä
Meidän on suoritettava VLOOKUP taulukolle B merkintöjen löytämiseksi taulukosta A.
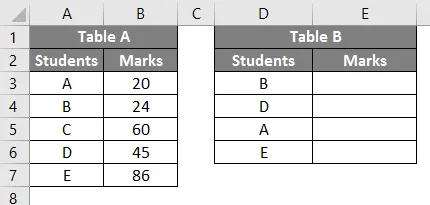
Luo taulukon A tiedoille nimi “Sdata” alla olevalla tavalla.
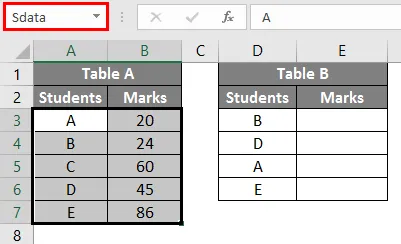
Syötä nyt VLOOKUP-kaava taulukkoon B.
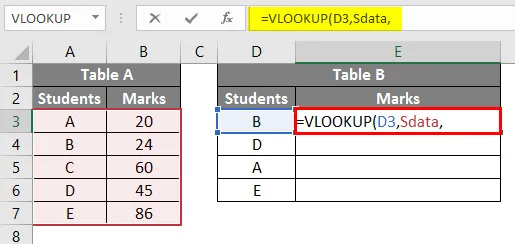
Kun olet valinnut ”lookup_value” E3: ksi, anna taulukon taulukko nimellä “Sdata”, joka on data-alueen nimi taulukosta A. Koska alueella on 2 saraketta, syöttösarakkeen indeksi on 2, sitten syötä nolla (True).
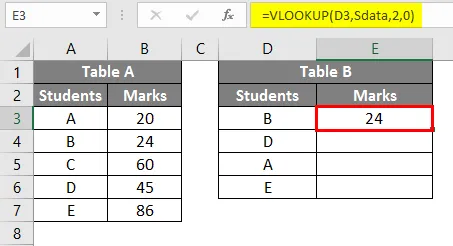
Laajenna kaavaa saadaksesi pisteitä muille opiskelijoille.
Esimerkki 4 - vakion Excel-nimi
Voimme käyttää Excel-nimitoimintoa myös vakion luomiseen. Näemme yhden esimerkin tästä ymmärtää paremmin. Mieti seuraavaa taulukkoa, jossa on tietoja työntekijöiden lukumäärästä.
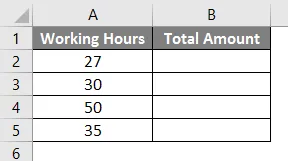
Maksu tunnissa on 20 rupiaa. Joten luomme vakion, jonka arvo on 20. Napsauta Nimi-kaavat-valikkoa.
Napsauta Nimihallintaa ja alla oleva ikkuna tulee näkyviin.
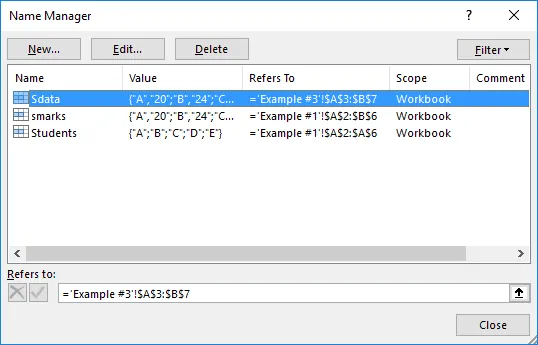
Napsauta ”Uusi” -vaihtoehtoa, jolloin pääset alla olevaan näyttöön.
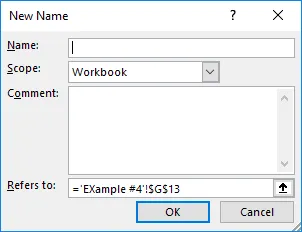
Anna nimi nopeudella 20 ja kohdassa ”Viittaa” antaa vakioarvon 20 alla esitetyllä tavalla ja napsauta OK.
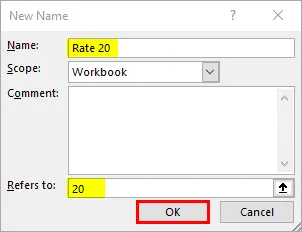
Siirry nyt taulukkoomme ja syötä kaava kertoa varten käyttämällä nim vakioa. Aloita kaava Equal-symbolilla ja valitse tuntimäärä.
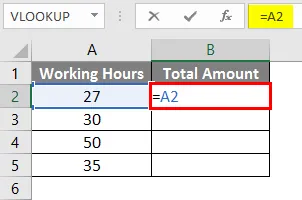
Lisää kertolasku.
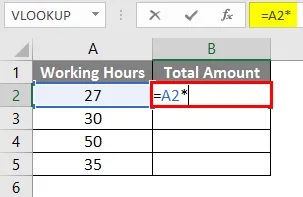
Anna nyt luomamme vakio nimi.
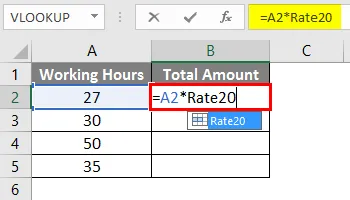
Valitse Hinta20 ja paina Enter-näppäintä. Se kertoo tuntimäärän 20: lla.

Vedä kaava solusta B2 kohtaan B5.
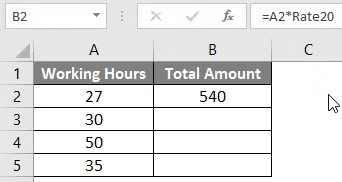
Muistettavat nimikentti Excelissä
- Kun annat alueelle nimen, varmista, että välilyöntejä ei saa olla, koska se ei vie, jos lisäämme välilyöntejä väliin.
- Älä sisällä välimerkkejä.
- Nimi on kirjainkoolla erottava, joten on sama tosiasia, annammeko nimen nimellä "Hai" vai "hai". Soittaessasi alueelle voit käyttää mitä tahansa kirjainta.
- Nimen tulisi alkaa kirjaimella tai viilalla ”\” tai alaviivaisella ”_”. Muut kuin nämä, jos nimi alkaa jollain muulla kirjaimella, Excel heittää sinulle virheen.
- Nimi voi olla sovellettavissa arkkitasolla tai työkirjan tasolla, se riippuu valinnastamme samalla kun luot nimeä nimienhallinnassa.
- Nimen on oltava ainutlaatuinen, koska se ei salli päällekkäisten arvojen muodostamista.
- Nimi voi olla yksi merkki esim. “A”.
Suositellut artikkelit
Tämä on opas Nimilaatikkoon Excelissä. Tässä keskustellaan siitä, kuinka nimikenttää käytetään Excelissä, sekä käytännön esimerkkejä ja ladattavaa excel-mallia. Voit myös käydä läpi muiden ehdottamiemme artikkeleidemme -
- Laske nimet Excelissä
- Sarakkeiden vastaavuus Excelissä
- JOS VLOOKUP-kaava Excelissä
- 3D-soluviite Excelissä