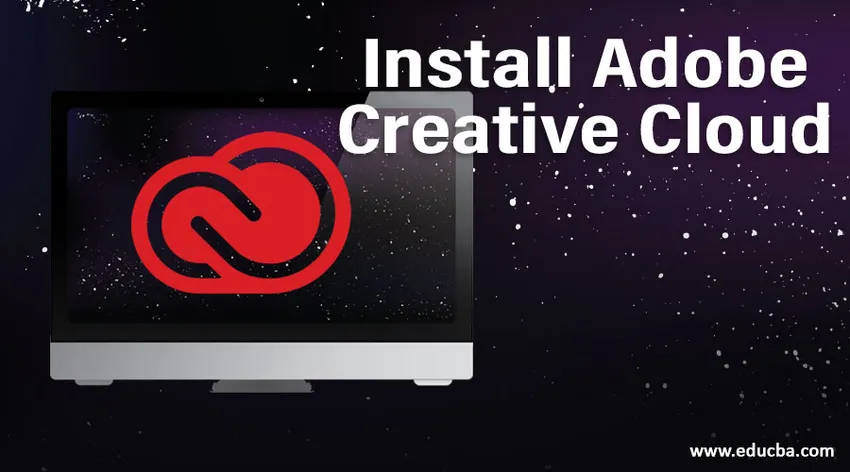
Mikä on Adobe Creative Cloud?
Adobe luova pilvi on työpöytäsovellus, joka koostuu yli yli 20 sovelluksesta, jota käytetään valokuvaukseen, suunnitteluun, videon muokkaamiseen, julkaisemiseen jne. Tässä paketissa meillä on aiemmin ohjelmistoja, kuten Photoshop, Premiere Pro, Lightroom jne., latasimme kaikki nämä ohjelmistot erikseen ja asennimme, mutta nyt kaikki nämä ohjelmistot tulivat Adobe Creative Cloud -pakettiin, joka tarjoaa sekä alkuperäisen että jälkiversion. Kun olemme valinneet verkkosivulta asennettavan ohjelmiston, se latautuu ja asennetaan suoraan Adobe Creative Cloud -työpöytäsovellukseen.
Kuinka asentaa Adobe Creative Cloud?
Alla on ohjeet Adobe Creative Cloudin asentamiseen:
Vaihe 1: Siirry Googleen ja etsi Adoben luovaa pilviä. Voimme ostaa paketin myös huolto-ohjelmistojen jälleenmyyjiltä.

Vaihe 2: Kun valitsemme Adoben luovan pilven, näemme valikon, jossa pyydetään jatkamaan Intiaan, jatkamaan Yhdysvaltoihin, molemmissa vaihtoehdoissa, kuten ostoarvoissa, maksutavoissa ja ohjelmistomuodoissa, on ero. Joillakin ohjelmistoilla on maansa paikalliset kielet, joten siksi ne tarjoavat tällaisia maavaihtoehtoja. Valitsen jatkamaan Intiassa.
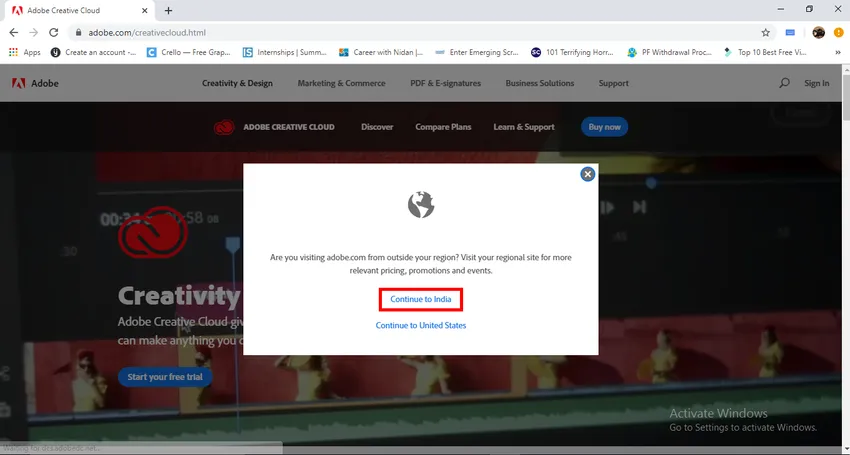
Vaihe 3: Voimme yrittää oikeudenkäyntiä.
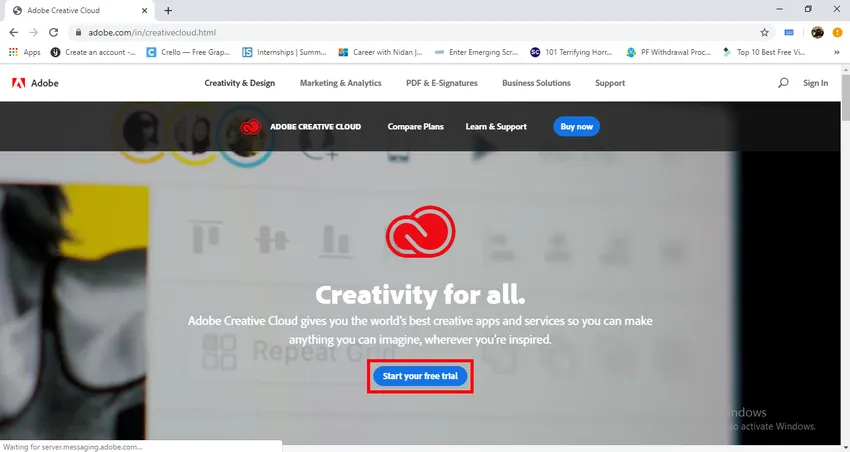
Vaihe 4: Täällä näemme suunnitelman yksityiskohdat, voimme valita Valitse suunnitelma ja he mainitsevat myös koko paketin summan.
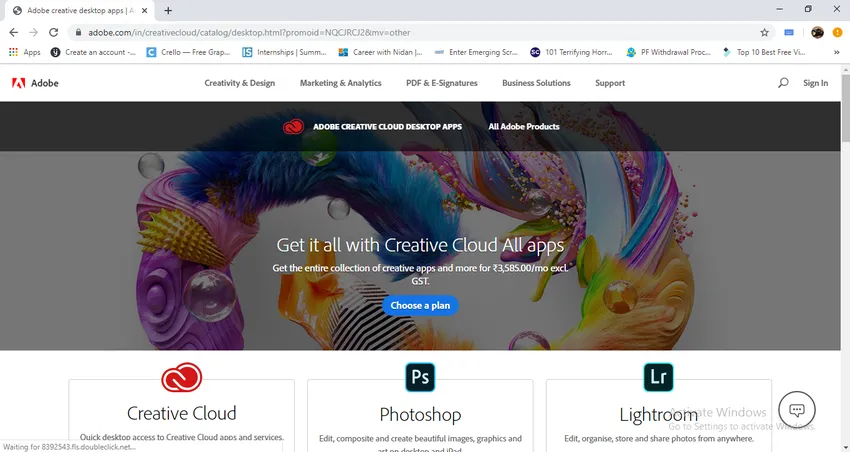
Vaihe 5: Tässä on sovellusten suunnitelmatiedot, hinnoittelukategorioita on 4, jokaisessa kategoriassa on kaksi vaihtoehtoa, kuten yksi sovellus ja kaikki sovellukset, ja se tarkoittaa, että voimme ostaa minkä tahansa yksittäisen sovelluksen, joka on käytettävä kokoelmissa. Yksilöllisen ja yrityskohtaisen hinnoittelun osalta erilaiset, oppilaiden ja koulujen hinnoittelu on hyvin pienempi kuin kaksi muuta.
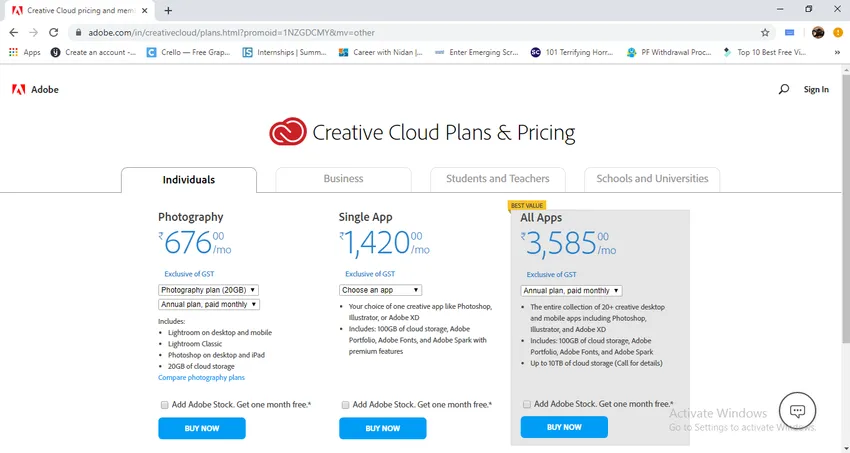
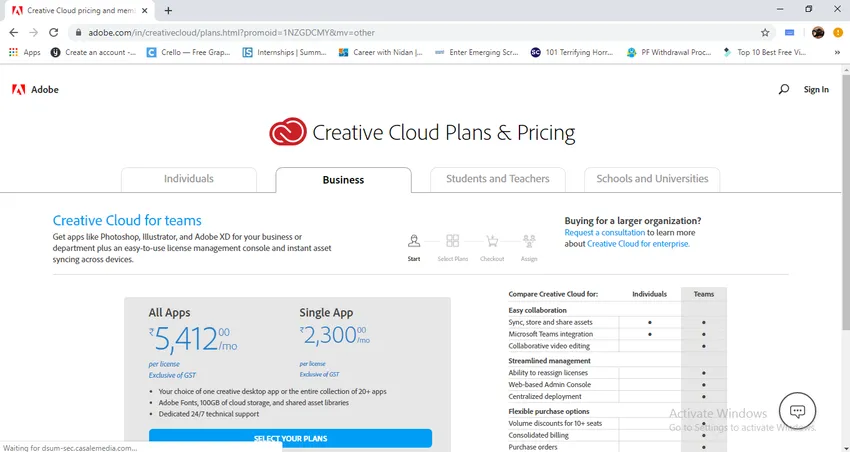
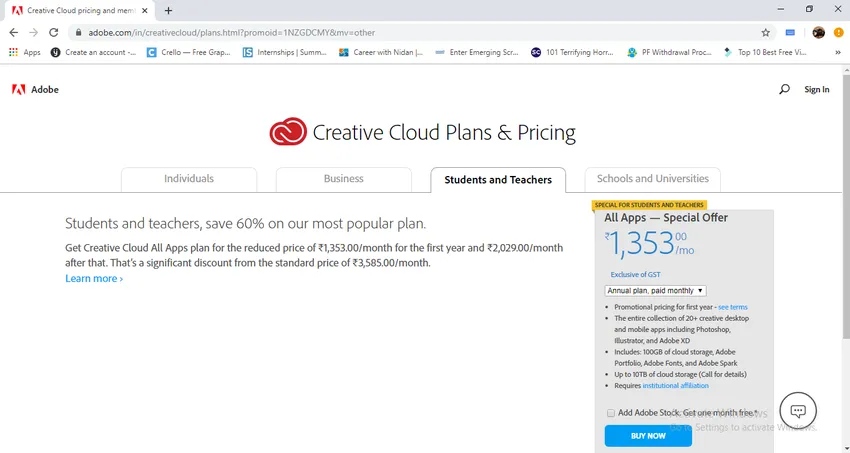
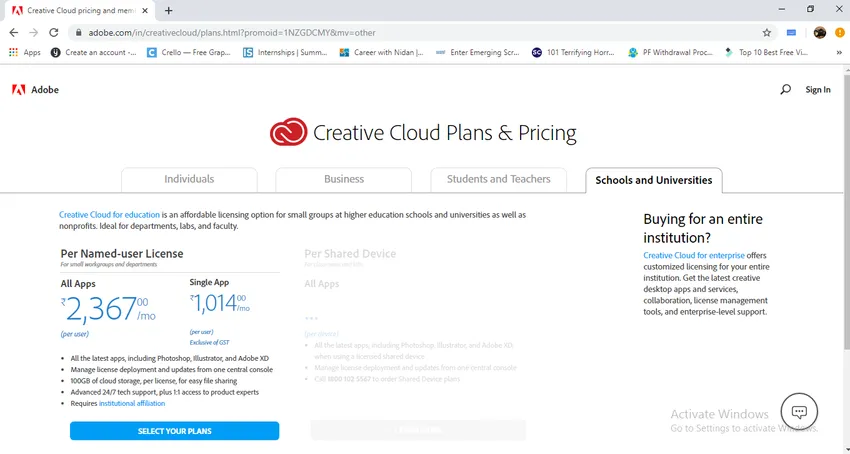
- Toivottavasti ymmärrät kuinka hinnoittelu vaihtelee kussakin luokassa.
Vaihe 6: Täältä löydät Adoben luovan pilven kuvakkeen ja kuvan jäljellä olevat muutamat sovellukset.
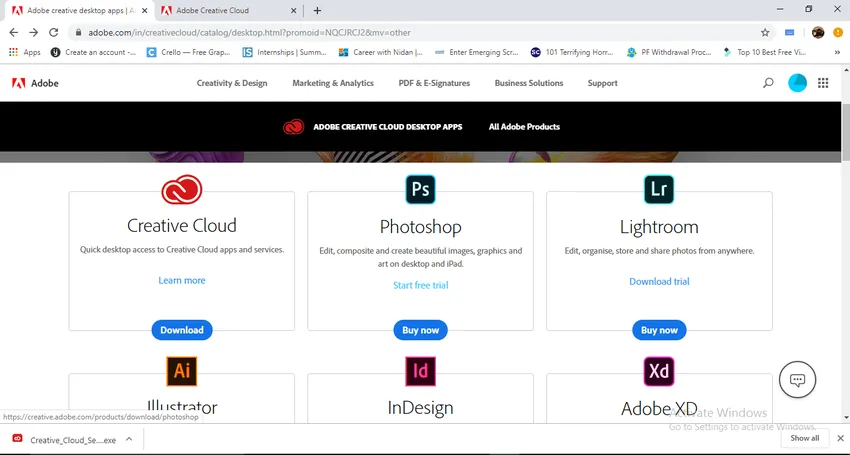
- Meidän on napsautettava kuvaketta ladataksesi sovellus, jos lataamme sen, saamme työpöytäsovelluksen myöhemmin aina, kun lataamme minkä tahansa Adobe-sovelluksen, jonka se lataa suoraan työpöytäsovelluksessa.
Vaihe 7: Kun napsautamme Adobe Creative Cloudia, se alkaa ladata.
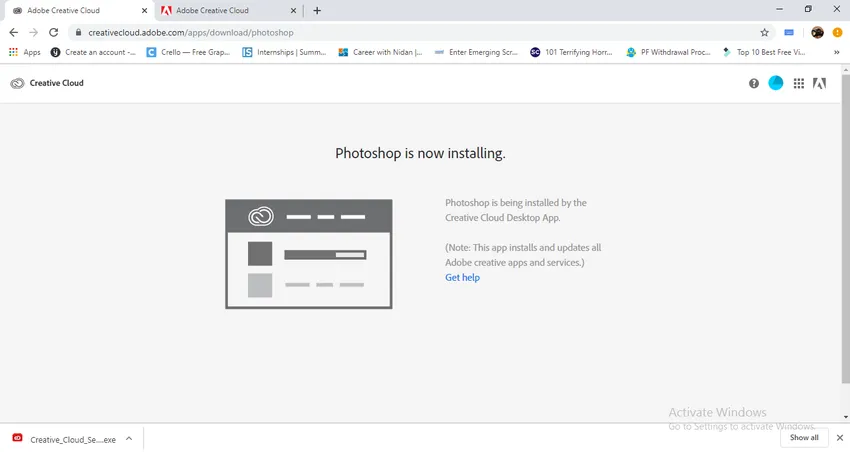
Vaihe 8: Kun lataus on valmis, löydämme kuvakkeen latauskansiosta.
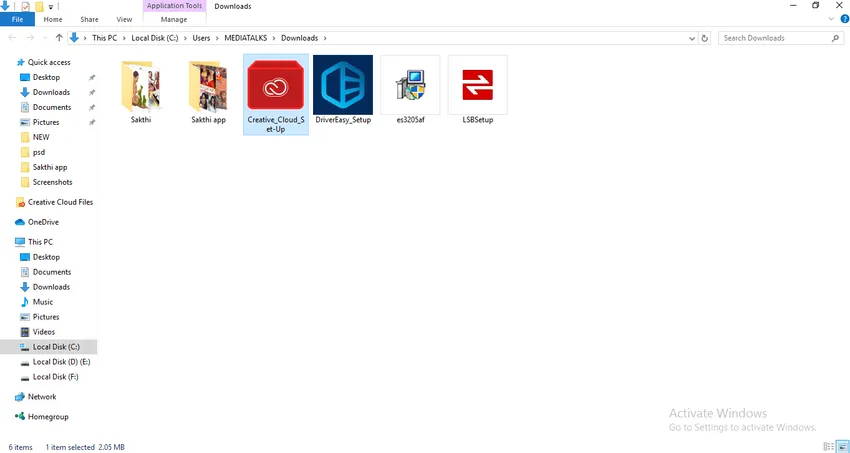
Vaihe 9: Kaksoisnapsauttamalla kuvaketta, voimme aloittaa Adobe Creative Cloud -asennuksen.
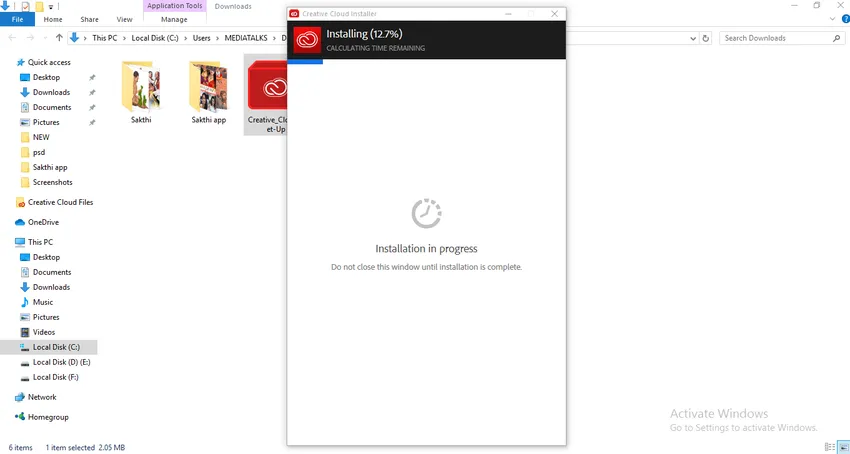
- Kun asennusprosessi on valmis, voimme ladata sovelluksen selaimesta. Täällä näimme hinnoitteluvaihtoehdot ja luovan pilven latausprosessin. Katsotaan nyt, kuinka voit ladata sovelluksen. Aion ladata Adobe Photoshopin.
Vaihe 10: Siirry verkkosivulle ja napsauta Photoshop-kuvaketta. Kaksi vaihtoehtoa on 'Osta nyt' ja 'Aloita ilmainen kokeilu'. On parempi, jos ostamme tai jos olet halukas, voit käyttää kokeiluversiota.
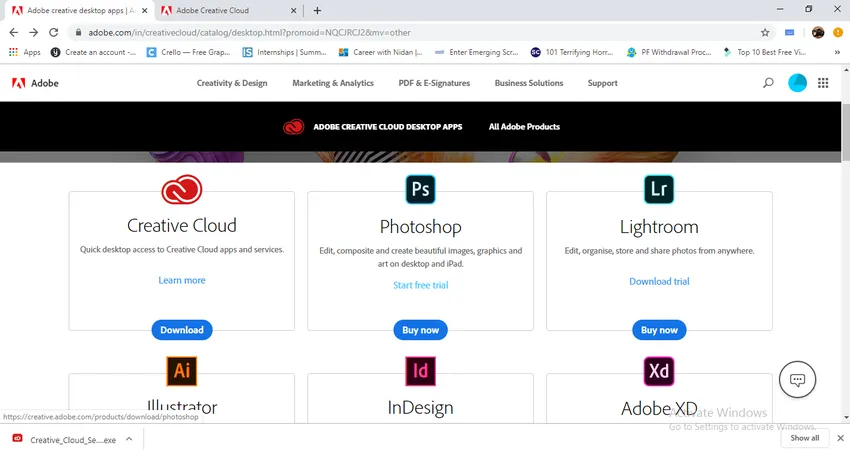
Vaihe 11: Kun olet valinnut vaihtoehdon, meidän on annettava joitain tietoja.
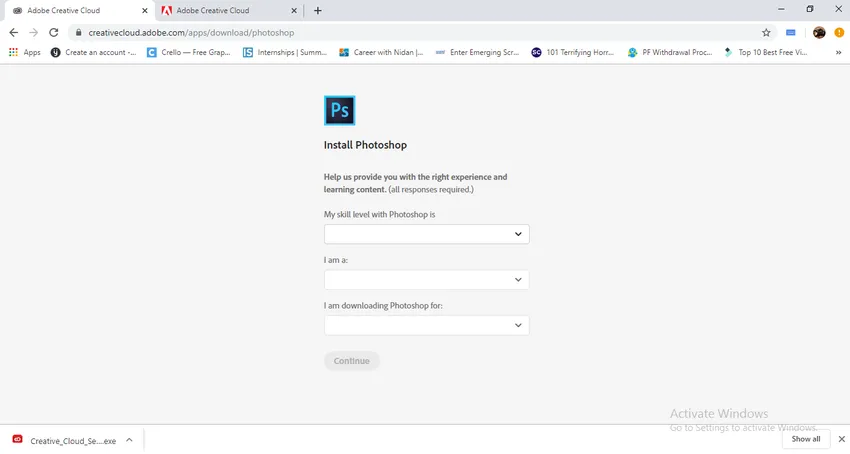
Vaihe 12: Heidän ensimmäinen kysymys on, kuinka paljon meillä on taitoa Photoshopissa, se tarkoittaa sitä, millä tasolla olemme Photoshopissa, ja he olivat antaneet joitain vaihtoehtoja, jotta meistä olisi helppo valita.
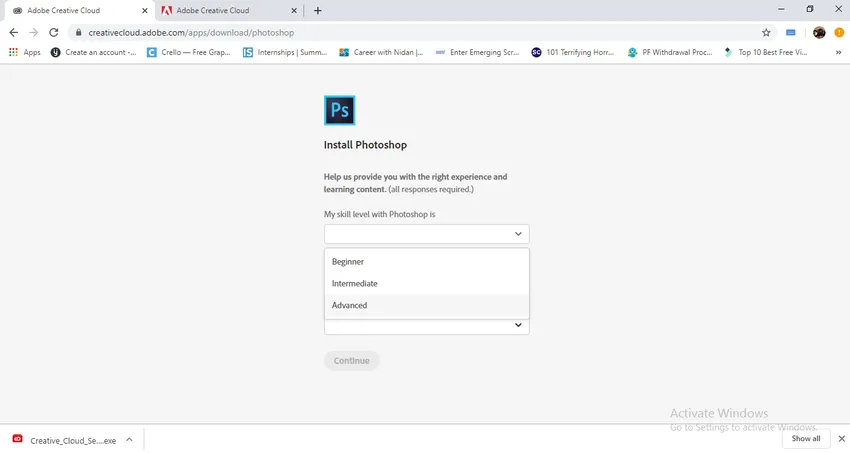
- Tässä on vaihtoehtoja, kuten aloittelija, keskitason ja edistynyt, valitsen lisäasetuksen.
Vaihe 13: Seuraava vaihtoehto on kuka me olemme? Tarkoittaako tämä mitä teemme? Mikä on ammattimme? Täältä löydät vaihtoehtoja valita.
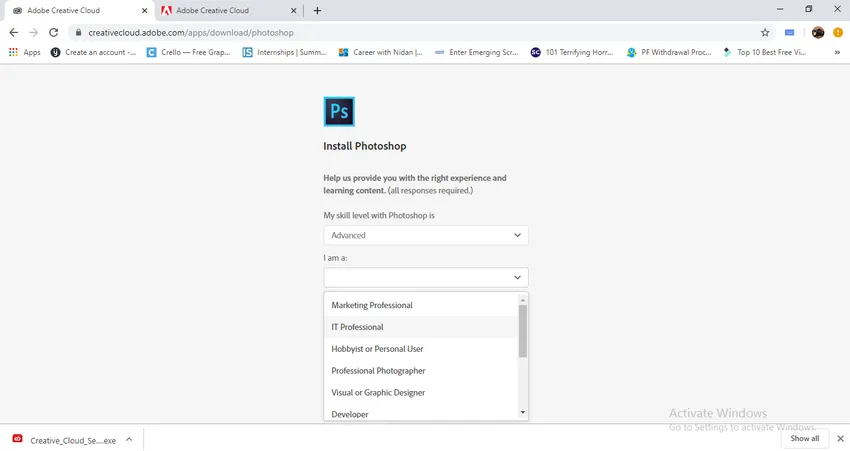
- Valitsin juuri videoammattilaisen.
Vaihe 14: Vaihtoehto, mihin lataamme Photoshopia?
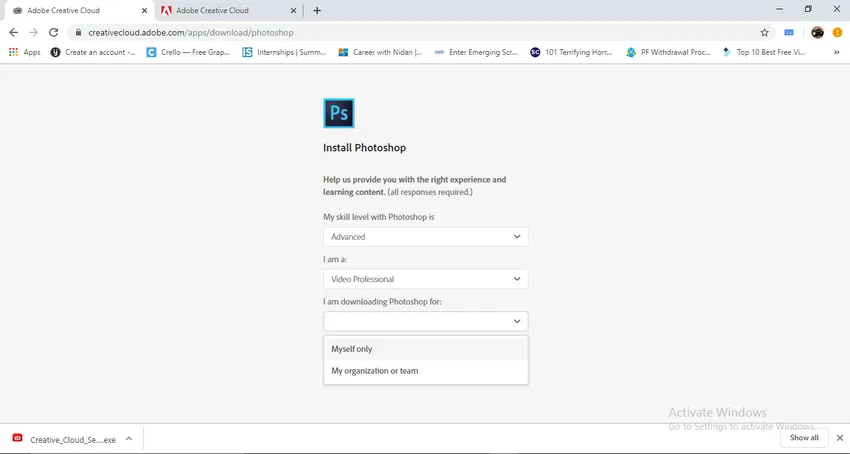
Lataamme omaan käyttöömme tai lataamme jokaiselle organisaatiolle, jolla meillä on.
Vaihe 15: Kun olet suorittanut täyttöasetukset, napsauta Jatka-painiketta.
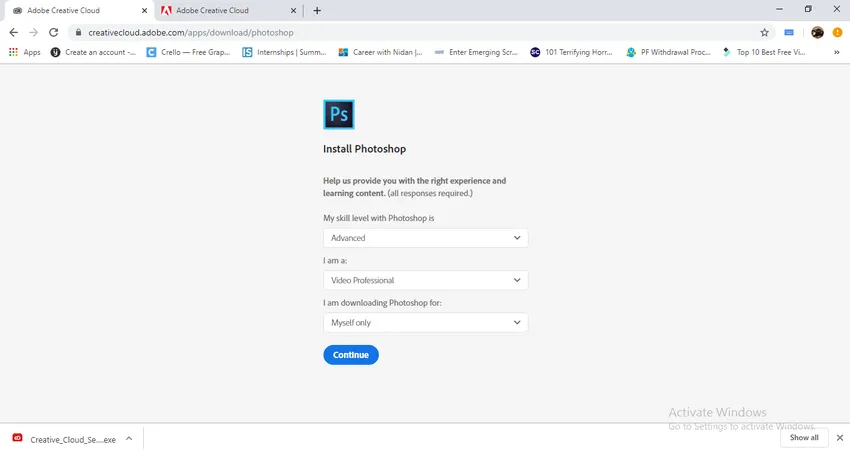
Vaihe 16: Kun napsautamme jatka-painiketta, Photoshop-sovellus alkaa ladata. Ja se ohjaa meidät avaamaan Adobe Creative Cloud -sovelluksessa. Jos napsautamme tätä napautusta, näemme Photoshop-sovelluksen asentamisen Adobe-luovaan pilveen.

- Nyt Photoshop on käyttövalmis.
- Täällä opit kuinka asentaa Adobe luova pilvi ja Adobe Photoshop -sovellus ja tiedämme myös hinnoittelun yksityiskohdat. Näimme kuinka asentaa Photoshop Adobe Creative Cloud -palvelusta.
Kuinka asentaa Photoshop CS2-tiedosto erikseen?
Katsotaan kuinka asennetaan erikseen ladattu Photoshop CS2-tiedosto:
Vaihe 1: Valitse Photoshop-tiedostosta ladattu tiedosto kansiosta.
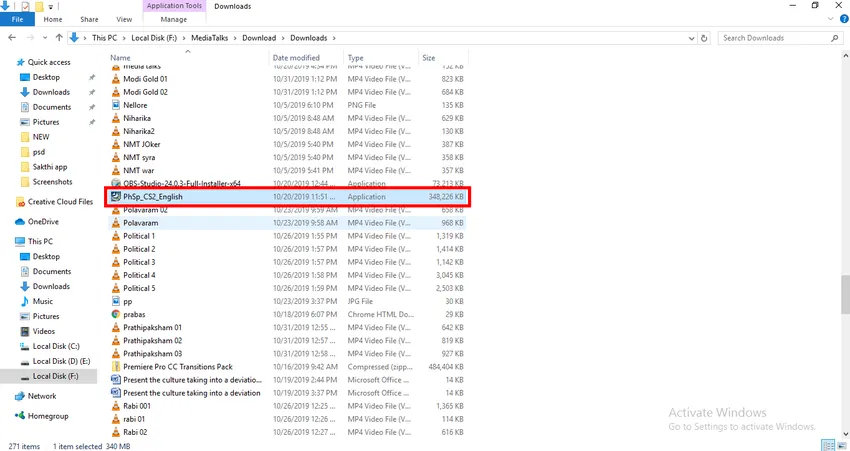
Vaihe 2: Meidän on löydettävä tallennettu tiedosto, eli kun asennamme kaikki tukevat tiedostot kopioidaan tiettyyn kansioon, se tallennetaan C: ajaa ohjelmatiedostoihin, jos haluat muuttaa kansion sijaintia, jonka voit muuta kuin toiveesi.
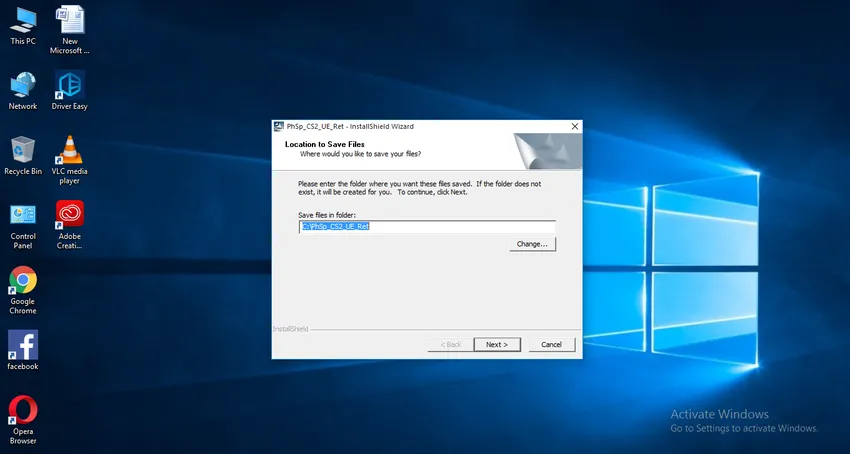
Vaihe 3: Jos annamme vaihtoehdon, voimme saada kuvan tämänkaltaisen valikon.
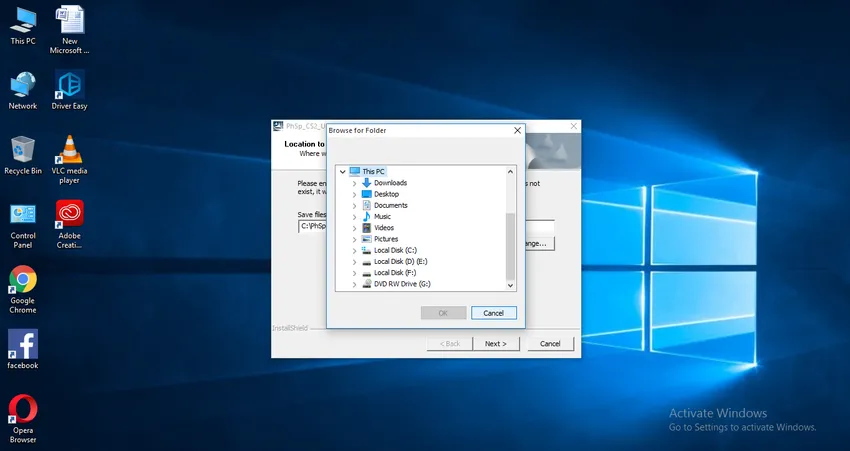
- Tässä valikossa löytyy asemia, joilla voidaan tallentaa asennetut tiedostot, mutta tässä siirrytään oletusarvoisiin c-asemaohjelmatiedostoihin tiedostojen tallentamiseksi.
Vaihe 4: Kun viimeistelemme sijainnin ja annamme vaihtoehdon seuraavaksi, se purkaa tiedoston.
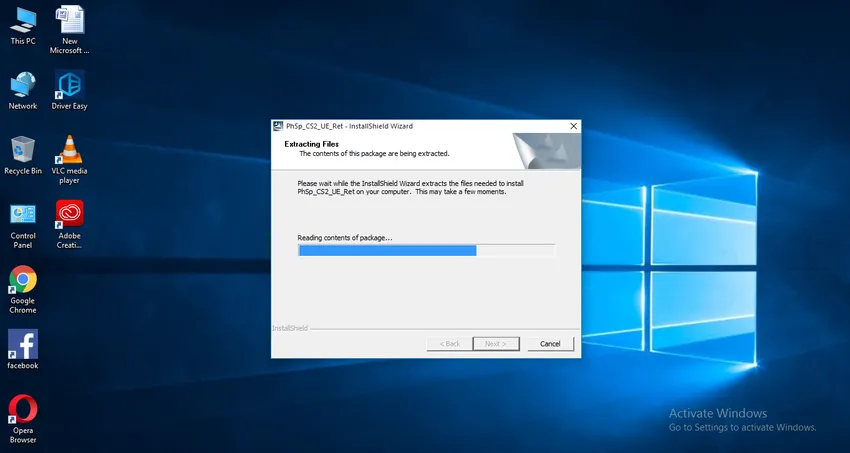
Vaihe 5: Kun purkutiedosto on valmis, se pyytää meitä aloittamaan asennuksen.

Vaihe 6: Jos painamme seuraavaksi, saat uuden käyttöoikeussopimuksen ikkunan, meidän on hyväksyttävä lisenssisopimus ja ennen kuin hyväksymme ehdot ja ehdot, ja meillä on kielivaihtoehto, meidän on valittava haluamamme kieli, tässä minä valin englanniksi.
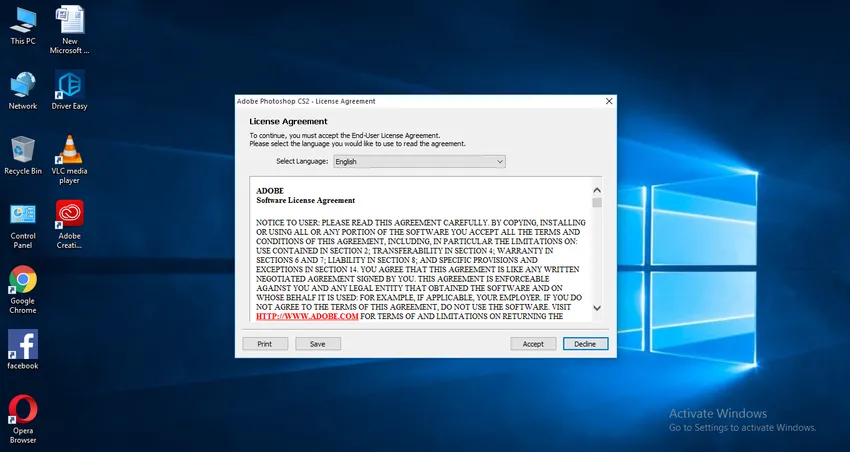
Vaihe 7: Hyväksyttyämme lisenssisopimuksen meidän on lähetettävä meistä joitain tietoja.
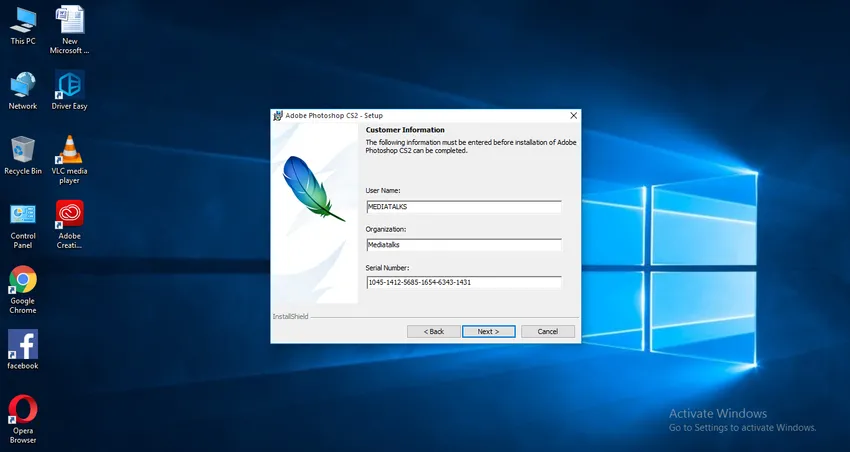
- Tässä meillä on kolme vaihtoehtoa.
- Ensimmäisessä vaihtoehdossa meidän on annettava käyttäjänimi.
- Toisessa meidän on mainittava organisaatiomme nimi, jos meillä ei ole organisaatiota, voimme jättää sen tyhjäksi.
- Kaksi parasta vaihtoehtoa, jotka voimme jättää tyhjinä, mutta ei kolmannetta, kolmas vaihtoehto on erittäin tärkeä, se on sarjanumero, sarjanumero toimitetaan CD-levyn mukana ostamisen yhteydessä, nykyään voimme saada sarjanumeron myös verkossa.
Vaihe 8: Nyt voimme siirtyä seuraavaan vaiheeseen valitsemalla kohdekansio. Se on oletusasemassa c-asema, jos meidän on muutettava, voimme muuttaa kohteen.
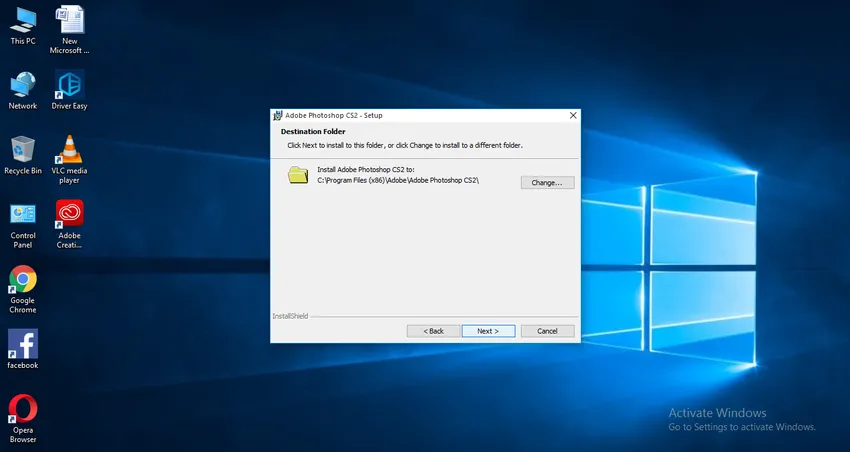
Vaihe 9: Napsauta nyt asennusvaihtoehdossa Seuraava.
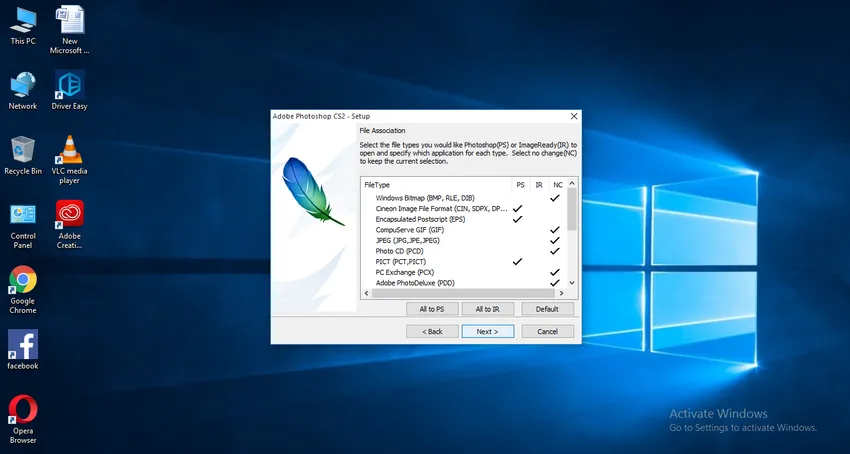
Vaihe 10: Asennus on valmis. Napsauta asennusvaihtoehtoa.
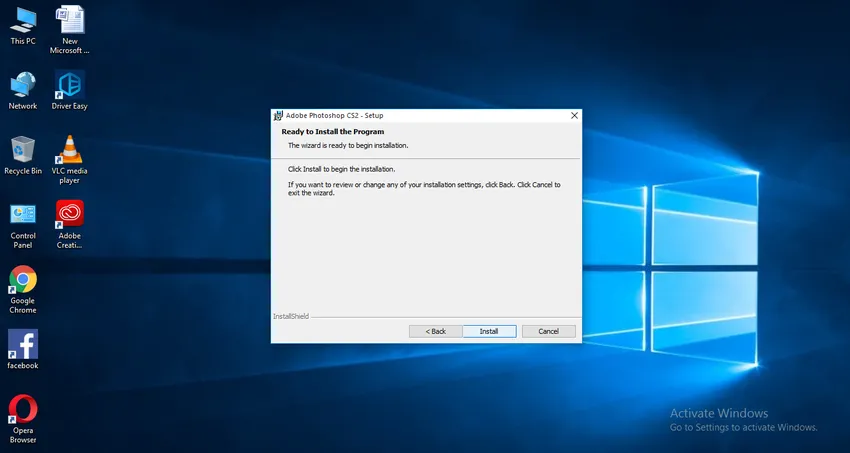
Vaihe 11: Viimeistele asennus napsauttamalla Valmis.
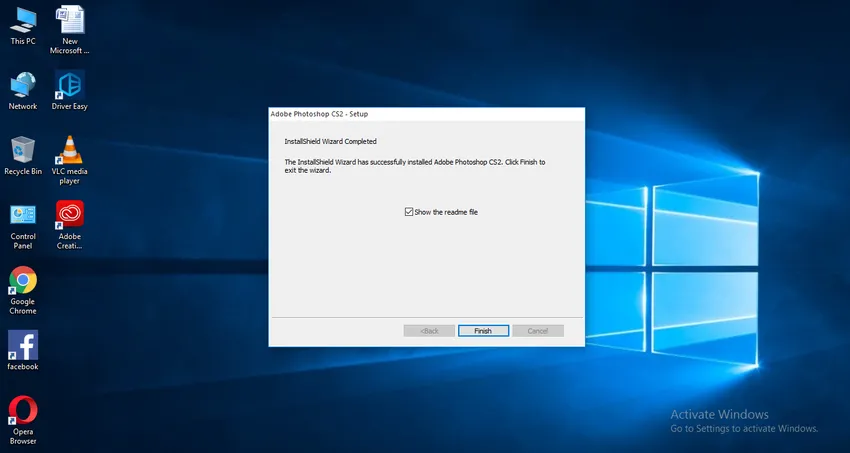
Vaihe 12: Photoshop on nyt käyttövalmis.
- Täältä opitaan kuinka Adobe Creative Cloud -sovellus asennetaan ja miten Photoshop asennetaan luovapilvestä, miten myös Photoshop CS2 asennetaan.
Toivon, että keskustelemme mielenkiintoisesta aiheesta.
Suositellut artikkelit
Tämä on opas Adobe Creative Cloudin asentamiseen. Tässä keskustellaan siitä, kuinka Adobe Creative asennetaan ja miten Photoshop-tiedostot asennetaan erikseen. Voit myös käydä läpi muiden aiheeseen liittyvien artikkeleidemme saadaksesi lisätietoja -
- Eri vaiheet Adobe Illustratorin asentamiseen
- Johdanto Maya-pikakuvakkeisiin
- Mitkä ovat Adobe Illustrator -työkalut?
- Vaiheet AutoCAD: n asentamiseen
- Maya-vaihtoehdot