
Excel-lisäsarake (sisällysluettelo)
- Lisää Excel-sarake
- Kuinka lisätä saraketta Exceliin?
- Kuinka muokata sarakkeen leveyttä?
Lisää Excel-sarake
Excel antaa käyttäjälle mahdollisuuden lisätä sarake joko vasemmalle tai oikealle taulukon sarakkeelle, jota kutsutaan Lisää sarake Excelissä. Tehtävän suorittamiseen on useita tapoja, kuten kaikissa Microsoft-ohjelmissa. Nämä ohjeet kattavat kuinka rivejä ja sarakkeita voidaan lisätä ja muokata Excel-taulukkoon käyttämällä pikanäppäintä ja käyttämällä pikavalikkoa pikavalikossa.
Kuinka lisätä saraketta Exceliin?
Sarakkeen lisääminen Exceliin on erittäin helppoa ja kätevää aina, kun haluamme lisätä tietoja taulukkoon. Sarakkeen lisäämiseen tai lisäämiseen on erilaisia menetelmiä, jotka ovat seuraavat:
- Voimme tehdä sen manuaalisesti napsauttamalla hiiren oikealla painikkeella valittua saraketta> napsauttamalla sitten Lisää-painiketta.
- Lisää uusi sarake Exceliin näppäimellä Shift + Ctrl + +.
- Koti- välilehti >> napsauta Lisää >> Valitse Lisää arkin sarakkeet .
- Voimme lisätä N-määrän sarakkeita Excel-taulukkoon. Käyttäjän on valittava, että monta saraketta kuinka monta saraketta hän haluaa lisätä.
Ymmärretään kuinka lisätä saraketta Exceliin muutamalla esimerkillä.
Kuinka lisätä sarake kahden sarakkeen väliin - esimerkki # 1
Käyttäjällä on erillinen kirjan tiedot Maruti Suzuki India Pvt Ltd: n kunkin vuosineljänneksen myynnistä, tuloista, PBDIT: stä ja voitotiedoista taulukossa1.
Voit ladata tämän Lisää sarake Excel -malli täältä - Lisää sarake Excel-mallinVaihe 1: Valitse sarake, johon käyttäjä haluaa lisätä sarakkeen Excel-taulukkoon (Uusi sarake lisätään valitun sarakkeen vasemmalle puolelle, joten valitse vastaavasti)
Vaihe 2: Käyttäjä on valinnut D-sarakkeen, johon hän haluaa lisätä uuden sarakkeen.

Vaihe 3: Napsauta hiiren kakkospainikkeella ja valitse Lisää- painike tai käytä pikanäppäintä Shift + Ctrl + +
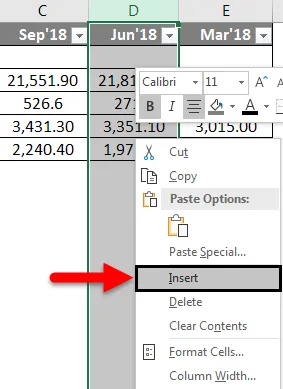
Tai

Kuten voimme nähdä, koska uuden sarakkeen lisääminen C: n ja D: n puolelle oli pakollista, edellä olevassa esimerkissä olemme lisänneet uuden sarakkeen. Seurauksena on, että se siirtää D-sarakkeen tiedot seuraavaan sarakkeeseen, joka on E, ja se tapahtuu D.

Useiden sarakkeiden lisääminen Exceliin - esimerkki 2
Otetaan samat tiedot tämän esimerkin analysoimiseksi. Käyttäjä haluaa lisätä kolme saraketta vasemmalle B-sarakkeesta.
Vaihe 1: Valitse B-, C- ja D-sarakkeet, joihin käyttäjä haluaa lisätä uusia 3 saraketta taulukkoon (Uusi sarake lisätään valitun sarakkeen vasemmalle puolelle, joten valitse vastaavasti)
Vaihe 2: Käyttäjä on valinnut B-, C- ja D-sarakkeet, joihin hän haluaa lisätä uuden sarakkeen
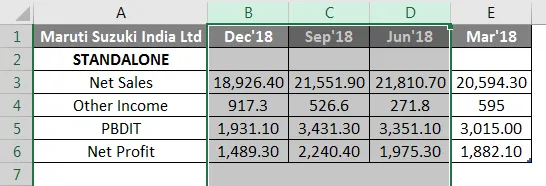
Vaihe 3: Napsauta hiiren kakkospainikkeella ja valitse Lisää- painike tai käytä pikanäppäintä Shift + Ctrl + +
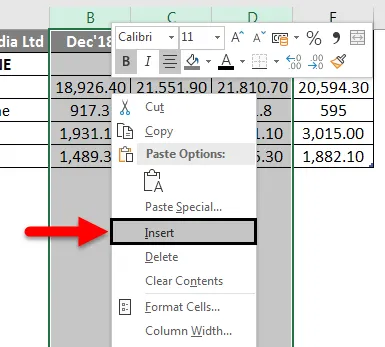
Tai

Kuten näemme, koska piti lisätä uusi sarake B-, C- ja D-sarakkeen vasemmalle puolelle, olevassa esimerkissä olemme lisänneet uuden sarakkeen. Tuloksena se siirtää B-, C- ja D-sarakkeen tiedot seuraavaan sarakkeeseen, jotka ovat E, F ja G, se tapahtuu B-, C- ja D-sarakkeisiin.

Kuinka lisätä uusi sarake Home Insert -työkalurivin avulla - esimerkki 3
Vaihe 1: Siirry taulukkoon >> valitse sarakkeen otsikko, johon käyttäjä haluaa lisätä uuden sarakkeen.
Vaihe 2: Napsauta Lisää- painiketta.
Vaihe 3: Yksi avattava pudotusikkuna avautuu, napsauta Lisää arkki -sarakkeita.
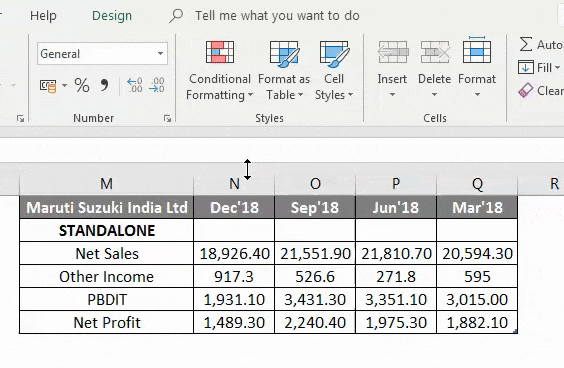
Koska käyttäjä haluaa lisätä työkalurivin Lisää uusi sarake, kuten yllä olevassa esimerkissä, sen lisäys.

Kuinka käyttäjä voi lisätä uuden sarakkeen mihin tahansa Excel-versioon - esimerkki 4
Käyttäjä voi lisätä uuden sarakkeen mihin tahansa Excel-version versioon. Yllä olevissa esimerkeissä voimme nähdä, että olimme valinneet yhden tai useamman sarakkeen laskentataulukossa, sitten> napsauta hiiren oikealla painikkeella valittua saraketta> napsautti sitten Lisää- painiketta.
Uuden sarakkeen lisääminen Excel-taulukkoon.
Napsauta solua vasemmalla tai oikealla puolella, mihin haluat lisätä sarakkeen . Jos käyttäjä haluaa lisätä sarakkeen solun vasemmalle puolelle, noudata seuraavaa prosessia:
- Napsauta Lisää vasemmalla -vaihtoehtoa vasemmalle oleviin taulukon sarakkeisiin .
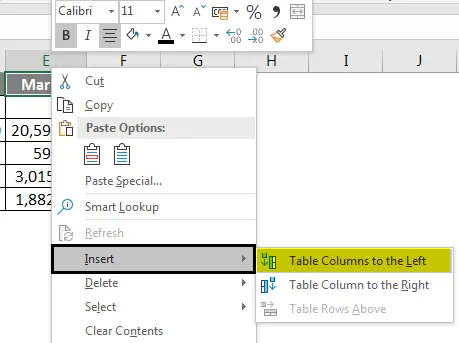
Ja jos käyttäjä haluaa lisätä sarakkeen solun oikealle puolelle, noudata seuraavaa prosessia:
- Napsauta Lisää- vaihtoehdon oikealla puolella olevaa Taulukon sarakkeita .
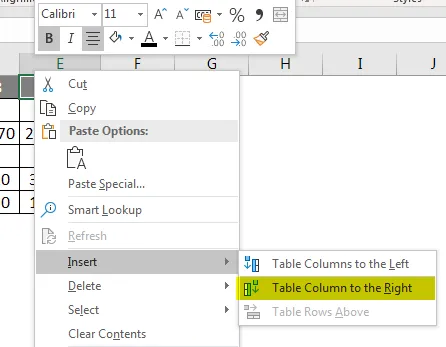
Kuinka muokata sarakkeen leveyttä?
Käyttäjä voi muokata minkä tahansa sarakkeen leveyttä. Otetaan esimerkki, koska osaa sarakkeen A sisällöstä ei voida näyttää. Voimme tehdä kaiken tämän sisällön näkyväksi muuttamalla A-sarakkeen leveyttä .
Vaihe 1: Siirrä hiiri sarakkeen rivin päälle sarakkeessa kohti mustaa ristiä. (Kuten alla)
Vaihe 2: Napsauta, pidä ja vedä hiirtä suurentaaksesi tai vähentääksesi sarakkeen leveyttä.
Vaihe 3: Vapauta hiiri. Sarakkeen leveys muuttuu.
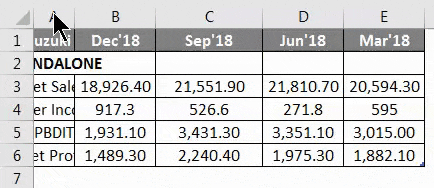
Käyttäjä voi sovittaa sarakkeen leveyden automaattisesti. AutoFit- ominaisuuden avulla voit asettaa sarakkeen leveyden sopimaan sen sisältöön automaattisesti .
Vaihe 1: Siirrä hiiri sarakkeen rivin päälle sarakkeessa kohti mustaa ristiä.
Vaihe 2: Kaksoisnapsauta hiirtä. Sarakkeen leveys muuttuu automaattisesti sisällön mukaiseksi.
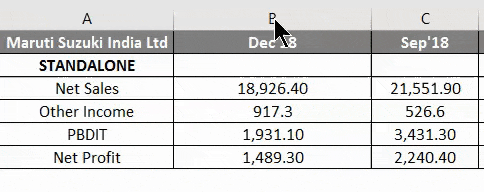
Muistettavat tiedot sarakkeen lisäämisestä Exceliin
- Käyttäjän on valittava se sarake, johon käyttäjä haluaa lisätä uuden sarakkeen.
- Oletuksena jokaisella rivillä ja sarakkeilla on sama korkeus ja leveys, mutta käyttäjä voi muokata sarakkeen leveyttä ja rivin korkeutta.
- Käyttäjä voi lisätä useita sarakkeita kerrallaan.
- Voit myös sovittaa leveyden automaattisesti useille sarakkeille samanaikaisesti. Valitse vain sarakkeet, jotka haluat AutoFit-asetukseksi, ja valitse sitten AutoFit-sarakkeen leveys -komento Etusivu -pudotusvalikosta Kotiin. Tätä menetelmää voidaan käyttää myös rivikorkeuteen .
- Kaikkia sääntöjä sovelletaan myös riveihin samojen lisäysten kohdalla.
- Excel sallii käyttäjän kääriä tekstiä ja yhdistää soluja.
- Poistettavaksi voidaan myös siirtyä Koti-välilehdessä >> Poista >> Poista arkkisarakkeet, joko valitsemalla poistettava sarake tai >> Napsauta hiiren oikealla painikkeella >> napsauttamalla Poista-painiketta.
- Lisäämällä lisäyssarake, kaikki kyseisen sarakkeen jälkeen olevat tiedot siirretään oikealle puolelle.
Suositellut artikkelit
Tämä on opas sarakkeen lisäämiseen excel-muodossa. Tässä keskustellaan kuinka sarakkeen lisääminen exceliin voidaan käyttää erilaisia menetelmiä ja kuinka muokata saraketta Excelissä sekä käytännön esimerkkejä ja ladattavaa Excel-mallia. Voit myös käydä läpi muiden ehdottamiemme artikkeleidemme -
- Kuinka muuntaa sarakkeet riveiksi Excelissä?
- Kuinka poistaa (poistaa) tyhjät rivit Excelistä?
- Opas kahden sarakkeen vertailuun
- Kuinka käyttää Pikakäyttötyökaluriviä Excelissä?
- Vertaa kahta Excel-luetteloa mallineen