
Määritelmä 3Ds Max
3Ds Max on ammattimainen 3D-tietokoneiden suunnitteluohjelmisto, jota käytetään 3D-animaation, pelin, mallien, kuvan jne. Luomiseen. Se on tärkeä rooli videopelien kehittäjien, elokuva- ja TV-studioiden työssä. Tekstuuri 3Ds max: ssä on mielenkiintoinen osa mallinnustyötä. Teksturointi antaa ulkoasun projektillemme kaikille malleille samoin kuin näemme päivittäisessä elämässämme esineitä, kuten pöydän tekstuuria, kivikuvioita jne. Voit valita minkä tahansa tyyppisen tekstuurin projektisi vaatimusten mukaan. Teksturointi antaa mallillesi hyvin realistisen ilmeen ja helppo koordinoida tosielämän kohteiden kanssa. Tässä aiheesta aiomme oppia tekstuurista 3Ds Max -sovelluksessa.
Kuinka asettaa yksikön 3Ds Max -sovellukseen?
Ensinnäkin asetamme yksiköt tarpeidemme mukaan. Aseta yksiköt siirtymällä yläkulman mukautuspainikkeeseen.

Napsauta Units Setup -vaihtoehtoa.
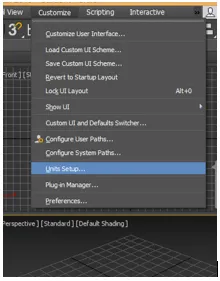
Valintaikkuna avautuu; yksikön asettamiseen on kaksi vaihtoehtoa.
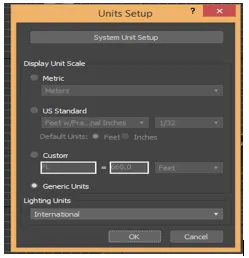
Metri yksikön asettamiseksi metriksi, senttimetriksi jne.
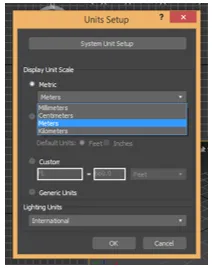
Ja toinen on Yhdysvaltojen standardi yksikön asettamiseksi jaloissa ja tuumissa.

Meillä on tässä järjestelmäyksikkövaihevaihtoehto, otamme sen yksikön yleensä tuumina, koska kun tuomme muuta mallia projektiin tai projektiin, tuodun mallin yksikössä ei tapahdu muutoksia. Aseta yksikkö nyt painamalla OK.
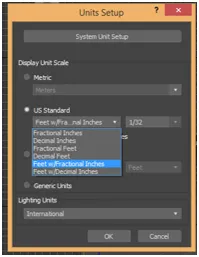
Kuinka käyttää tekstuuria 3Ds Max -sovelluksessa?
Täällä opitaan teksturoinnista korkeintaan 3D-malleissa. Tekstuurin tekemisessä seuraamme joitain vaiheita. Aloitetaan opetusohjelmasi minulta erittäin helppo oppimismenetelmä.
Ennen kuin aloitamme tekstuurin muotoilun, lataa joitain pintakuvioita Internetistä tietokoneellesi, tai on hyvä, jos sinulla on jo ne tietokoneellasi. Voit ladata niin monta kuin haluat soveltaa mallisi.
- 3Ds max: ssä on neljä näkökentän työaluetta, jotka ovat ylhäältä katsottuna, etunäkymänä vasemmalla, vasemmalle ja viimeinen on Perspektiivinäkymä. Voimme valita minkä tahansa niistä mallin piirtämiseksi milloin tahansa.
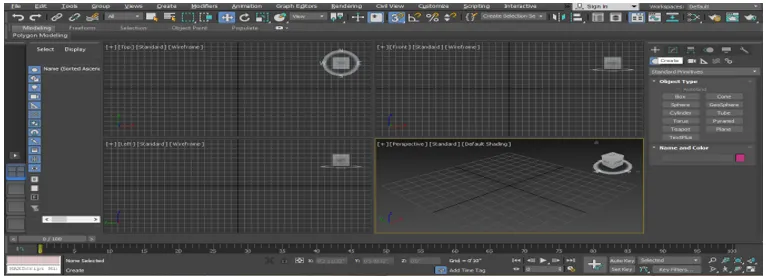
- Piirrän jonkin objektin tälle opetusohjelmalle perspektiivinäkymässä, kuten laatikko ja taso, voit piirtää sen mihin tahansa näyttöporttiin itsesi mukaan. Nyt teen perspektiivinäkymän koko näytön tilassa painamalla näppäimistön Alt + W- painiketta.
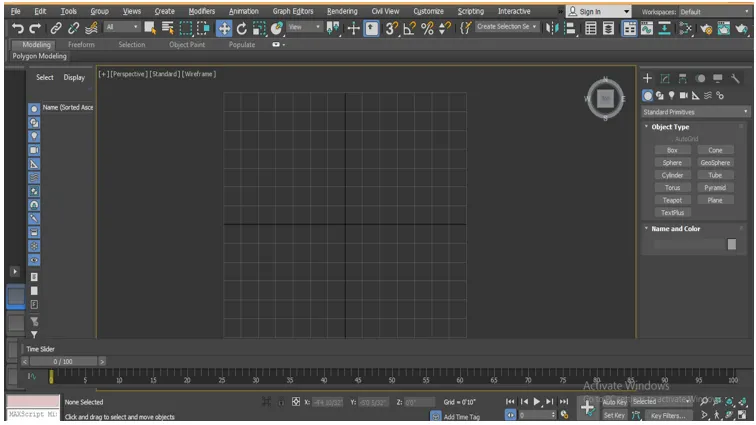
- Nyt menen yhteiseen paneeliin.

- Napsauta Luo-välilehteä.
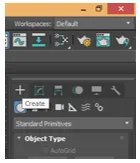
- Napsauta yleisen paneelin Vakio Primitiivinen -vaihtoehtoa.
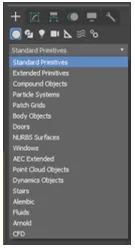
- Ota laatikko -komento napsauttamalla yleisen paneelin Laatikko-välilehteä.
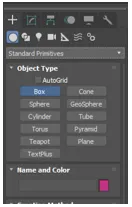
- Napsautan mitä tahansa ruudukossa, voit napsauttaa vyötä tai hihnasta vetääksesi esineesi ja vetää hiiren osoittimen ruudulle pituuden ja leveyden, vasemman napsautuksen poistua ja vetää hiiren osoittimen ylöspäin anna ruudun korkeus ja napsauta hiiren kakkospainikkeella poistuaksesi komennosta.

- Siirry taas Yleinen paneeli -kohtaan, ota tästä lentokomento napsauttamalla Taso-välilehteä.

- Napsauta mitä tahansa sen alueen kohtaa, johon olemme piirtäneet ruudun edellisessä vaiheessa, ja vetämällä hiiren osoitinta saat tason pituuden ja leveyden.
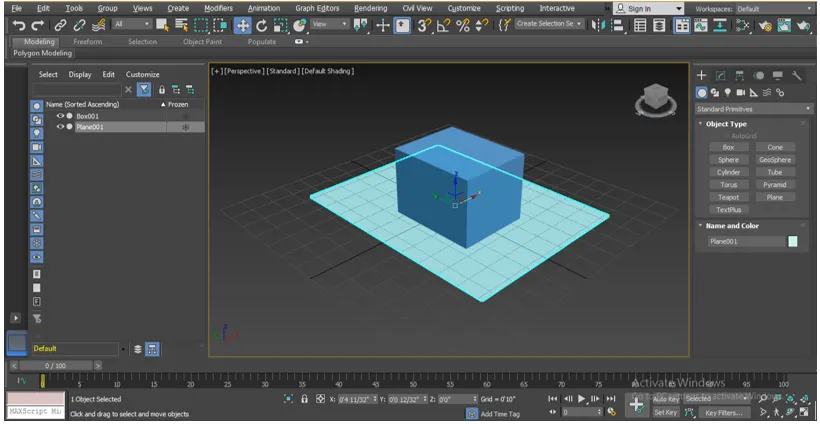
- Paina Materiaalieditorin näppäimistöllä M tai napsauta Materiaalieditori-vaihtoehtoa, joka on työalueen oikeassa yläkulmassa valittuasi tason.
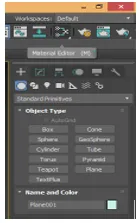
- Materiaalieditori-valintaikkuna on auki, valitse tästä kompakti materiaalieditori.

- Valitse materiaalipiiri, jossa haluat näyttää materiaalikuvion, jonka valitset tietokoneesi kansiosta.
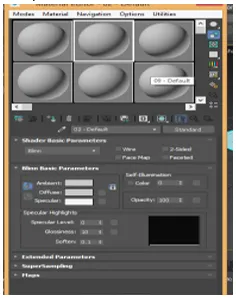
- Napsauta hajavalintaa, valitse bittikartta avoimessa valintaikkunassa kaksoisnapsauttamalla sitä.
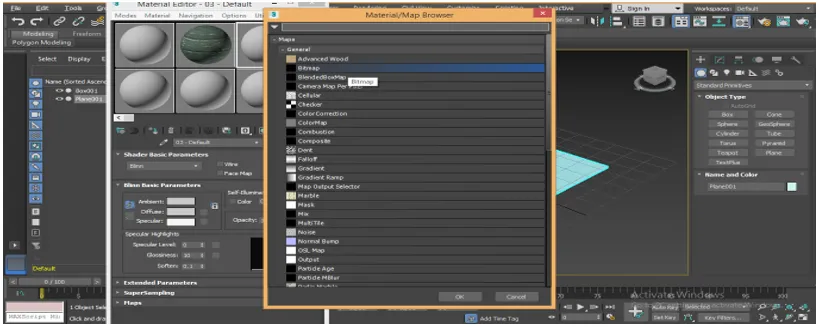
- Uusi valintaikkuna avataan taas nimellä Valitse bittikarttatiedosto, siirry kansioon, johon olet tallentanut kuviokuvion tietokoneellesi, valitse tästä tekstuuri, jonka haluat käyttää tasossa napsauttamalla sitä.
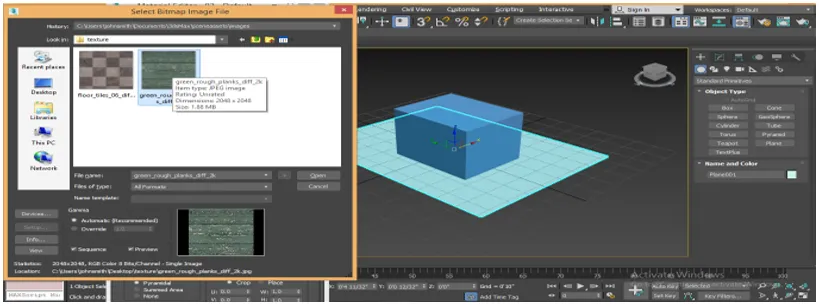
- Kun valitset tekstuurin, se näkyy ruudun alueella, jos se ei näy, valitse esikatselun valintamerkki. Napsauta Avaa-välilehteä nähdäksesi tämän tekstuurin materiaalipiirissä.
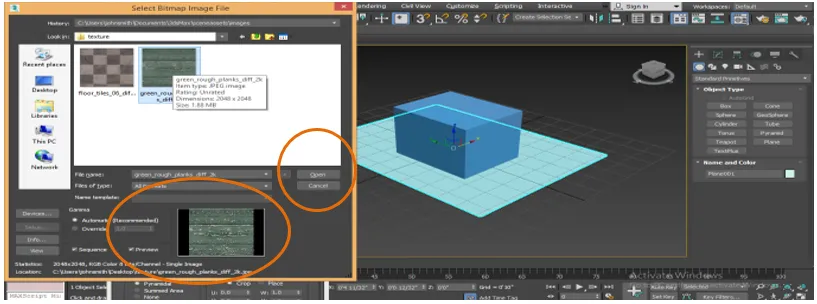
- Jälleen valitsemme toisen tekstuurin, valitse toinen ympyrä materiaalieditori-ruutuun napsauttamalla sitä.

- Napsauta materiaalin / kartan selaimen ruudun bittikarttaa.
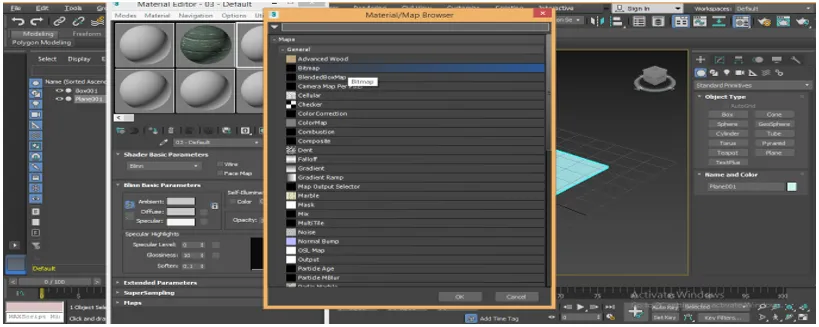
- Siirry tietokoneesi tekstuurikansioon uudelleen ja valitse tekstuuri, joka eroaa edellisestä tekstuurista valitsemalla, niin napsauta sitä vain.
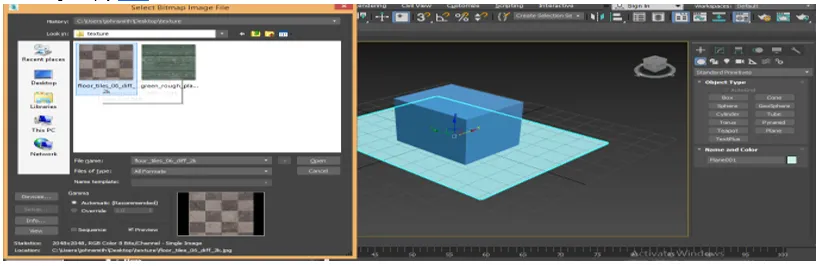
- Voimme nähdä esikatselun ruudulla näkyvältä alueelta, joka näyttää hyvältä ja antaa puun tunteen. Voit antaa minkä tahansa tekstuurin, jonka haluat antaa esineellesi. Annan tässä vain esimerkin, napsauta uudelleen avointa välilehteä.
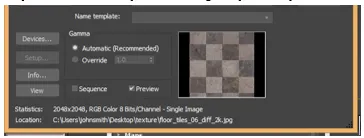
- Voimme jälleen nähdä tämän tekstuurin valitussa ympyrässä materiaalieditori-ruudussa.

- Nyt sovellamme näitä rakenteita esineisiimme yksi kerrallaan. Sovellettavaksi valitse taso ja valitse ensimmäinen rakenne napsauttamalla sitä.
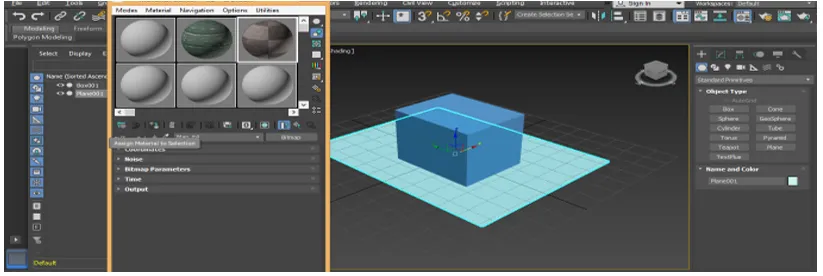
- Napsauta Määritä materiaali valinnalle -välilehteä materiaalieditori-ruutuun määrittääksesi tekstuurin valitulle objektille.

- Napsauta Näytä varjostettu materiaali näkymäportissa -välilehteä nähdäksesi valitun objektin rakenne.

- Se näyttää lattiakuviolta.

- Nyt käytämme tekstuuria laatikkoon. Soveltamiseksi valitse ruutu napsauttamalla sitä, valitse toinen pintamateriaali napsauttamalla seuraavan pintakuvion ympyrää.
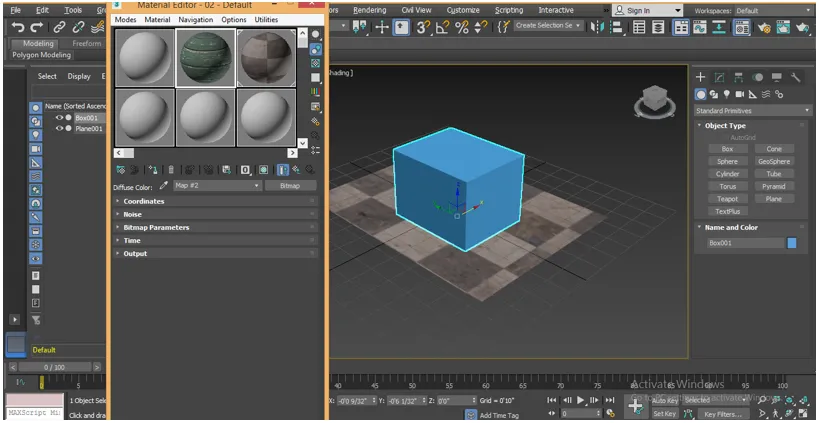
- Napsauta uudelleen Materiaalin muokkauskentän Valinta-välilehden Määritä materiaali määrittääksesi tämä tekstuuri valitulle objektille.
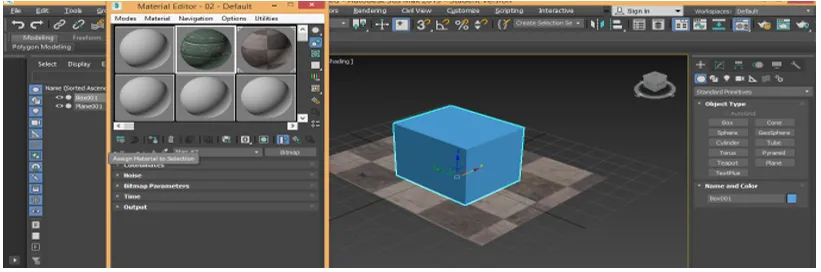
- Napsauta Näytä varjostettu materiaali näkymäportissa -välilehteä nähdäksesi valitun objektin rakenne.

- Tämä on laatikkomme ja tason viimeinen kuvioitu objekti.

johtopäätös
Täällä tällä opetusohjelmalla voit helposti antaa minkä tahansa tyyppisen tekstuurin esineellesi ja tehdä siitä erittäin realistisen katsojalle. Kun sinulla on tietoa 3Ds max -tyyppisistä teksturointityypeistä, saat pluspisteen työalueellasi ja muutat mallisi aiempaa tehokkaammaksi.
Suositellut artikkelit
Tämä on opas tekstuuriin 3Ds Max -sovelluksessa. Tässä keskustellaan kuinka antaa tekstuurin 3Ds max: ssä ja kuinka asettaa yksiköt 3D Max: iin. Saatat myös katsoa seuraavia artikkeleita saadaksesi lisätietoja -
- 10 parasta ilmaista 3D-ohjelmistosuunnittelua
- Yksikköjen asettaminen 3D Max -malleissa
- Katsaus 3Ds Max -työkaluihin
- Kuinka asentaa Adobe Illustrator?
- 3ds Max Vaihtoehdot
- Animaation periaatteet
- Animaatio Flash-muodossa
- 3ds Max -arkkitehtuuri
- Asenna Adobe Creative Cloud