Tämän oppaan ensimmäisessä osassa, joka koskee Photoshop CC 2014 : n uutta tarkennusalueen valintatyökalua, opimme, että tarkennusalue antaa meille mahdollisuuden tehdä valintoja kuvan painopistealueiden (syväterävyys) perusteella, jolloin siitä tulee potentiaalisesti loistava valinta erottaa kohde taustasta.
Opimme myös, että fokuspohjaisen valinnan luominen on todella kaksivaiheinen prosessi. Ensinnäkin Focus Area -valintaikkunan työkaluilla luodaan alustava valinta tarkennettavasta aiheesta. Sitten otamme alkuperäisen valinnan ja siirrämme sen Photoshopin Tarkenna reuna -komentoon, jossa puhdistamme sen, hienosäädämme sitä ja parannamme sitä vielä paremmin.
Tässä opetusohjelman toisessa osassa opimme siirtämään valintamme tarkennusalueelta tarkennusreunaan sekä kaikkea mitä tarvitsemme tietää kuinka tarkenna reuna toimii, jotta voimme luoda parhaat mahdolliset tarkennuspohjaiset valinnat. Tietenkin, ennen kuin hyppäät tarkenna reuna -komentoon, sinun on ensin varmistettava, että olet luonut alkuperäisen valintasi kohdistusalueella. Tarkenna reunaa voi olla uskomattoman tehokas työkalu, mutta se ei voi tehdä alkuperäisiä valintoja. Se on ehdottomasti valinta reunan hienosäätöön.
Tässä on jälleen kuva, jonka kanssa työskentelen (tyttö ja pentuvalokuva Shutterstockista):

Alkuperäinen kuva.
Ja tässä on se, miltä alkuperäinen valintani näyttää, kun olet ottanut asiat niin pitkälle kuin pystyin kohdistusalue-valintaikkunan työkaluilla. Huomaa, että vaikka pystyin erottamaan tytön ja koiranpennun hämärtyneeltä, epätarkkaalta taustalta, valinnan reunat näyttävät melko karkealta ja rosoiselta:
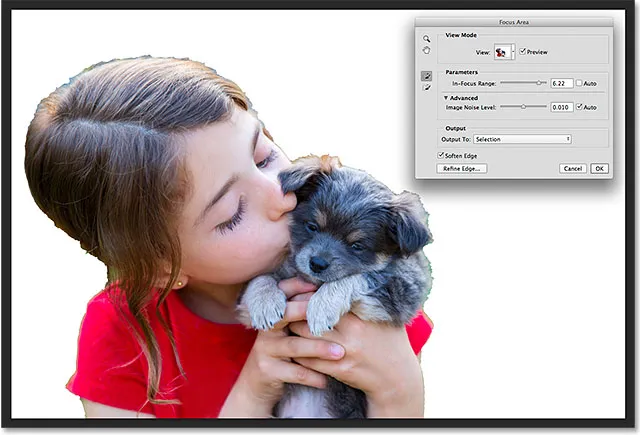
Tarkennusalueella luotu alkuperäinen valinta.
Katsotaan, kuinka Photoshopin Tarkenna reuna -komento voi tehdä tämänkaltaisen valinnan ja muuttaa siitä jotain hyödyllisempää ja ammattimaisempaa, aloittamalla siitä, kuinka siirtää valinta tarkennusalueelta tarkennusreunaan. Aloitetaan!
Valinnan siirtäminen reunan parantamiseksi
Jos haluat siirtää valinnan tarkennusalueelta tarkenna reuna -komentoon, napsauta tarkennusalue-valintaikkunan vasemmassa alakulmassa olevaa tarkenna reunaa -painiketta:
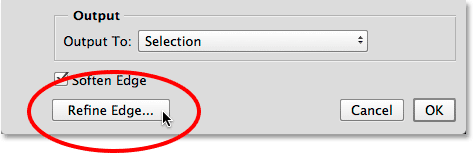
Napsauta Tarkenna reuna -painiketta.
Itse tarkennusalue-valintaikkuna katoaa ja tarkennusreuna aukeaa paikoilleen:
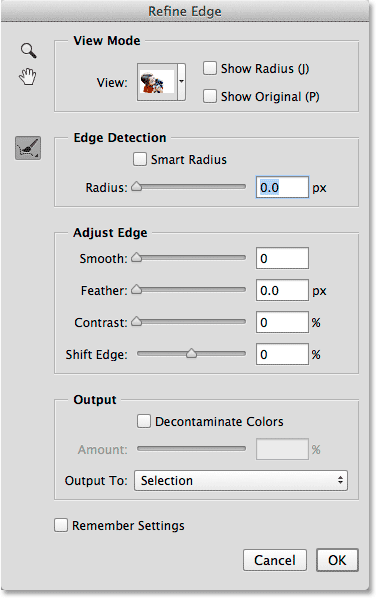
Tarkenna reuna -valintaikkuna.
Näkymätila
Tarkenna reunaa on ollut Photoshopissa jo muutama versio, mutta saatat huomata, että se näyttää hyvin samanlaiselta kuin uusi tarkennusalue -valintaikkuna, ainakin yleisen ulkoasun kannalta. Siinä on jopa tarkalleen sama näkymävaihtoehto yläreunassa, jossa voimme napsauttaa pikkukuvaa päästäksesi erilaisiin taustoihin valinnan tarkastelemiseksi, kuten Valkoinen, Musta, Tasot ja niin edelleen, samojen samojen pikanäppäimien kanssa suluissa. Ja kuten tarkennusalueella, voimme selata näyttötilojen läpi näppäimistöltä painamalla toistuvasti kirjainta F :
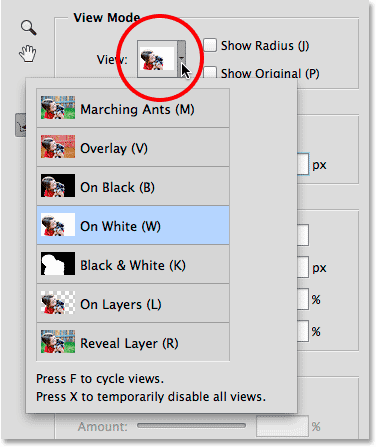
Tarkenna reuna antaa meille samat näkymätilavaihtoehdot kuin tarkennusalue.
Navigointityökalut
Meillä on myös tarkalleen samat navigointityökalut tarkenna reuna -valintaikkunan vasemmassa yläkulmassa, kuvakkeilla Zoom-työkalun valitsemiseksi (zoomaamiseksi ja pienentämiseksi) ja Käsityökalun avulla (kuvan vierittämiseen, kun zoomataan):

Zoom-työkalu (yläosa) ja käsityökalu (alhaalta).
Kuten mainitsin opetusohjelman ensimmäisessä osassa, käytät kuitenkin paljon paremmin pikanäppäimiä käyttääksesi näitä navigointityökaluja väliaikaisesti tarvittaessa. Voit käyttää Zoom-työkalua pitämällä Ctrl + välilyönti (Win) / Command + välilyönti (Mac) ja pitämällä sitä painettuna ja napsauttamalla kuvaa lähentääksesi tai Alt + välilyönti (Win) / Option + välilyönti (Mac) ja napsauttamalla loitontaaksesi. . Voit vierittää kuvaa pitämällä välilyöntinäppäintä painettuna päästäksesi käsityökaluun, napsauttamalla ja vetämällä sitten kuvaa.
Reunatunnistus
Photoshopin Tarkenna reuna -valintaikkuna on jaettu neljään pääosaan - Näkymätila (jota juuri tarkastelimme), Reunatunnistus, Säädä reuna ja Tuloste (toinen samankaltaisuus Tarkennusalue-valintaikkunassa, jota tarkastelemme myöhemmin). Näistä neljästä osasta tärkein, ylivoimaisesti yksi, on reunatunnistus. Tämä on Tarkenna reuna -komennon sydän ja sielu (ja aivot). Näin se toimii.
Kuten nimi "Edge Detection" viittaa, Photoshop yrittää havaita, missä valintasi reunojen pitäisi olla. Se tekee tämän analysoimalla alkuperäisen valinnan ääriviivat ympäröivät alueet, sekä valitun alueen sisällä että ulkopuolella valittamattomilla alueilla, ja etsii "reunoja". Reuna Photoshopiksi on alue, jolla sävy tai väri muuttuu äkillisesti vierekkäisten pikselien välillä. Ainoa asia, joka meidän on tehtävä, on kertoa Photoshopille, kuinka kaukana alkuperäisestä valinnasta se näyttää, etäisyys, joka tunnetaan nimellä Säde .
Säteen koon säätäminen
Aion lähentää kuvaa, jotta voimme nähdä helpommin valintareunat tytön hiuksissa. Näin asiat näyttävät ilman mitään reunatunnistusta:

Alkuperäinen karkea valinta.
Oletusarvon mukaan sädekoko (eli etäisyys valinnan ääriviivoista ulospäin) on asetettu arvoon 0 px (pikseliä), mikä tarkoittaa pääasiassa, että reunatunnistus on kytketty pois päältä. Aion lisätä säteen koon noin 20 pikseliin vetämällä liukusäädintä oikealle:
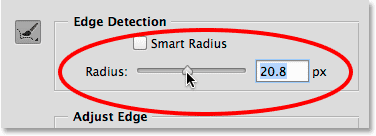
Suurenna säteen kokoa vetämällä liukusäädintä.
Huomaa, mitä valintareunoilleni on jo tapahtunut. Yksinkertaisesti suurentamalla säteen kokoa Photoshop pystyi lisäämään tyttöjen hiuksia valintasi, antaen sille luonnollisemman ulkonäön kuin ne ankarat, rosoiset reunat, joiden kanssa aloitin. Se johtuu siitä, että käskin Photoshop katsoa 20 pikselin leveää aluetta alkuperäisen valokuvan ympärilläni sekä sen sisällä että ulos, ja lisätä alueet (mahdolliset pikselit), joiden tulisi olla valinnan osa (ja myös poistaa niiden alueiden valinta, jotka ei olisi pitänyt olla valittu):

Valinta hiusten ympärillä näyttää nyt hieman luonnollisemmalta.
Jos suurennan sädekokoa vielä enemmän, noin 40 pikseliin:

Säteen koon kasvattaminen jatkuu.
Saan nyt entistä luonnollisemman valinnan, kun löysämpiä hiusjuosteita lisätään. Jälleen kerran, se johtuu siitä, että olen nyt käskenyt Photoshopia tarkastelemaan 40 pikselin leveyttä alkuperäisen valinnan ääriviivojen ympärillä, sekä sen sisällä että ulkopuolella, ja lisäämään mahdolliset pikselit valintaan (tai vähentämään pikselit valinnasta) tarpeen mukaan:

Tulos säteen arvon lisäämisestä edelleen.
Hiuksia on vähän vaikea nähdä valkoisen taustan edessä, joten painan näppäimistön kirjainta B siirtyäkseni nopeasti On Black view -tilaan, ja nyt näen hiukset helpommin:
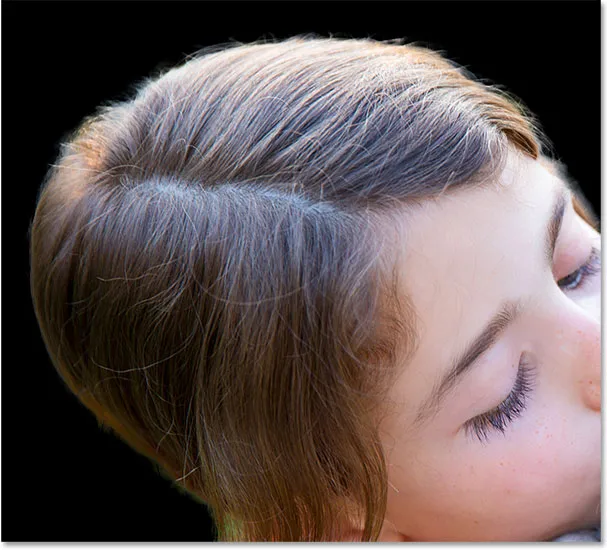
Taustavärin muuttaminen valinnan näkyvyyden lisäämiseksi.
Näyttää säteen
Säde toimii paremmin ymmärtääksesi sen. Näemme säteen milloin tahansa valitsemalla Näytä säde -vaihtoehdon valintaikkunan yläosasta (Näytä-pikkukuvan oikealla puolella). Voit myös nopeasti kytkeä Näytä säde -asetuksen päälle ja pois päältä painamalla näppäimistön kirjainta J :
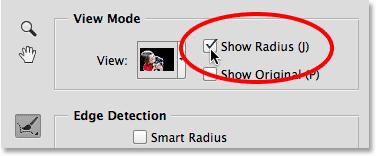
Ota käyttöön Näytä säde -vaihtoehto.
Kun Näytä säde on päällä, näemme nyt todellisen säteen esiintyvän alkuperäisen valinnan ääriviivojen ympärillä, samalla tavalla kuin olisimme kohdistaneet siihen iskun. Tämä "aivohalvaus" on siirtymäalue siitä, mikä on ehdottomasti valittu ja mikä ei ole valittu, jolloin Photoshop analysoi kuvaa yrittäen tarkentaa valintaa edelleen:
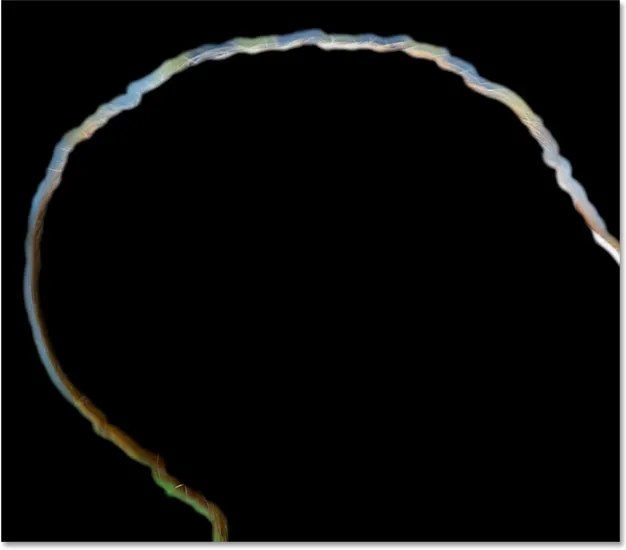
Näytä säde -toiminnon ottaminen käyttöön antaa meille mahdollisuuden nähdä itse säde.
Jos nostan sädearvoa vielä enemmän, tällä kertaa noin 80 pikseliin, näemme, että säteen leveys kasvaa, mikä tarkoittaa, että entistä suurempi osa alkuperäisen valinnan ääriviivojen alueesta analysoidaan:
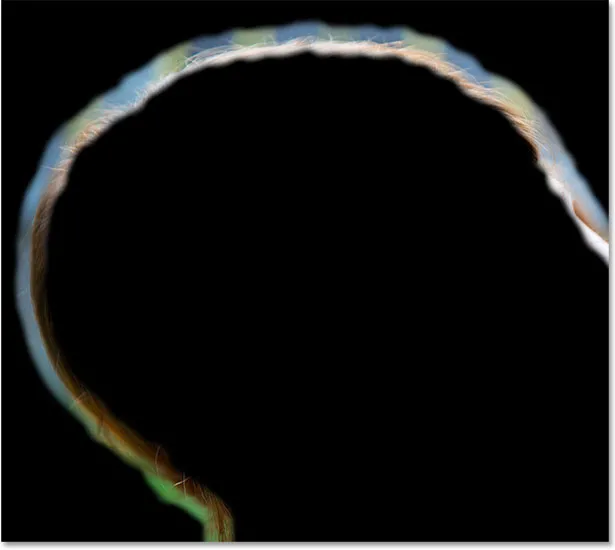
Suurempi sädearvo tarkoittaa Photoshopille suurempaa siirtymäaluetta reunojen etsimiseksi.
Jos kuitenkin suurennamme säteen kokoa liikaa, annamme Photoshopille liian paljon aluetta työskennellä ja asiat voivat alkaa mennä pieleen. Ei-toivotut tausta-alueet saattavat alkaa sulautua valintaan, ja voimme jopa menettää alueet, jotka alun perin valitsimme ja halusimme säilyttää. Painelen kirjaimen J näppäimistöllä, jotta Näytä säde -vaihtoehto poistetaan nopeasti käytöstä, jotta voimme palata takaisin valinnan itse. Ja nyt, jos tarkastelemme koiranpennun turkista vain korvan yläpuolella sekä tyttöjen hiuksia silmän yläpuolella, näemme, että koska säde on liian leveä, valinta menettää määritelmän näillä alueilla. Tällöin minun olisi pitänyt alentaa säde-arvo jotain pienempää. Tarvittava todellinen arvo riippuu täysin kuvasta ja valitsemastasi aihetyypistä, joten se on erilainen joka kerta ja joudut kokeilemaan:
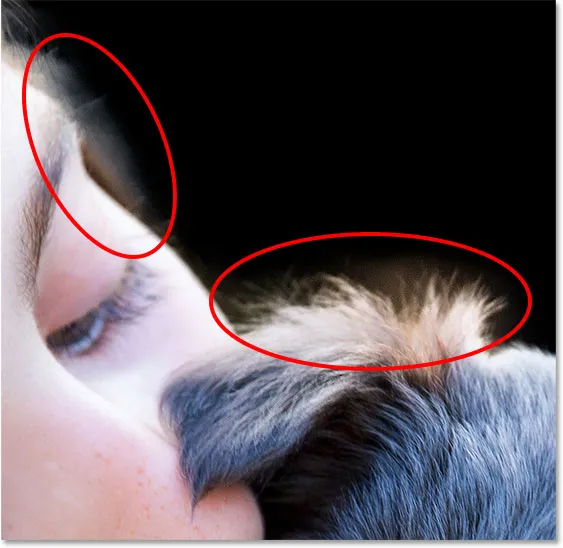
Säteen asettaminen liian korkealle voi aiheuttaa taustan sekoittumisen valinnan kanssa, jota haluamme välttää.
Älykäs säde
Photoshop voi tehdä melko hyvää työtä hienosäätämällä valintaa suurentamalla säteen kokoa pääliukusäätimellä, mutta kun käytän kuvia, joita käytän missä reunatyypit vaihtelevat, voimme lisätä vielä enemmän älykkyyttä reunatunnistukseen . Kun sanon "reunan tyyppi vaihtelee", tarkoitan sitä, että siellä on joitain suurempia, vähemmän korostuneita reunoja, kuten tytön hiukset ja koiran turkki, mutta on myös terävämpiä, selkeämmin määriteltyjä alueita, kuten tytön paidan reunat. . Ja kun sanon, että voimme "lisätä vielä enemmän älykkyyttä", tarkoitan, että tällaisissa tilanteissa voimme ottaa käyttöön nimityksen Älykäs säde .
Alueet, kuten hiukset ja turkikset, tarvitsevat suuremman säteen, jotta kaikki ne löysät säikeet sopisivat valintaan, kun taas terävämmät, kovemmin terävät alueet, kuten paidan reuna, tarvitsevat pienemmän säteen. Jos kuitenkin käännän Näytä säde -asetuksen hetkeksi takaisin (painamalla kirjainta J näppäimistöllä), näemme, että sädeni pysyy täsmälleen samalla leveydellä koko valinnan ympäri, riippumatta siitä, minkä tyyppisiä reunoja se kohtaa:
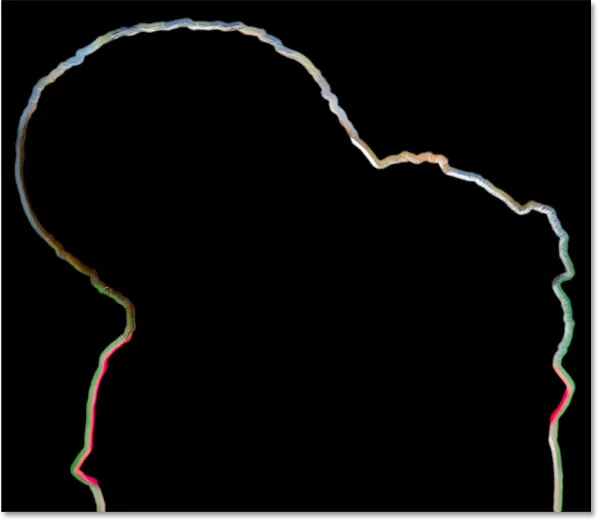
Säteen leveys ei muutu, vaikka reunatyypitkin muuttuisivat.
Korjataksesi, otan Smart Radius käyttöön napsauttamalla sen valintaruutua suoraan liukusäätimen yläpuolella:
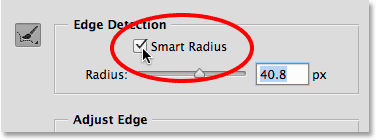
Smart Radius päälle.
Kun Smart Radius on kytketty päälle, Photoshop pystyy muuttamaan säteen leveyttä vastaamaan kohtaamansa reunan tyyppiä. Olen lähentänyt pennun pään yläpuolella olevaa aluetta, jotta voimme tutustua tarkemmin. Huomaa, että alueilla, joilla turkki on pidempi, säteen leveys pysyy suurempana, kun taas alueilla, joilla on lyhyempi turkki, säde on nyt tiukempi ja kapeampi. Kun olet ottanut Smart Spadi käyttöön, haluat yleensä säätää sädekokoa pääliukusäätimellä nähdäksesi, saatko vielä parempia tuloksia (ja tietysti haluat tehdä sen, kun Näytä säde on kytketty pois päältä. näet kuvan, ei itse säteen):
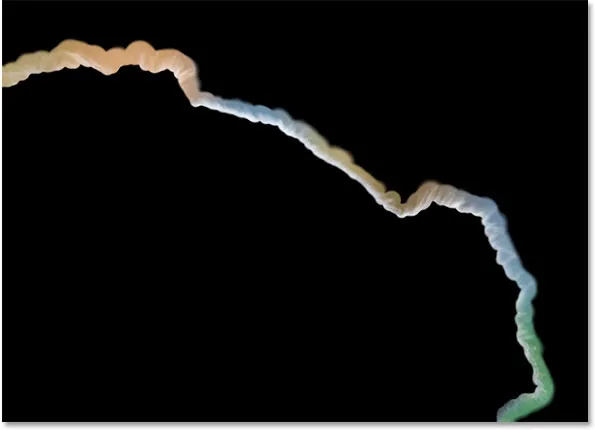
Älykäs säde antaa sädekoon muuttua reunatyypistä riippuen.
Tarkenna säde ja poista tarkennustyökalut
Joskus sädekoon lisääminen liukusäätimellä ja jopa älykkään säteen kytkeminen päälle, ei riitä. Itse asiassa se harvoin riittää. Sinulla on edelleen alueita, joita on vielä tarkennettava, ja siksi Photoshop antaa meille maalata manuaalisesti säteilyn lisäalueita käyttämällä harjaa, joka tunnetaan tarkentamalla sädetyökaluna . Se on jo valittu meille oletuksena, mutta voit myös päästä siihen napsauttamalla sen kuvaketta valintaikkunan vasemmalla puolella:

Tarkenna säde -työkalun valitseminen.
Vaikka siellä on vain yksi kuvake, oikeastaan kaksi asiaan liittyvää harjatyökalua on käytettävissä. Jos napsautat ja pidät pitkään kuvaketta, molemmat työkalut tulevat esiin valikkoikkunassa. Yläosassa on Tarkenna säde -työkalu, ja sen alapuolella on Poista rajaus -työkalu, jonka avulla voimme poistaa säteen alueilta, joilla emme tarvitse sitä. Yleensä kuitenkin Tarkenna säde -työkalua käytetään eniten, joten katsotaan miten se toimii:
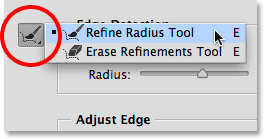
Napsauta ja pidä kuvaketta painettuna, niin pääset tarkentamaan sädettä ja poistamaan tarkennustyökaluja.
Kun Tarkenna säde -työkalu on valittu, sivelemme vain valinnan reunan ympärillä olevat alueet, jotka vaativat vielä työtä. Koska se on harjatyökalu, voimme muuttaa sen koon sen maalaaman alueen koon mukaan. Yksi tapa muuttaa harjan kokoa on vetämällä Asetukset-palkin Koko- vaihtoehdon liukusäädintä:
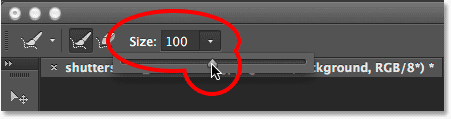
Napsauta pientä nuolta päästäksesi liukusäätimeen ja muuta sitten harjan koko vetämällä liukusäädintä.
Toinen tapa on näppäimistöltä. Paina vasenta kiinnitysnäppäintä ( ( ) toistuvasti, jotta harja pienenee, tai oikea kiinnitysnäppäin (), jotta se suurenee. Sitten maalaa vain alueelle, jolla sinun on puhdistettava reuna. Tässä on tytön hiusten yläosassa oleva alue, joka näyttää silti hiukan sakkoiselta ja kömpelöltä:
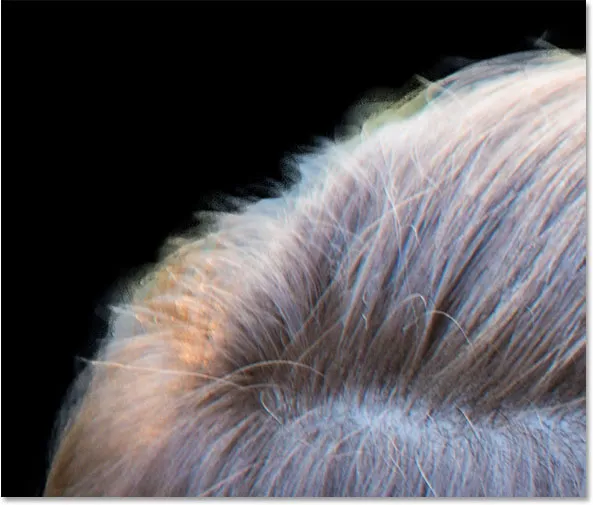
Ja alaa, jota on vielä parannettava.
Maalaan yhden tahdin alueen yli säteilytyökalulla, yrittäen saada niin monta löysää hiukset kuin mahdollista menemättä liian pitkälle taustalle:
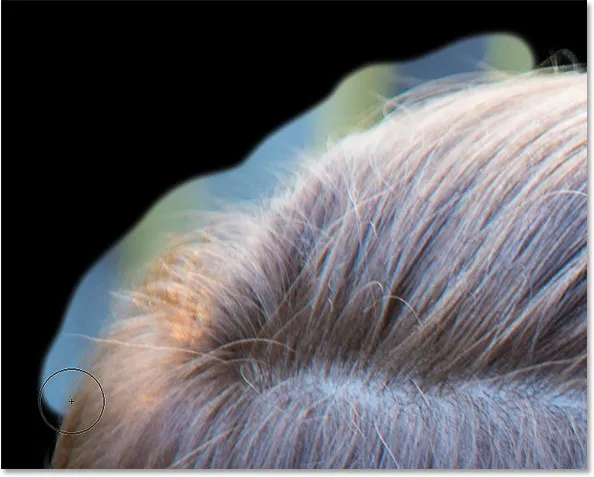
Maalaus hiusten yläosaa pitkin.
Kun vapautan hiiren painikkeeni, Photoshop lisää kyseisen alueen sädeeseen, analysoi sen reunoja ja pystyy lisäämään lisää hiuksia valinnassa poistaen samalla ei-toivotun taustan. Se on voimakasta kamaa:
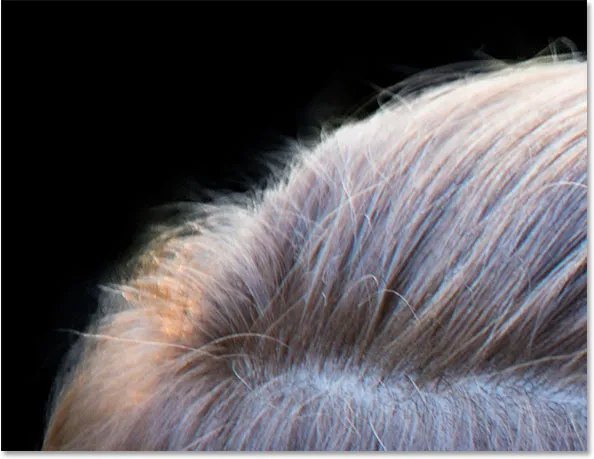
Tarkenna säde -työkalu pystyi puhdistamaan reunan hienosti.
Joskus alueen puhdistamiseen voi kulua muutama kulku Tarkenna säde -työkalulla tai useilla pienemmillä harjaiskuilla yhden jatkuvan iskun sijasta. Tässä on sama ongelmakohta, jonka näimme aiemmin pennun turkista korvan yläpuolella. Valintareuna näyttää edelleen liian pehmeältä ja sumealta:
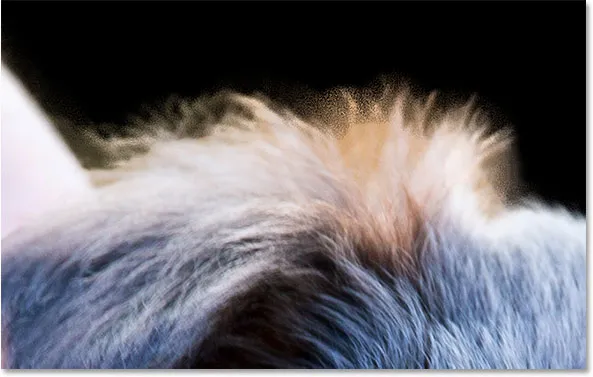
Toinen alue, joka vaatii lisää työtä.
Tällä kertaa yritän maalata useita pienempiä harjaiskuja, joiden avulla Photoshop voi analysoida ongelmaa pienemmissä kappaleissa. Jos teet sen, mikä tuntuu suurelta virheeltä, Flexible Edge antaa meille yhden tason kumoamisen. Paina vain Ctrl + Z (Win) / Command + Z (Mac) peruuttaaksesi viimeisen siveltimen ja jatka sitten:
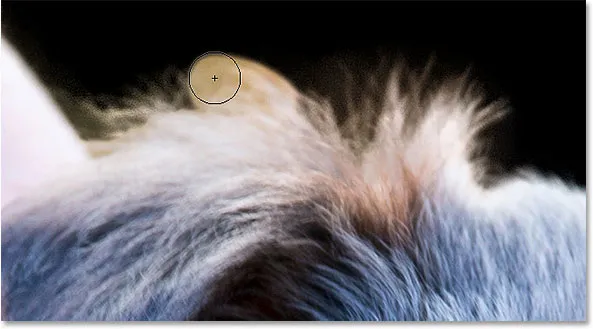
Maalaus pienillä iskuilla turkin yli.
Toinen vaihtoehto, jos (tai Photoshop) tekee virheen, on siirtyä Poista rajaus -työkaluun, joka toimii päinvastoin kuin Suorita säde -työkalu. Sen sijaan, että laajentaisi sädettä maalaamalla sitä enemmän valinnan reunan ympärille, Poista puhdistus -työkalu poistaa säteen, johon maalaat. Se ei poista mitään osia alkuperäisestä valinnastasi (eli valinnasta sellaisena kuin se ilmestyi ennen kuin avasit sen tarkentamalla reunaa). Se poistaa vain säteen, joka on lisätty joko Säde-liukusäätimellä tai Tarkenna säde -työkalulla.
Kuten aiemmin näimme, voit valita Pyyhkäisytyökalu napsauttamalla ja pitämällä painettuna valintaikkunan vasemmalla puolella olevaa työkalukuvaketta ja valitsemalla sen peruutusvalikosta:
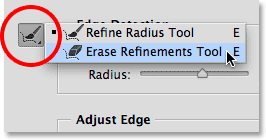
Napsauttamalla työkalukuvaketta ja pitämällä sitä painettuna ja valitsemalla sitten Poista puhdistustyökalu.
Voit myös vaihtaa näiden kahden työkalun välillä painamalla näppäimistön E- kirjainta. Mutta vielä nopeampi ja parempi tapa käyttää Pyyhkäisy-työkalua on käyttää sitä väliaikaisesti tarvittaessa. Kun Tarkenna säde -työkalu on aktiivinen, paina ja pidä alhaalla näppäimistön Alt (Win) / Option (Mac) -näppäintä siirtyäksesi väliaikaisesti Poista tarkennustyökaluun (näet plusmerkin (+) harjakohdistimen kytkimessä kohtaan miinusmerkki (-)), maalaa sitten alueen yli, jotta säde poistetaan kyseisestä kohdasta. Vapauta Alt (Win) / Option (Mac) -näppäin palataksesi sädekorjaustyökaluun ja jatkaksesi. Poista tarkennustyökalu on erityisen hyödyllinen, jos alkaa huomata alkuperäisen valinnan tärkeitä alueita, joista on poistettu osittain valinta. Maalaa vain kyseisten alueiden päälle Poista rajaus -työkalulla lisätäksesi ne takaisin valintaan.
Täällä on useita parannettuja sädetyökaluja tekevien pienten siveltimien jälkeen paljon parannettu valinta turkin ympärillä:
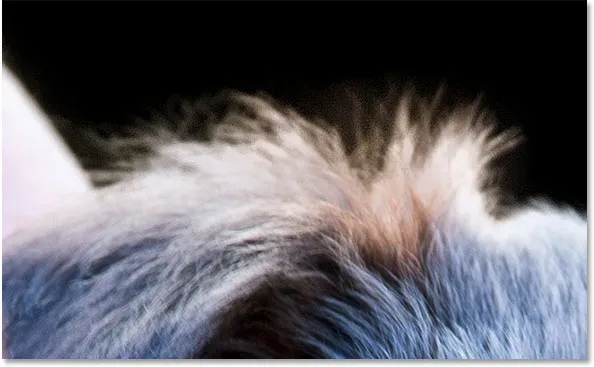
Turkki näyttää nyt paljon paremmalta.
Esikatselun kytkeminen päälle ja pois
Voit milloin tahansa verrata työtä, jota teemme tarkentamalla reunaa, miltä alkuperäiset valintareunat näyttivät kytkemällä valintaikkunan yläosan Näytä säde -kohdan alapuolelle Näytä alkuperäinen . Voimme myös kytkeä Näytä alkuperäisen päälle ja pois päältä painamalla näppäintä P kirjaimella:

Napsauta Näytä alkuperäinen -valintaruutua.
Toisin kuin Tarkennusalue-valintaikkunan Esikatselu-vaihtoehto, Näytä alkuperäiskappaleen ottaminen käyttöön ei näytä meille alkuperäistä kuvaa. Sen sijaan se näyttää meille alkuperäiset valintareunat sellaisina kuin ne olivat ennen tarkennuksen reunan avaamista ( Vihje: Jos haluat nähdä alkuperäisen kuvan työskenteleessäsi tarkentamalla reunaa, paina näppäimistön X- näppäintä. Palaa tarkentamiseen painamalla uudelleen X- painiketta. Reunanäkymä):

Näytä alkuperäinen -näppäimellä voit nähdä kuinka hyvin menee verrattuna alkuperäiseen hiomattomaan reunaan.
Säädä reuna-asetukset
Reunatunnistuksen alapuolella on neljä Adjust Edge -vaihtoehtoa, joita voimme käyttää joihinkin lisähienosäätöihin, vaikka nämä vaihtoehdot ovatkin paljon perustoiminnallisempia ja niistä puuttuu Reunentunnistustyökalujen älykkyys. Sileä- liukusäätimen vetäminen tasaa jäljellä olevat rosoiset reunat, kun taas Sulka- liukusäädin yksinkertaisesti sulkee valinnan, jota yleensä haluat välttää.
Kolmas ja neljäs vaihtoehto ovat usein hyödyllisempiä. Vedämällä Kontrasti- liukusäädintä oikealle kiristävät valintareunat (tyyppisellä tavalla sulka-liukusäätimen vastakkaiset), kun taas Shift Edge laajentaa tai supistaa koko valinnan kokonaisuutena (negatiivinen Shift Edge -arvo siirtää koko valintareunan sisäänpäin, kun taas positiivinen arvo laajentaa sitä ulospäin). Tässä lähikuva tytön paidan hihasta. Huomaa, kuinka reuna näyttää pehmeältä ja epäselvästi:
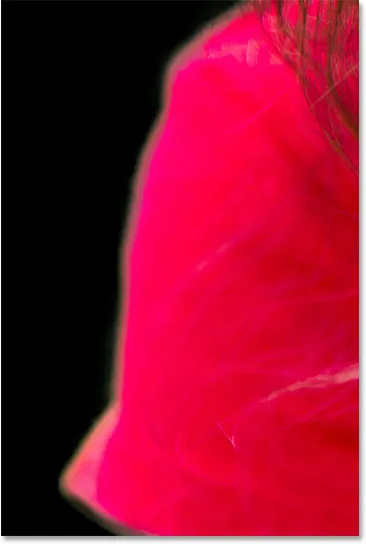
Hiha ennen reunan kontrastin lisäämistä.
Vedän Kontrasti- liukusäätimen noin 20%: iin:
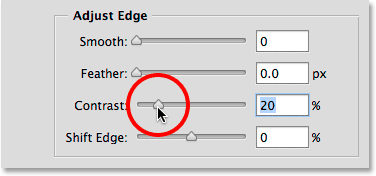
Kontrastin nostaminen 20%: iin.
Lisäämällä kontrastia reuna näyttää nyt tiukemmalta ja puhtaammalta. Voisin myös yrittää tuoda reunan vielä pidemmälle vetämällä Shift Edge -liukusäädintä hiukan oikealle:
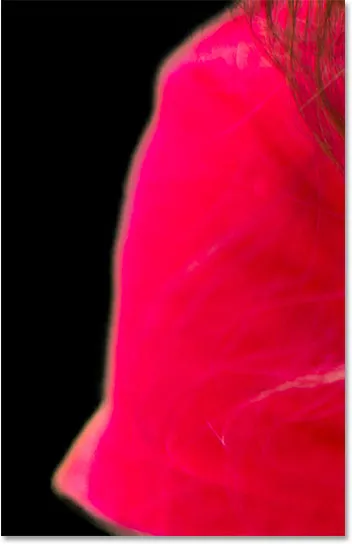
Paitaholkki lisääntyneen reunan kontrastin jälkeen.
Jatkan kuvan kiertämistä jäljellä olevien ongelma-alueiden puhdistamiseksi. Tässä on lopputulokseni:

Valinta näyttää paljon paremmalta kuin vain tarkennusaluetyökaluilla.
Lopullisen valinnan tulostaminen
Olemme luoneet alkuperäisen tarkennuspohjaisen valintansa Focus Area -alueella ja puhdistaneet reunat Tarkenna reuna -työkaluilla. Tuloste- osiossa päätetään, kuinka haluamme tulostaa lopullisen valinnan, ja voimme valita useista vaihtoehdoista, kuten perinteisen valinnan ääriviivat, kerrosmaski, uusi kerros ja niin edelleen. Napsauta Lähtöosoite- ruutua nähdäksesi kaikki vaihtoehdot:

Tulostusasetukset.
Ennen kuin tulostan valintani, on vielä yksi vaihtoehto tarkastella ensin - Värien puhdistaminen . Jos katsomme koiran turkin reunaa tällä alueella, voimme nähdä, että se näyttää hieman vihertävältä, ei siksi, että koiranpentu on sairas (toivottavasti ei ainakaan), vaan siksi, että osa vihreästä taustasta vuotaa oikeaan pikseliin valinnan reunalla:

Jotkut vihreät taustasta sekoittuvat turkin kanssa.
Tämänkaltaisten ongelmien ratkaisemiseksi voimme kytkeä päälle puhdistamattomat värit, jotka yrittävät korjata tämän värin fringoinnin muuttamalla fyysisesti pikselien väriä ulkoreunan ympärillä. Kun olet ottanut värien puhdistamisen käyttöön, voit säätää korjauksen määrää vetämällä liukusäädintä:
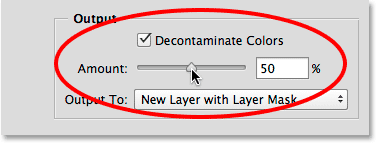
Puhdistamattomien värien valitseminen.
Puhdistamalla värit pois päältä, ongelma katoaa ja vihreä poistetaan:
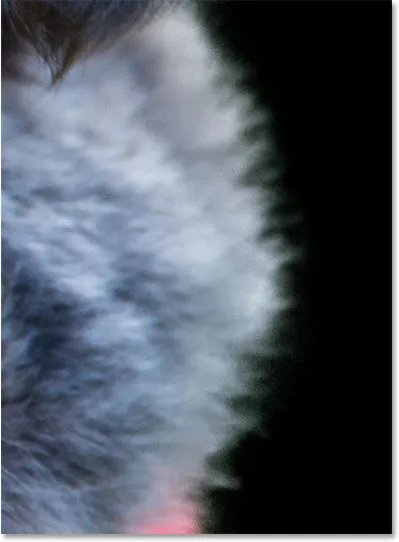
Värin fringing on korjattu.
On useita asioita, jotka on syytä ottaa huomioon, ennen kuin päätät käyttää puhdistamisvärejä. Ensinnäkin, kuten mainitsin, Photoshop muuttaa fyysisesti kuvan joidenkin pikselien väriä, mikä tarkoittaa, että se on tuhoisa muutos (pysyvän muokkauksen tyyppi, jota yleensä yritämme välttää). Toiseksi, se ei aina toimi, tai se voi toimia hyvin yhdellä alueella, mutta tosiasiassa tuo uusia ongelmia toiselle. Ja kolmanneksi, heti kun olet valinnut Puhdista värit, Photoshop rajoittaa tulostusvaihtoehtoja. Se valitsee automaattisesti uuden kerroksen kerrosmaskilla ja estää sinua lähettämästä joko vakiovalinta ääriviivat tai tasomaski. Huomaa, että kaksi parasta vaihtoehtoa ovat nyt harmaana:

Valinta ja kerrosmaski eivät ole enää käytettävissä lähtövaihtoehtoina.
Tätä opetusohjelmaa varten haluan vain tulostaa valintani perinteisenä "marssivaihtoeiden" valinnan ääriviivaksi, joten sammuttaaksesi Värien puhdistaminen -vaihtoehdon ja valitsemalla valikosta Valinta :
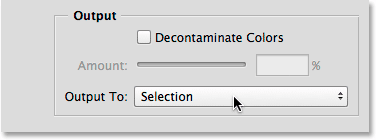
Tuloksena lopullinen valinta, samoin kuin valinta.
Napsauta OK tarkenna reuna -valintaikkunan alareunassa hyväksyäksesi kaikki asetukset ja tulostaen valinnan:
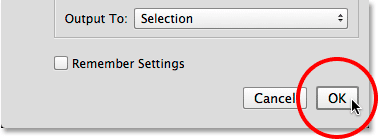
Napsauta OK-painiketta.
Tarkenna reuna -valintaikkuna katoaa ja olen jälleen palannut alkuperäisen kuvani näyttämiseen, tällä kertaa vakiovalinnalla, joka esiintyy aiheideni ympärillä:

Tarkennusalueella ja tarkenna reunalla luotu valinta.
Mainitsin jo osan ensimmäisen osan alussa, että perimmäisenä päämääränäni oli jättää kohteeni värillisiksi muuttaessani taustaa mustaksi ja valkoiseksi, joten nyt, kun minulla on tarkennusperusteinen valintani, lopetamme efektin nopeasti. Napsautan ensin Uusi tasoituskerros -kuvaketta Tasot-paneelin alaosassa :

Napsauta Uusi säätökerros -kuvaketta.
Valitsen sävyn / kylläisyyden säätökerroksen luettelosta:
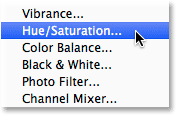
Sävy / kylläisyys.
Sävyn / kylläisyyden säätökerroksen säätimet ja vaihtoehdot näkyvät Photoshopin Ominaisuudet-paneelissa . Poista väri vähentämällä kylläisyyden arvoa kokonaan arvoon -100 vetämällä liukusäädintä vasemmalle:
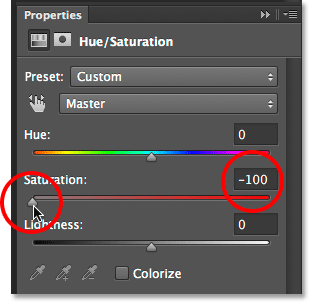
Vedä Värikylläisyys-liukusäädintä värin poistamiseksi.
Ainoa ongelma on, että olen päätynyt täysin päinvastaiseen kuin mitä halusin. Aiheeni ovat nyt mustavalkoisia, kun taas tausta pysyy värillisenä. Tämä johtuu siitä, että valitsin aiheeni, ei taustaa:

Kuvan väärä osa poistettiin.
Korjataksesi tämän, siirryn Värisävyn / kylläisyyden säätimistä kerrosmaskiini napsauttamalla Ominaisuudet-paneelin yläosassa olevaa Maskit-kuvaketta :

Napsauttamalla Naamarit-kuvaketta.
Napsauta kerrosmaskin vaihtoehdoissa alaosassa olevaa Käännä- painiketta:
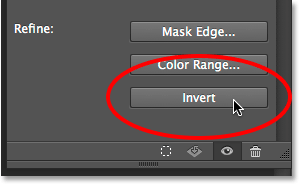
Napsauta Käännä-painiketta.
Tämä kääntää kerrosmaskin siten, että värisävyn / kylläisyyden säätökerros vaikuttaa taustaan nyt, kun pääkohteeni ovat suojattuja, mikä antaa minulle selektiivisen värjäysvaikutuksen, jota seuraa:
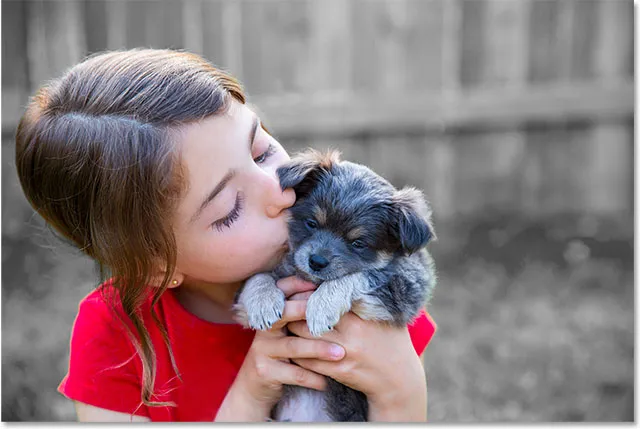
Lopullinen vaikutus.
Kuten useimmissa Photoshopin automatisoiduissa työkaluissa, tarkennusalueen ja tarkennusreunan valinnat eivät aina ole täydellisiä. Kuvassa on vielä muutamia alueita, joita voin koskettaa maalaamalla manuaalisesti säätökerroksen naamion harjalla. Kuitenkin suurimmaksi osaksi, kuten näimme opetusohjelman yhdessä osassa, uusi tarkennusaluetyökalu pystyi tekemään suuren työn erottamaan aiheeni taustastani, ja täällä toisessa osassa Ref Edge pystyi ottamaan tämän alkuvalinta entisestään vaikuttavilla tuloksilla.