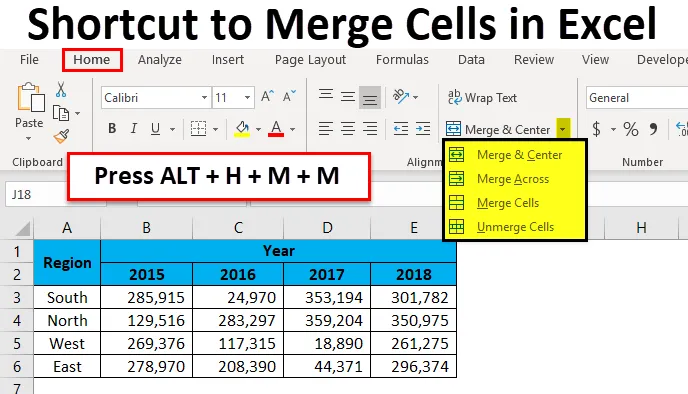
Excel-pikakuvake solujen yhdistämiseksi (sisällysluettelo)
- Oikonäppäimet solujen yhdistämiseen Excelissä
- Kuinka käyttää pikanäppäimiä solujen yhdistämiseen Excelissä?
- Eri kohdistusvaihtoehdot
- Yhdistettyjen solujen rajoitukset
- Poista solun yhdistäminen käyttämällä Excel-pikapainiketta
Oikonäppäimet solujen yhdistämiseen Excelissä
Solujen yhdistäminen tekee laskentataulukosta monimutkaisemman kuin helpottaa elämää. Yhdistäminen ja keskittäminen ei ole Excelissä eniten käytetty työkalu laskentataulukon liikkumisen monimutkaisuuden vuoksi.
Suurin osa meistä käyttää aikaa vievää hiirtä yhdistääksesi ja keskittääksesi solumme exceliin. Solujen yhdistäminen tapahtuu yleensä tietojen loppuraportissa. Solujen yhdistäminen tekee raportista kauniimpaa, mutta jos yhdistät solut raakatiedoissa, se tekee elämästäsi monimutkaisemman työskennellä.
Olen nähnyt monia ihmisiä, jotka vain vihaavat yhdistämistä ja keskittymisvaihtoehtoa excelissä, vaikka olen yksi heistä, jos yhdistämiskennot ovat siellä raakatiedoissa.
Katso nyt alla olevia myyntitietoja. Haluan yhdistää tiedot ja laatia alueellisesti raportin.
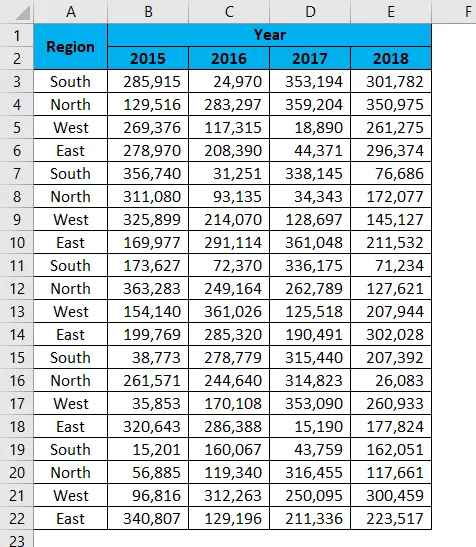
Tietojen analysoimiseksi käytän kääntötaulua valitsemalla tiedot.
- Valitse tiedot ja käytä sitten Pivot-taulukkoa.
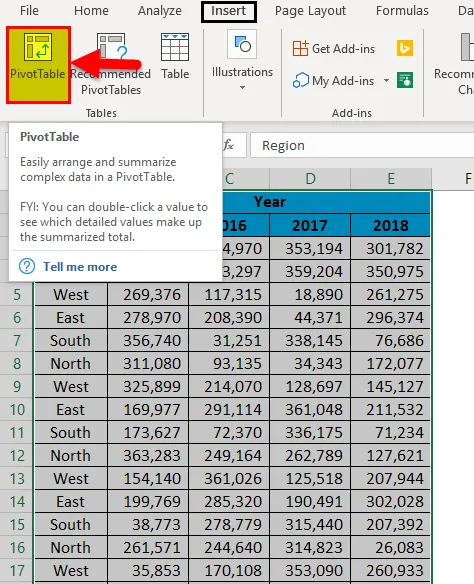
Tarkastellaan nyt kääntötaulukon vaihtoehtoja, emme näe Alue-otsikkoa, koska raakadatan solut yhdistetään.
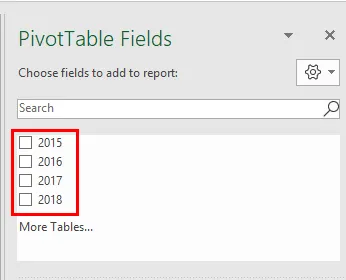
Se luo monimutkaisia kysymyksiä. Tarvitsemme kuitenkin loppuraportissa tätä yhdistämis- ja keskitysvaihtoehtoa.
Kuinka käyttää pikanäppäimiä solujen yhdistämiseen Excelissä?
Solujen yhdistäminen Excelissä on erittäin yksinkertaista ja helppoa pikanäppäimillä. Annetaan ymmärtää, kuinka voit käyttää pikanäppäimiä solujen yhdistämiseen excel-sovelluksessa.
Voit ladata tämän pikanäppäimen yhdistääksesi Solut Excel -mallin täältä - Pikanäppäin yhdistämällä Solut Excel -mallinExcel-pikakuvake solujen yhdistämiseksi - esimerkki # 1
Katso alla oleva lopullinen myyntiraportti vuosi-, myyntipäällikkö- ja aluekohtaisesti.

Vuosi on pääotsikko ja vuosiluvut alaotsakkeet. Jotta VUOSI pääotsikosta olisi kauniimpaa, meidän on yhdistettävä VUOSI-solu läpi vuosinumeroiden.
Valitse yhdistettävien solujen lukumäärä. Tässä tapauksessa haluan yhdistää YEAR pääotsikon solusta B1 E1: ksi. Paina nyt pikanäppäintä ALT + H + M + M.
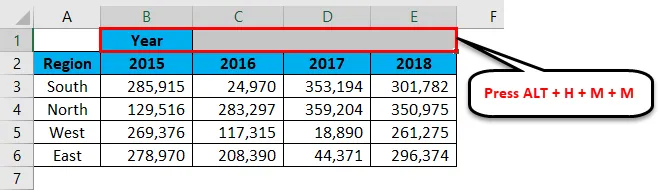
Voimme sulautua myös Koti-välilehdessä.
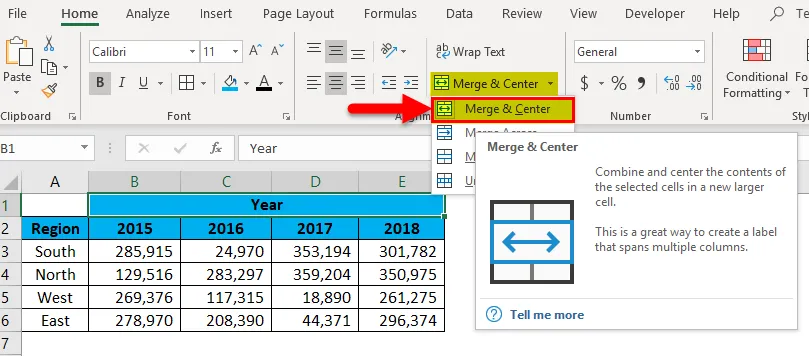
Meidän on myös sulautettava alue. Valitse solut A1: A2. Paina pikanäppäintä ALT + H + M + M.
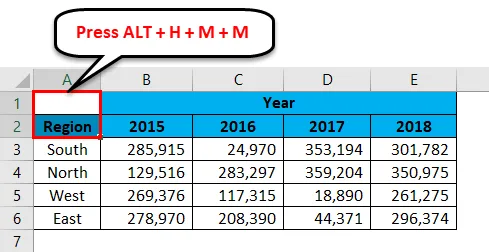
Se yhdistää A1- ja A2-solut yhdeksi.
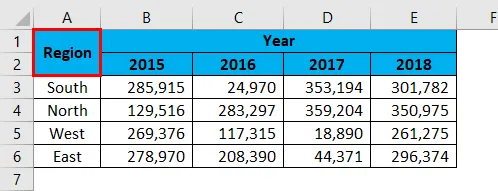
Nyt raportti näyttää siistiltä ja selkeältä.
Excel-pikakuvake solujen yhdistämiseksi - esimerkki 2
Katso nyt vuotta Kohde vs. todellinen -raportissa.
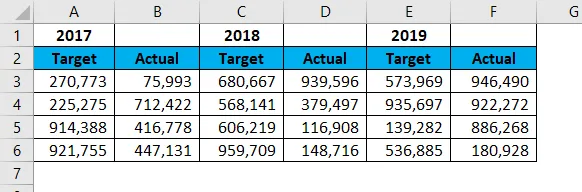
Valitse solut A1: B1. Paina pikanäppäintä ALT + H + M + M.
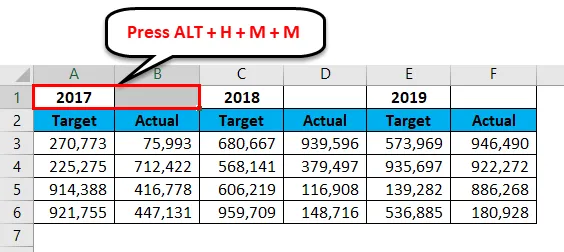
Se yhdistää valitut solut.
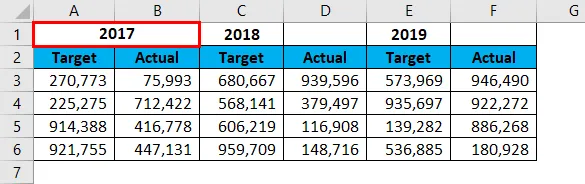
Nyt sinun ei tarvitse tehdä yhdistämistä kaikkien jäljellä olevien vuosien ajan, vaan voit valita vain yhden vuoden lisää ja paina F4- toimintonäppäintä. Se muistuttaa edellistä toimintoa, jonka suoritit edellisessä toiminnossa.
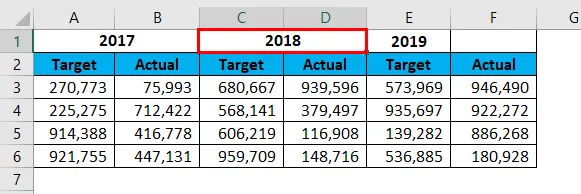
Tee nyt sama asia myös jäljellä olevaksi vuodeksi. Loppuraporttisi tulisi näyttää seuraavalta:
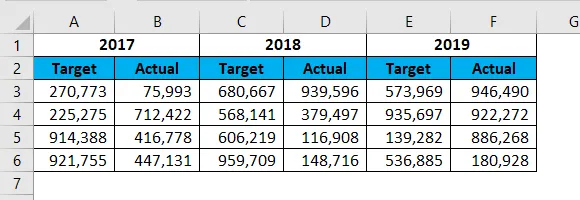
Eri kohdistusvaihtoehdot
Kohdistuksen alla, meillä on erilaisia kohdistusvaihtoehtoja. Kääri teksti, vasen kohdistus, oikea kohdistus.
Yhdistämisvaihtoehdossa meillä on neljä asiaa.
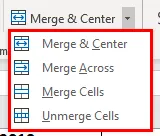
- Yhdistä ja keskitä : Tämä yhdistää solut ja tekee kohdistuskeskuksesta.
- Yhdistä koko: Tämä yhdistää solun ja tekee kohdistuksen vasemmalle kohdistus.
- Yhdistä solut: Tämä yhdistää myös solun ja tekee kohdistuksen vasemmalle kohdistukselle.
- Poista solujen yhdistäminen: Tämä poistaa kaikki sulautetut solut, jotta yhdelle solulle määritetty arvo saadaan.
Yhdistettyjen solujen rajoitukset
Rajoitus 1: Yhdistetyillä soluilla on enemmän haittoja kuin niiden etuja. Sille on useita rajoituksia.
Katso alla olevaa loppuraportin asettelua.
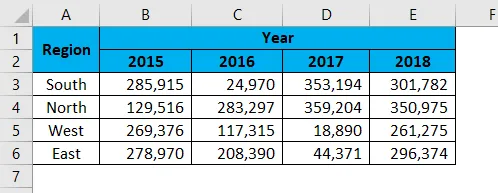
Nyt jos haluan valita yhden tietyn rivin tälle sulautetulle alueelle, en voi käyttää pikanäppäintä.
Jos painat Ctrl + Välilyönti, se valitsee kaikki yhdistetyt alueen sarakkeet kokonaan.
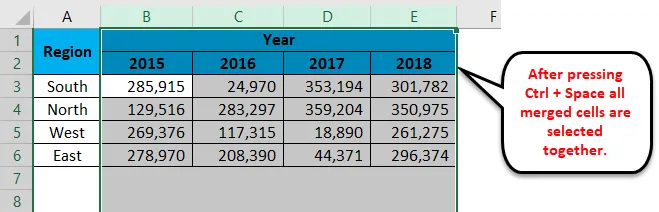
Rajoitus 2: Jos haluat yhdistää etunimen ja viimeisen yhdessä, se poistaa datan oikealta puolelta ja säilyttää vain datan vasemman puolen.
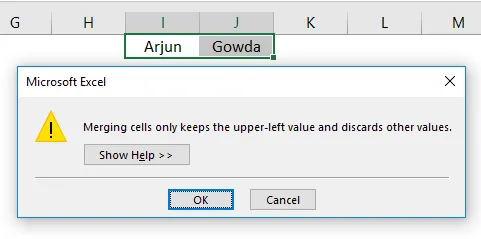
Poista solun yhdistäminen käyttämällä Excel-pikapainiketta
Kuten kuinka olemme yhdistäneet solut samalla tavalla, voimme myös purkaa solut. Jos haluat purkaa laskentataulukon osan, valitse kyseinen osa tai muuten, jos haluat purkaa kaikki taulukon sulautetut solut, valitse sitten koko laskentataulukko.
Olen valinnut koko taulukon ja painan ALT + H + M + U.
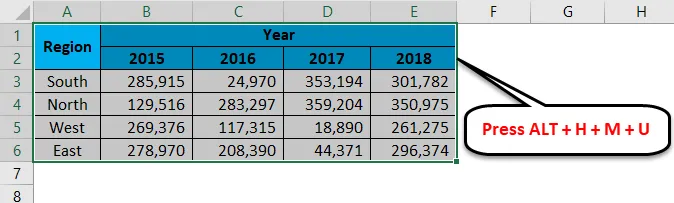
Se purkaa kaikki sulautuneet solut.

Muistettavat pikanäppäimet solujen yhdistämiseen Excelissä
- ALT + H + M + M on pikanäppäin solujen yhdistämiseen excel-sovelluksessa.
- ALT + H + M + U on pikavalintanäppäin solujen purkamiseen Excelissä.
- Jos yhdistät kaksi solua toisiinsa, se poistaa datan oikeanpuoleisen puolen ja säilyttää vain datan vasemmanpuoleisen osan.
- Yhdistetty raakadata aiheuttaa paljon ongelmia. Vältä yhdistettyjä soluja raakatiedoissa.
Suositellut artikkelit
Tämä on opas pikavalintanäkymiin Solujen yhdistäminen Excelissä. Tässä keskustellaan kuinka voit käyttää pikanäppäimiä yhdistämään soluja Excelissä ja sen rajoituksia, sekä käytännön esimerkkejä ja ladattavaa Excel-mallia. Voit myös käydä läpi muiden ehdottamiemme artikkeleidemme -
- Johdatus Advanced suodattimeen Excelissä
- Opi Excel-tiedostojen Excel-laajennukset
- Excel-ehdollinen muotoilu Pivot-taulukossa
- 20 suosituinta Microsoft Excel-pikavalintaa (ennakko)