
Johdanto täyttöväriin Photoshopissa
Tässä artikkelissa opitaan kuinka täyttää väri Photoshopissa ?. Kuvan värin täyttäminen on Photoshopissa erittäin helppoa. Käytettävästä Photoshop-versiosta ja -tyypistä riippumatta värin täyttäminen on helppoa tekstiviestinä. Tähän tarvitaan vain pari toimenpidettä. Pääasiassa tätä toimintoa käytetään kuvan taustavärin, etenkin passikokoisen valokuvan, muuttamiseen. Voimme myös muuttaa etualan objektin vastaamaan taustaväriä, mikä tietysti vie vielä lisää toimia, jotta väri vastaa 100% taustaa. Tämä väritäyttövaihtoehto on sijoitettavissa houkuttelevien pikkukuvien tuottamiseksi YouTube-videoille, bannereille, ilmoituksille jne.. Ja sekin muutamassa helpossa vaiheessa. Seuraavat vaiheet on kuvattu kuvakaappauksella kustakin toiminnasta. Joten siirrytään vaiheisiin, jotka liittyvät värien täyttämiseen.
Kuinka täyttää väri Photoshopissa?
Alla on vaihe värin täyttämiseksi Photoshopissa:
Vaihe 1: Avaa Adobe Photoshop tietokoneellasi ja napsauta sitten Tiedosto- välilehteä. Sitten avattava luettelo tulee näkyviin näytölle. Valitse avattavasta luettelosta Avaa tai paina Ctrl + O-pikanäppäintä suoraan ikkunoissa avataksesi kuvan, jota haluat muokata. Katso alla oleva kuva nähdäksesi aloituskuvan prosessin.

Valitse sitten valokuva hakemistosta. Täällä olen valinnut maksuttoman kuvan tätä tarkoitusta varten.

Vaihe 2: Täällä voit nähdä kuvan tytöstä, jolla on vaaleanpunainen tausta. Vaihdan tämän kuvan taustavärin vaaleanpunaisesta siniseksi täyttämällä värivaihtoehdot. Meidän on myös pidettävä tytön imago samana kuin se on. Tätä varten sinun tulisi valita tyttöosuus taikasauvan työkalun avulla.
Valitse Magic Wand -työkalu luetelluista työkaluista, jotka näkyvät Photoshop-työsivun vasemmalla puolella, tai paina vain Windows-näppäintä W alla olevan kuvan osoittamalla tavalla.
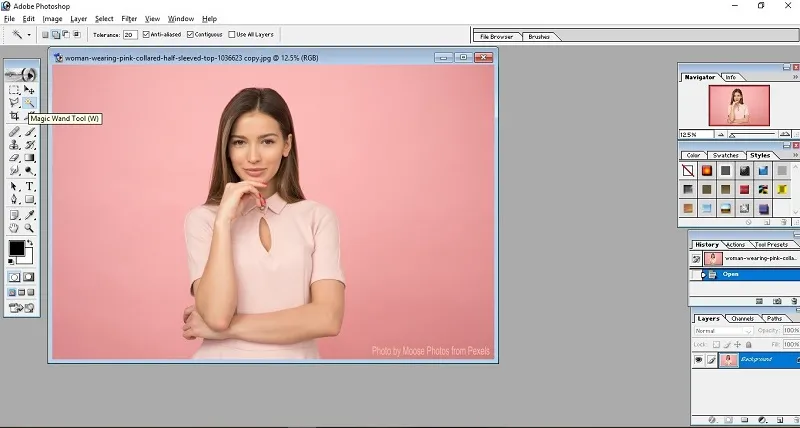
Vaihe 3: Valitse taikasauvan työkalulla naisen tausta napsauttamalla vain tausta-aluetta, jolla haluat korvata värin täyttämällä uuden värin. Mutta ennen sitä sinun on määritettävä joitain parametreja. Napsauta ensin taikasauvan työkalun yläruudun Lisää valintaan ja varmista, että toleranssi on asetettu alhaiseen arvoon, kuten alla on osoitettu. Käytän tässä toleranssiarvoa 10. Matalampi toleranssiarvo tarkoittaa, että valitset niin paljon pienempiä alueita ja lisäät osiosi kanssa. Aina on parempi käyttää pientä toleranssiarvoa helpon valinnan tekemiseen. Tarkista sitten vastalaitteet ja vierekkäiset ruudut alla olevan kuvan mukaisesti. Tämä parantaa työkalun tehokkuutta.

Loppuun mennessä voit nähdä, että koko tausta on valittu alla olevan kuvan mukaisesti. Voit valita pienemmän osan myös vähentämällä toleranssiarvoa.
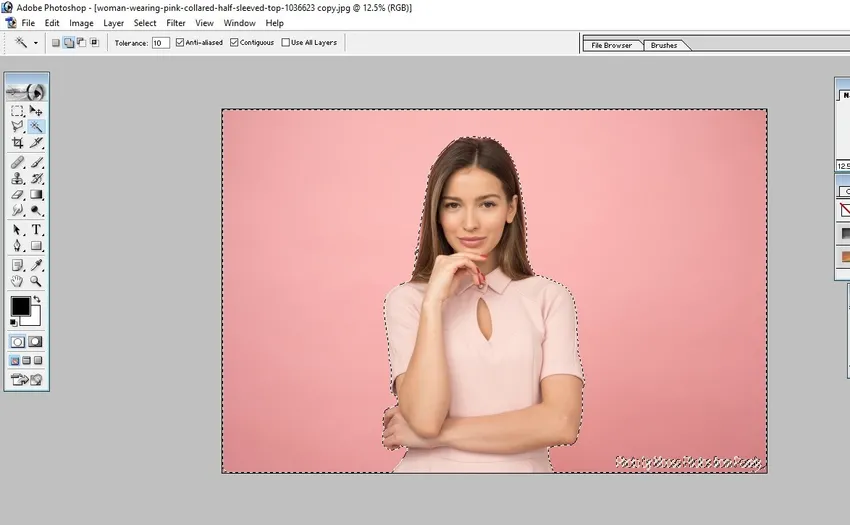
Nyt olemme valinneet kuvan koko taustan.
Vaihe 4: Seuraava vaihe on muuttaa taustan väri. Voimme muuttaa taustan väriä nyt. Ennen sitä varmista, että olet vaihtanut joko etualan värin tai taustavärin haluamaasi väriin, jonka haluat korvata täyttövärillä.
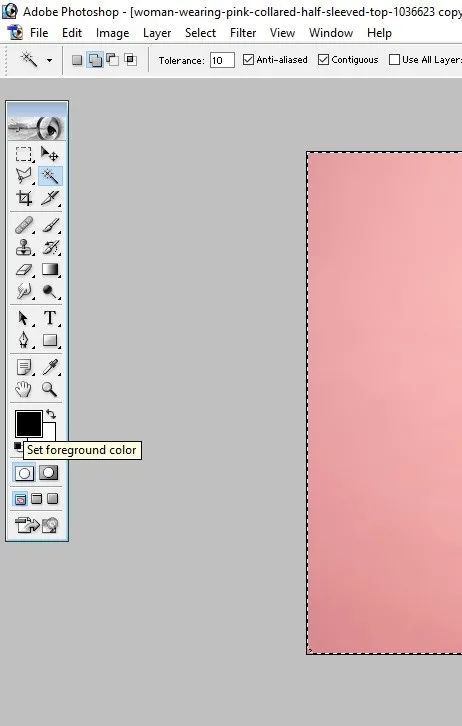
Tässä olen valinnut etualan värin ja vaihtanut vaaleansiniseksi. Paina sitten OK kuten alla olevassa kuvassa on annettu.

Vaihe 5: Siirry päävälilehden Muokkaa- valintaan ja valitse Täytä… -vaihtoehto, kun haluat täyttää valitun värin alla esitetyllä tavalla.
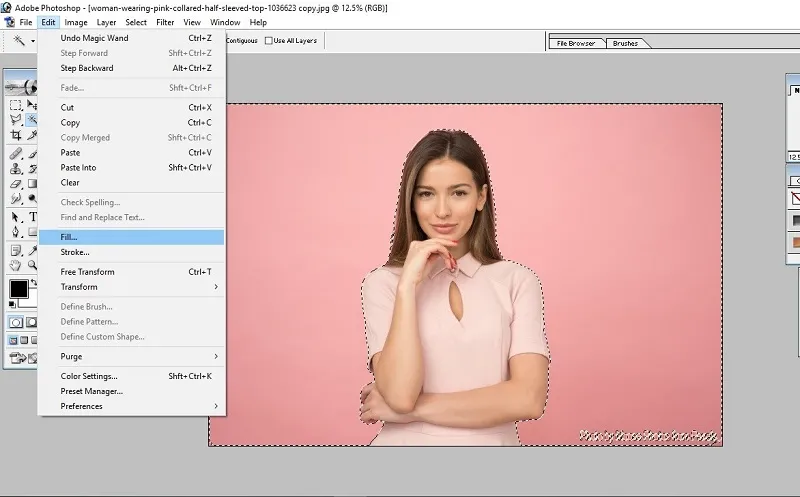
Kun olet valinnut täyttöasetuksen, uusi valintaikkuna avautuu. Käytä Täytä-valintaikkunassa etualan väriä (koska muutimme etualan väriä vaiheen 4 mukaisesti. Mutta jos muutat taustaväriä, valitse taustaväri). Sitten paina OK alla olevan kuvan osoittamalla tavalla.

Voit myös muuttaa sekoitustilaa ja opasiteettia tarvittaessa vähentääksesi värien voimakkuutta. Jätän sen oletusasetusten kanssa.
Vaihe 6: Täällä voit nähdä tulosteen. Taustan väri on muutettu siniseksi.
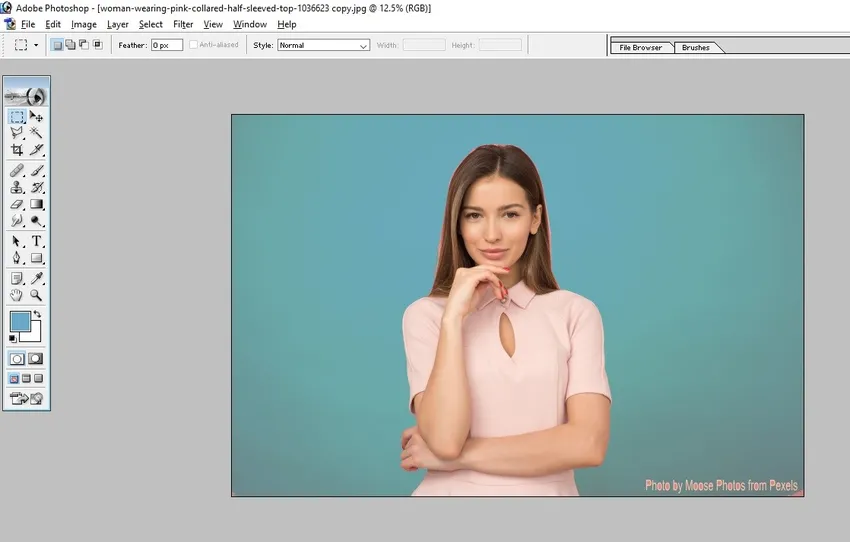
Siinä kaikki. Tallenna kuva hyvälaatuisilla asetuksilla.
johtopäätös
Kuvan taustavärin muuttaminen Täytä väri -asetuksella on erittäin helppo ja nopea tekniikka, jonka voi suorittaa kuka tahansa, joka tuntee Photoshopin perusteet. Tämä tekniikka on Adobe Photoshopin yleinen ominaisuus ja erittäin hyödyllinen kaikille. Näiden tekniikoiden oppiminen voi auttaa sinua suorittamaan joitain peruskuvanmuokkauksia ilman suunnittelupäätäjien apua.
Suositellut artikkelit
Tämä on opas Kuinka täyttää väri Photoshopissa ?. Tässä keskustellaan yksinkertaisista helppoista vaiheista värin täyttämiseen Photoshopissa. Voit myös käydä läpi muiden aiheeseen liittyvien artikkeleidemme saadaksesi lisätietoja -
- Pikaopas öljyvärisuodattimeen Photoshopissa
- Taustapyyhetyökalu Photoshopissa
- Mikä on sadevaikutus Photoshopissa?
- Kuinka käyttää palamistyökalua Photoshopissa?