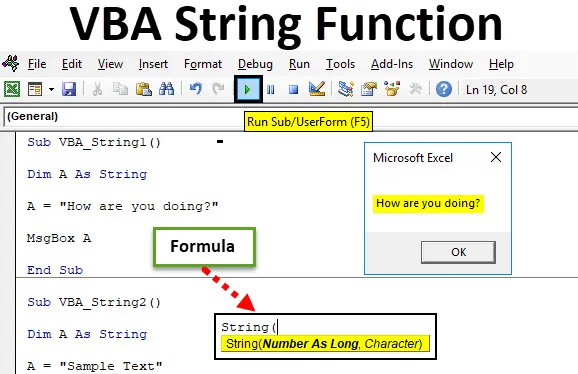
Excel VBA -merkkijono-toiminto
Excel VBA -merkkijonofunktio on VBA: ssa käytetty perustoiminto. Mitä numeroihin meillä on kokonaislukutoiminto excelissä, niin merkeissä ja tekstissä voimme käyttää VBA-merkkijonoa. Voimme suorittaa ja käyttää VBA-kieltoja monin tavoin. VBA String -toiminnon avulla voimme laskea tekstin pituuden, yhdistää 2 erilaista sanaa tai lausetta ja tulostaa tekstiviestin viestiruutuun.
Kaava jousitoiminnolle Excel VBA: ssa
VBA-merkkijonolla on seuraava syntaksi:
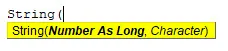
Kuten syntaksissa voidaan nähdä, se käyttää Numero yhtä pitkänä, jolla ei ole rajoitusta, ja merkkejä, kuten aakkosia ja sanoja.
Kuinka käyttää Excel VBA -merkkijono-toimintoa?
Opimme käyttämään VBA String-toimintoa muutamalla esimerkillä excelistä.
Voit ladata tämän VBA String Excel -mallin täältä - VBA String Excel TemplateVBA-kielitoiminto - esimerkki # 1
Ensinnäkin näemme yksinkertaisen esimerkin, jossa käytämme merkkijono-funktiota.
Noudata alla olevia vaiheita käyttääksesi merkkijono-toimintoa VBA: ssa.
Vaihe 1: Siirry kohtaan VBA ja avaa Lisää-valikko-välilehdellä uusi moduuli alla olevan kuvan mukaisesti.
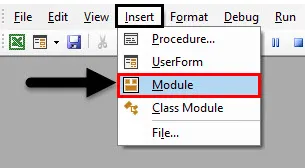
Kun olemme tehneet sen, saamme uuden moduuli-ikkunan.
Vaihe 2: Aloita nyt alakategorian kirjoittaminen suoritetun toiminnon tai muun nimen kanssa.
Koodi:
Ala VBA_String1 () Loppu alaosa
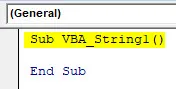
Vaihe 3: Määritä nyt ulottuvuus ”Dim A kuin merkkijono”. Tämän avulla voimme käyttää merkkiä tai tekstiä seuraavassa komentorivissä.
Koodi:
Sub VBA_String1 () himmentää merkkijonona loppuosa
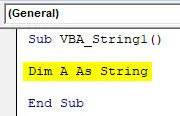
Vaihe 4: Nyt voimme tallentaa minkä tahansa tekstin, merkin tai lauseen määriteltyyn merkkijonoon A. Katsotaanpa alla olevaa virkettä "Kuinka voit?"
Koodi:
Sub VBA_String1 () Dim A Kuten merkkijono A = "Kuinka voit?" End Sub
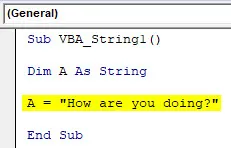
Vaihe 5: Nyt nähdäksesi tämän tekstin jonnekin, meidän on tulostettava se viestiruutuun. Tätä varten käytämme MsgBox- toimintoa alla esitetyllä tavalla.
Koodi:
Sub VBA_String1 () Dim A Kuten merkkijono A = "Kuinka voit?" MsgBox A loppuosa
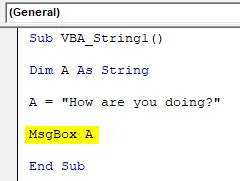
Vaihe 6: Käännä ja suorita nyt koodi. Saamme excel-ikkunaan viestiruudun, jossa sanotaan “How do you how?”
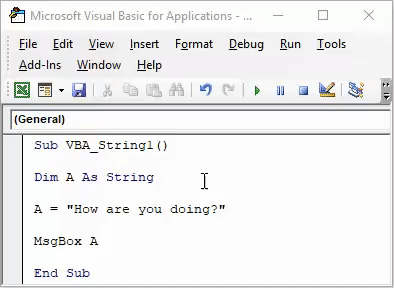
Näin voimme käyttää tekstiä tai merkkiä käyttämällä VBA: n merkkitoimintoa.
VBA-kielitoiminto - esimerkki 2
Nyt tässä esimerkissä näemme ja tulostamme osan tekstistä VBA: n String-toiminnon avulla.
Noudata alla olevia vaiheita käyttääksesi merkkijono-toimintoa VBA: ssa.
Vaihe 1: Kirjoita alaluokka mille tahansa nimelle tai suoritetun toiminnon nimelle alla olevan kuvan mukaisesti.
Koodi:
Sub VBA_String2 () loppu Sub
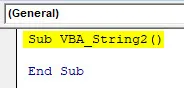
Vaihe 2: Määritä nyt ulottuvuus “DIM” A tai mikä tahansa muu merkki nimellä STRING alla olevan kuvan mukaisesti.
Koodi:
Sub VBA_String2 () himmentää merkkijonona loppuosa
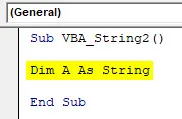
Vaihe 3: Määritetyssä ulottuvuudessa Tallenna merkki- tai teksti-arvo. Tallennetaan teksti nimellä "Esimerkkiteksti" alla olevan kuvan mukaisesti.
Koodi:
Sub VBA_String2 () himmentää A merkkijonona A = "Näyteteksti" End Sub
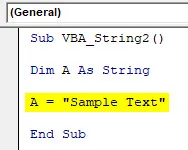
Vaihe 4: Näemme taas määriteltyyn mittaan A tallennetun arvon merkkijonona, käytämme viestiruutua. Viestin tulostamiseksi harkitse MsgBox-komentoa, kuten olemme keskustelleet osan tekstin hankkimisesta, joten käytä VASEMMALA haluamasi merkkimäärän kanssa. Sanotaanpa 3. Tulostamme 3 ensimmäistä kirjainta vasemmalta viestiruutuun.
Koodi:
Sub VBA_String2 () himmentää A merkkijonona A = "näyteteksti" MsgBox vasen ("näyte teksti", 3) End Sub
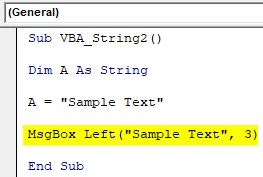
Vaihe 5: Käännä ja suorita nyt koko koodi.
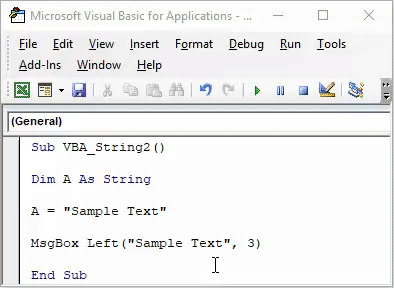
Saamme viestiruudun, jossa on viesti “Sam”, kuten alla. Koska olemme valinneet viestiruutuun VASEN, jossa on 3 merkkirajoitus, niin olen tulostanut Sam-viestin, joka on kolme ensimmäistä "näytetekstin" kirjainta.
Samassa sanoessa voimme käyttää OIKEA, MID-toimintoa hahmon saamiseen eri puolilta, kuten teimme VASEMMALLA.
VBA-kielitoiminto - esimerkki 3
Tässä esimerkissä näemme, kuinka String-toimintoa käytetään määritettyjen ja tallennettujen merkkien pituuden laskemiseen. Tämä on myös yhtä helppoa kuin viestin tulostaminen viestiruutuun.
Noudata alla olevia vaiheita käyttääksesi merkkijono-toimintoa VBA: ssa.
Vaihe 1: Alarivin kirjoittaminen suoritetun toiminnon nimelle alla esitetyllä tavalla.
Koodi:
Sub VBA_String3 () End Sub
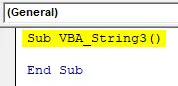
Vaihe 2: Määritä nyt ulottuvuus A merkkijonona. Täällä voimme käyttää mitä tahansa A: n sijasta. Merkkijono tallentaa A: lle annetut arvot merkiksi.
Koodi:
Sub VBA_String3 () himmentää merkkijonona loppuosa
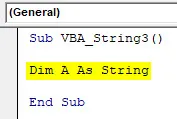
Vaihe 3: Nyt voit laskea dimensiossa A tallennettujen merkkien pituuden LEN-toiminnolla alla olevan kuvan mukaisesti. Annamme määritellyn ulottuvuuden.
Koodi:
Sub VBA_String3 () himmentää A merkkijonona A = Len (End Sub
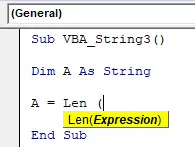
Vaihe 4: Sanotaan, että merkki tai teksti ”Esimerkkitekstissä” on sama kuin mitä käytimme esimerkissä-2. Muista myös lainata tämä teksti käänteisinä pilkuin alla olevan kuvan mukaisesti.
Koodi:
Sub VBA_String3 () himmentää A merkkijonona A = Len ("Näyteteksti") End Sub
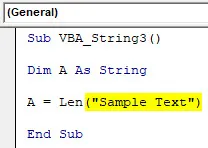
Vaihe 5: Viimeinkin ulottuvuuteen A tallennetun viestin tulostamiseksi käytämme MsgBox-komentoa, joka tulostaa koko viestin ja mitan A merkkijonoon tallennetun merkin pituuden.
Koodi:
Sub VBA_String3 () himmentää A merkkijonona A = Len ("näyteteksti") MsgBox A End Sub
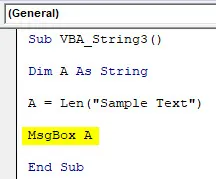
Vaihe 6: Kun olet valmis, käännä ja suorita koodi.
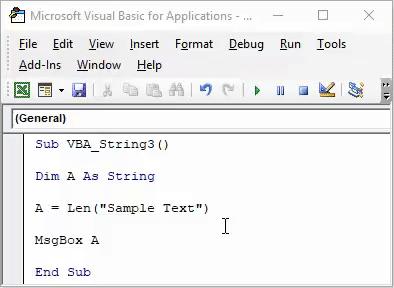
Saadaan merkkijonon pituus merkkijonossa 11, joka sisältää myös tilaa.
VBA-kielitoiminto - esimerkki 4
Tässä esimerkissä näemme kuinka käyttää 2 erilaista merkkijonoa yhdessä viestiruudussa. Tätä varten meidän on määritettävä 2 erillistä ulottuvuutta merkkijonona ja tulostamme yhdellä viestiruudulla kumpaankin ulottuvuuteen tallennetun tekstin.
Noudata alla olevia vaiheita käyttääksesi merkkijono-toimintoa VBA: ssa.
Vaihe 1: Kirjoita alaluokka määritellyn funktion nimeen alla olevan kuvan mukaisesti.
Koodi:
Sub VBA_String4 () loppu Sub
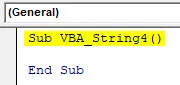
Vaihe 2: Määritä nyt ulottuvuus “DIM” A ja B merkkijonona 2 erotetussa koodirivissä. Jokaiselle määrittelemällesi ulottuvuudelle on käytettävä erillistä uutta riviä, kuten alla on esitetty.
Koodi:
Sub VBA_String4 () Himmennä A Jousena Himmennä B Jousen päätynä Sub
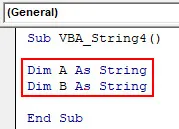
Vaihe 3: Tallenna nyt kaikki arvomerkit tekstiksi molemmille määritellyille merkkijonolle. Käytämme tässä "etunimeä" ja "sukunimeä" vain tekstinäytteisiin. Kuten alla olevasta kuvakaappauksesta voidaan nähdä, olemme antaneet välilyönnin etunimen jälkeen, jotta molemmat merkkijonot eivät saisi päällekkäisiä, kun näemme nämä viestiruudussa.
Koodi:
Sub VBA_String4 () himmentää A merkkijonona himmentää B merkkijonona A = "Etunimi" B = "Sukunimi" Loppu Sub
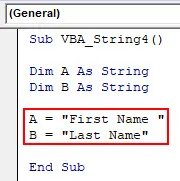
Voimme käyttää mitä tahansa tai mitä tahansa arvoa, joka on tallennettu A- ja B-kohtaan, ja itse asiassa näemme kaikki aakkoset tai sanat merkkijonon määrittelemiseksi.
Vaihe 4: Nyt nähdäksemme A ja B tallennetut arvot käytämme MsgBox-komentoa ja käytä "&" A: n ja B: n välillä, jotta näemme molemmat arvot yhdessä samassa viestiruudussa, kuten alla on esitetty.
Koodi:
Sub VBA_String4 () himmennetään A merkkijonona himmennetään B merkkijonona A = "Etunimi" B = "Sukunimi" MsgBox (A & B) Loppu Sub
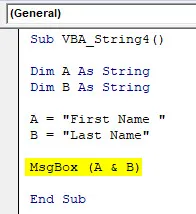
Vaihe 5: Kun olet valmis, käännä ja suorita koodi.

Saamme viestiruudun, jossa ”Etunimi” ja “Sukunimi” ovat samassa ruudussa, erotettuna välilyönnillä.
Excel VBA -merkkijono-toiminnon edut
- Tämä on VBA: n helpoin ja perustoiminto, jossa voimme käyttää mitä tahansa merkin ja tekstin pituutta.
- Merkkijonoa voidaan käyttää tekstin ja merkkien tulostamiseen monissa eri muodoissa, kuten olemme nähneet yllä olevissa esimerkeissä.
Muistettavat asiat
- Käytä aina käännettyjä pilkkuja sanoman lainaamiseen, kun määrität sen mihin tahansa merkkijonoon.
- Muista tallentaa tiedosto Macro-Enabled-tiedostoon, jotta kirjoitettua koodia ei menetetä.
Suositellut artikkelit
Tämä on opas VBA-kielitoimintoon. Tässä keskustelimme VBA Stringistä ja siitä, kuinka käyttää Excel VBA String Function -toimintoa käytännön esimerkkien ja ladattavan Excel-mallin kanssa. Voit myös käydä läpi muiden ehdottamiemme artikkeleidemme -
- VBA-ottelun käyttö Excelissä
- Kuinka käyttää substring-toimintoa?
- VBA-numeromuoto
- COUNTIF-kaava Excelissä