Oletko koskaan yrittänyt ottaa kuvaa rakennuksesta vain saadaksesi rakennuksen kaltaiseksi taaksepäin? Se on näkökulmaongelma, jota kutsutaan avaimenperäksi, ja se johtuu rakennuksesta ja kameran linssistä ollessa kahdessa eri kulmassa.
Yleensä, ellet halua kiivetä puita tai sinulla on ystäväsi palokunnassa, seisoo maassa ja kallista kameraa hiukan taaksepäin on ainoa tapa saada korkean rakennuksen yläosa valokuviin, ja koska kamera on kallistettu pois rakennuksesta, kun napsautat kuvaa, linssin yläosan ollessa kauempana siitä kuin linssin alaosa, rakennus lopulta näyttää siltä, että se nojaa taaksepäin. Tämä ongelma esiintyy tosiasiassa, kun sinun täytyy kallistaa kameraa taaksepäin saadaksesi jotain kuvaa korkealle, mutta se on kaikkein havaittavin rakennuksissa niiden suorajen yhdensuuntaisten sivujen vuoksi.
Näppäimistö voi joskus olla toivottava vaikutus, koska se voi lisätä kuvan todellisen draamaajuuden. Toisinaan voit kuitenkin toivoa, että jollain tavalla korjataan tämä näkökulmaongelma, ja Photoshop antaa meille muutamia eri tapoja käsitellä sitä. Viime aikoihin saakka meillä oli mahdollisuus valita joko Rajatyökalu tai Vapaa muuntaminen -komento, mutta Photoshop CS2: ssa Adobe esitteli tehokkaan linssinkorjaussuodattimen, joka korvasi nopeasti nämä kaksi menetelmää nopeimpana ja helpoimpana tapana korjata avainsanat. Tarkastellaan objektiivikorjaussuodattimen käyttöä tässä opetusohjelmassa. Käytän täällä Photoshop CS4: tä, mutta kaikki versiot Photoshop CS2: sta ylöspäin toimivat.
Tässä on kuva, jota käytän. Huomaa, kuinka rakennus näyttää kallistuvan taaksepäin sivut kallistettuna sisäänpäin sen sijaan, että ne olisivat yhdensuuntaiset toistensa kanssa niin kuin niiden pitäisi olla:

Alkuperäinen kuva rakennuksen ollessa kalteva taaksepäin.
Näin se näyttää, kun olemme valmiita:

Lopullinen tulos.
Aloitetaan!
Lyhytkoodit, toiminnot ja suodattimet-laajennus: Virhe lyhytkoodissa (ads-photoretouch-middle_2)
Vaihe 1: Kopioi taustakerros
Ennen kuin teemme mitään muuta, meidän on ensin tehtävä kopio alkuperäisestä kuvasta, joka istuu Tasot-paletin Tausta-kerroksessa. Näin vältetään vahingoittamasta alkuperäistä, jos tarvitsemme sitä myöhemmin. Jos haluat kopioida taustakerrosta, siirry näytön yläreunassa olevaan Taso- valikkoon, valitse Uusi ja valitse sitten Kerros kopioimalla . Voit myös säästää aikaa käyttämällä kätevää pikanäppäintä Ctrl + J (Win) / Command + J (Mac). Kummassakin tapauksessa Photoshop kehottaa tekemään kopion taustakerroksesta meille, ja jos tarkastelemme Tasot-palettia, voimme nähdä, että meillä on nyt kaksi kerrosta. Alkuperäinen taustakerros on pohjassa, ja kopio tasosta, jonka Photoshop nimitti automaattisesti tasolle 1, istuu suoraan sen yläpuolella:
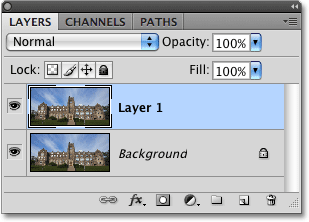
Kopioi taustakerros alkuperäisen kuvan vahingoittumisen välttämiseksi.
Vaihe 2: Avaa linssin korjaussuodatin
Nyt kun työskentelemme kuvan kopion kanssa, nostetaan objektiivikorjaussuodatin menemällä näytön yläreunassa olevaan Suodatin- valikkoon, valitsemalla Väärin ja valitsemalla sitten objektiivin korjaus :
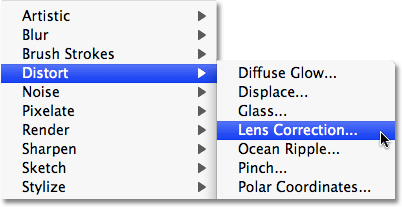
Valitse Suodatin> Väärin> Linssin korjaus.
Vaihe 3: Suorista kuva tarvittaessa
Näkyviin tulee Photoshopin suuri linssinkorjaus -valintaikkuna, jossa on muutama työkalu vasemmalla, suuri esikatselualue keskellä ja useita vaihtoehtoja objektiiviongelmien korjaamiseksi oikealla. Ennen kuin korjaamme avainkohtaisia ongelmia, meidän tulisi ensin huolehtia parista muusta mahdollisesta ongelmasta, jotka tekevät meistä helpommaksi avainsanojen korjaamisen. Ensinnäkin, tarkistetaan, että kuva on suora. Voimme tehdä sen suoristamalla työkalun, joka on toinen työkalu valintaikkunan vasemmalla puolella ylhäältä. Napsauta sitä valitaksesi sen. Napsauta sitten ja vedä kuvan jotain, jonka tulisi olla suora, joko vaaka- tai pystysuunnassa. Aion napsauttaa valokuvassani rakennuksen vasemmalla puolella olevaa kattoa. Kun vapautat hiiren painikkeen, Photoshop kääntää kuvaa esikatselualueen sisällä suoristaaksesi sen (olettaen, että se oli vinossa). Jos huomaat, että ruudukko vaikeuttaa tekemäsi näkymistä, voit kytkeä sen tilapäisesti pois käytöstä poistamalla valintaikkunan alareunan Näytä ruudukko -asetuksen valinnan:
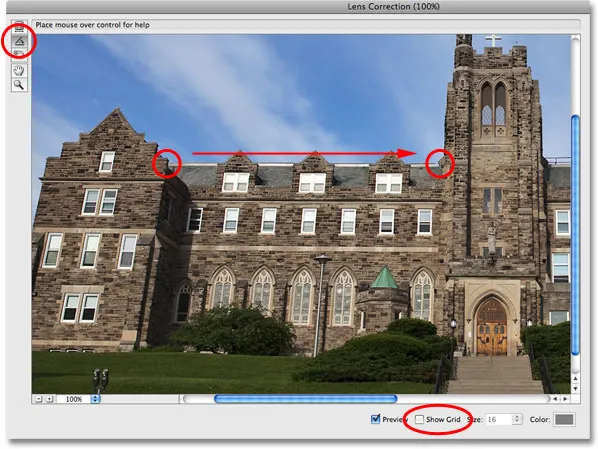
Napsauta ja vedä Suorista-työkalulla kuvan jotain, jonka tulisi olla suora.
Jos haluat lähentää kuvaa, paina Ctrl ++ (Win) / Command ++ (Mac), tai loitontaaksesi painamalla Ctrl + - (Win) / Command + - (Mac). Jos zoomauksen aikana sinun on siirrettävä kuvaa esikatselualueen sisällä, pidä vain välilyöntiä painettuna, joka antaa sinulle väliaikaisen pääsyn käsityökaluun, napsauta ja vedä kuvaa siirtääksesi sitä.
Vaihe 4: Korjaa kaikki piipun tai neulatyynyn vääristymät
Joskus valokuva voi kärsiä niin kutsutusta tynnyrivääristymästä, jossa kuva näyttää pullistuneen sen keskustasta ikään kuin se kääritään pallon ympärille, tai piikin vääristymästä, aivan päinvastainen ongelma, jossa se näyttää puristuvan kohti keskustaa. Kaikissa kuvissa ei ole yhtä näistä ongelmista, mutta jos sinulla on, on parasta korjata se ennen kuin yrität korjata näppäimistön. Täällä on pari eri tapaa. Yksi on napsauttaa Poista vääristymätyökalu, joka on valintaikkunan vasemmalla puolella oleva ylätyökalu, sitten napsauttaa ja vetää kuvaa hiirellä. Vedä kuvan keskustaa kohti korjataksesi piipun vääristymät tai vetämällä pois keskustasta korjataksesi pincushion:
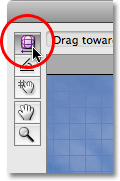
Napsauta Poista vääristymätyökalua ja napsauta ja vedä sitten kuvan sisällä, jotta tarvittaessa poistat tynnyrit tai kiinnitys.
Voit suorittaa saman asian oikealla olevan sarakkeen yläosassa olevalla Poista vääristymä -liukusäätimellä. Vedä liukusäädintä vasemmalle korjataksesi pincushionin tai vedä sitä oikealle korjataksesi piipun. Valitsemastasi menetelmästä riippumatta, älä vedä liian pitkälle, muuten aiheutet korjaamasi päinvastaisen ongelman. Löydät todennäköisesti ruudukosta, kun yrität korjata näitä ongelmia, joten tarkista valintaikkunan alaosassa oleva Näytä ruudukko -vaihtoehto, jotta se otetaan käyttöön uudelleen, jos sammutit sen edellisessä vaiheessa:
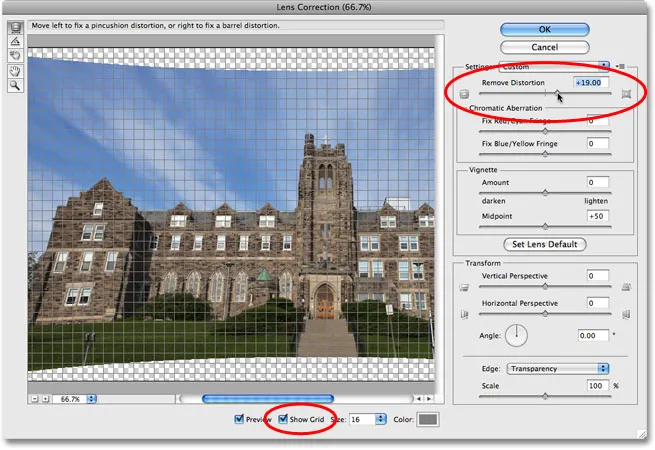
Vedä Poista vääristymät-liukusäädintä vasemmalle oikean kiinnityksen korjaamiseksi tai oikealle korottaaksesi piipun.
Jos olet mennyt liian pitkälle ja joudut nollaamaan kuvan, kirjoita arvo 0 suoraan Distortion-syöttöruutuun suoraan liukusäätimen yläpuolelle.
Nyt kun olemme varmistaneet, että kuva on suora ja olemme poistaneet vääristymät, korjaamme korjausongelmamme. Teemme sen seuraavana!
Vaihe 5: Vedä pystysuuntaista liukusäädintä korjataksesi avainsanat
Objektiivin korjaus -valintaikkunan oikealla puolella olevan sarakkeen alaosassa on vaihtoehto nimeltään Pystyperspektiivi, ja kaikki, joka meidän on tehtävä korjataksesi avainsanoitusongelmamme, vedä pystysuuntaista liukusäädintä joko vasemmalle tai oikealle. Kuvia, joissa rakennus näyttää kallistuvan taaksepäin, kannattaa vetää liukusäädintä vasemmalle. Kuten teet, näet kuvan esikatselualueella kallistuvan eteenpäin. Mitä kauemmaksi vedät liukusäädintä, sitä enemmän kuvaa kallistuu ja mitä enemmän, rakennuksen sivut näyttävät suoristavan itsensä. Pidä silmällä rakennuksen sivuilla vetäessäsi liukusäädintä ja vertaamalla niitä ruudukon pystysuoriin viivoihin. Kun ristikkoviivat ja rakennuspuolet näyttävät yhdensuuntaisina toistensa kanssa, olet korjannut avainsivut:
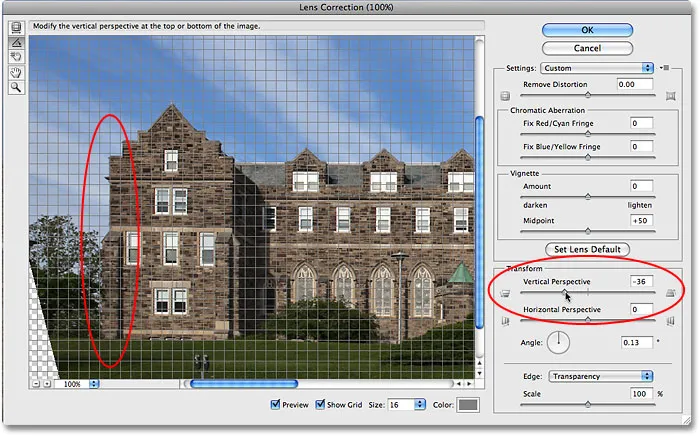
Vertaa rakennuksen sivuja pystysuoraan ruudukkoviivojen kanssa vetäessäsi pystysuuntaista liukusäädintä. Pysäytä, kun ristikkoviivat ja sivut näyttävät yhdensuuntaisilta.
Jos joudut siirtämään ruudukkoa ympäröimään sitä yhden rakennuksen sivujen kanssa, valitse Siirrä ruudukko-työkalua suoraan Suoristus-työkalun alla valintaikkunan vasemmalla puolella ja napsauta ja vedä esikatselualueen sisällä siirtääksesi ruudukko tarpeen mukaan.
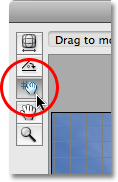
Siirrä ruutua esikatselualueen sisällä tarvittaessa Siirrä ruudukko -työkalulla.
Vaihe 6: Aseta reunavaihtoehto joko läpinäkyvyyteen tai taustaväriin
Kääntämällä kuvaa eteenpäin, olemme luoneet paljon tyhjää tilaa kuvan alaosaan. Meidän on kerrottava Photoshopille, kuinka haluamme käsitellä tyhjää tilaa, ja teemme sen käyttämällä Reuna- vaihtoehtoa oikean sarakkeen alareunassa, pystysuoran perspektiivin liukusäätimen alla. Oletusarvon mukaan Edge-asetukseksi on asetettu Kalvo, joka täyttää tyhjän alueen ruudukkokuviolla (tällä tavalla Photoshop näyttää läpinäkyvyyttä). Voit jättää sen asetukseksi Kalvo, jos haluat, tai voit valita Taustaväri, joka täyttää tyhjän alueen nykyisellä taustavärillä. Mukana on myös kolmas vaihtoehto, Edge Extension, jota suosittelen etkä käytä. Henkilökohtaisesti haluan valita taustavärin, koska sen avulla on helpompi nähdä, mihin kuva on leikattava, mitä teemme hetkessä:
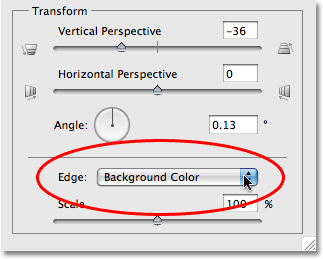
Valitse Reuna-asetukseksi joko "Kalvo" tai "Taustaväri".
Napsauta valintaikkunan oikeassa yläkulmassa olevaa OK-painiketta, kun olet valmis poistumaan siitä, ja Photoshop soveltaa muutoksia kuvaan. Tässä on valokuvani korjausten jälkeen. Rakennuksen sivut ovat nyt yhdensuuntaiset ja se ei enää näytä olevan kallistuva taaksepäin. Huomaa, että pohjassa oleva tyhjä alue on täytetty mustalla, joka on nykyinen taustaväri. Jos asetat Edge-asetukseksi Kalvo, näet alkuperäisen kuvan alaosan taustakerroksessa, joka näyttää läpi:
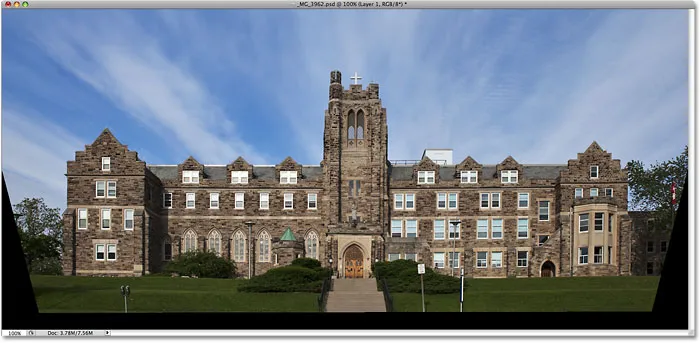
Rakennuksen sivut näyttävät nyt yhdensuuntaiset.
Vaihe 7: Käytä ilmaista muunnoskomentoa tarvittaessa
Saatat huomata tässä vaiheessa, että rakennus näyttää hieman lyhyeltä ja itsepäiseltä. Toisin sanoen, se ei vaikuta niin korkealta kuin pitäisi olla. Jos näin on, paina näppäimistön Ctrl + T (Win) / Command + T (Mac) avataksesi Free Transform -ruudun nopeasti ja käsittelemällä kuvaa. Paina F- kirjainta siirtyäksesi koko näytön tilaan, jos työskentelet parhaillaan asiakirjaikkunassa, jotta näet tekemäsi, napsauta sitten alakahvaa ja vedä sitä alas lyhyitä tapoja venyttää kuvaa pystysuunnassa, kunnes rakennus näyttää niin kuin sen pitäisi. Paina Enter (Win) / Return (Mac), kun olet valmis hyväksymään muutoksen:
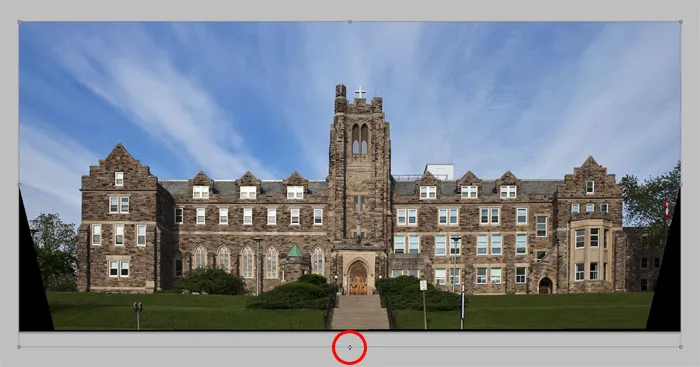
Vedä kuvaa tarvittaessa pystysuunnassa vetämällä alaosaa Free Transform -kahvaa alaspäin, jolloin rakennus näyttää korkeammalta.
Vaihe 8: Rajaa kuvaa
Viimeisenä askeleena meidän on rajattava pois kaikki ei-toivotut alueet pohjaa ja sivuja pitkin. Tätä varten käytämme Photoshopin Rajatyökalua . Valitse se Työkalut-paletista tai paina vain näppäimistön C- kirjainta valitaksesi sen pikakuvakkeella:
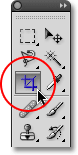
Valitse Rajatyökalu.
Napsauta sitten ja rajaa reunus, kun Rajatyökalu on valittu. Kaikki rajan sisällä pidetään, kun taas kaikki sen ulkopuolella leikataan pois. Kun olet saanut alkuperäisen rajausreunan, hienosäädä sitä ylä-, ala-, sivupuolella tai kulmassa olevilla kahvoilla, kunnes olet valinnut alueen, jonka haluat pitää:
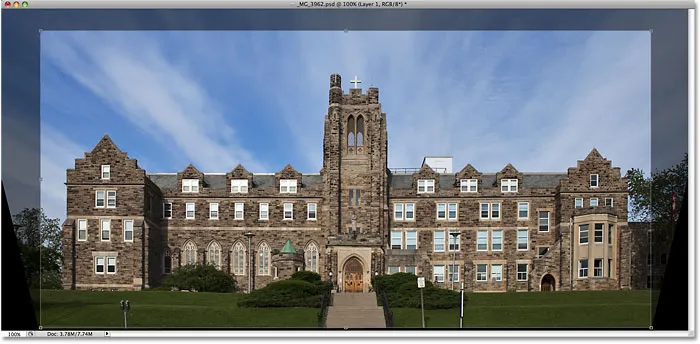
Vedä rajausreunaa alueen ympärille, jonka haluat pitää.
Ennen kuin rajaat kuvaa, siirry näytön yläreunassa olevaan Asetukset-palkkiin ja valitse Piilota- vaihtoehto. Tällä tavoin sen sijaan, että poistaisit rajatun alueen, Photoshop piilottaa sen vain, jolloin voit peruuttaa rajauksen myöhemmin ja palauttaa koko kuvan, jos joudut koskaan palaamaan PSD-tiedostoon päästäksesi alkuperäiseen kuvaan taustalla. kerros (kuvan palauttamiseksi leikkaamisen jälkeen siirry Kuva- valikkoon ja valitse Näytä kaikki ):

Valitse Piilota Asetukset-palkista piilottaaksesi rajatun alueen poiston sijaan.
Rajaa kuvaa painamalla Enter (Win) / Return (Mac), ja olet valmis! Tässä on alkuperäinen valokuva jälleen vertailua varten:

Alkuperäinen kuva jälleen.
Ja tässä valokuvan suoristamisen, piipun tai neulan vääristymisen korjaamisen ja avaimenperä-ongelman korjaamisen jälkeen Photoshopin Lens Correction -valintaikkunassa on minun lopputulokseni:

Lopullinen tulos.
Ja siellä meillä se on! Näin voidaan korjata kuvan perspektiiviongelmat käyttämällä Photoshopin linssikorjaussuodatinta! Katso Photo Retouching -osiosta lisää Photoshop-kuvankäsittelyohjeita!