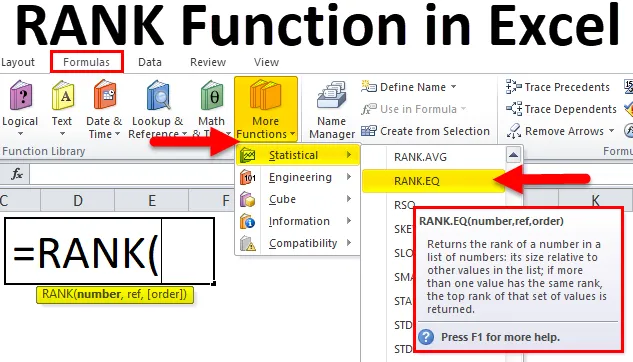
Excel RANK -toiminto (sisällysluettelo)
- RANK Excel -sovelluksessa
- RANK-kaava Excelissä
- Kuinka käyttää RANK-toimintoa Excelissä?
RANK Excel -sovelluksessa
Ei ole tarvetta arvata, mitä RANK Function tarkoittaa. Koska sana RANK itsessään viittaa siihen, se sijoittuu jotain luokkaryhmään.
RANK-toiminto Excelissä ratkaisee ongelma luokitella alueiden numerot niiden arvon perusteella nousevassa tai laskevassa järjestyksessä.
RANK on yksi tilastollisista funktioista. Yleensä matematiikassa ja tilastossa meidän on luokiteltava ihmiset, tuote tai palvelu luokkaryhmän pistemäärän perusteella. RANK-toiminto Excelissä auttaa meitä luokittelemaan numerot tai pistemäärät joukossa numeroita tai pisteitä.
RANK-kaava Excelissä
Alla on RANK-kaava Excel:
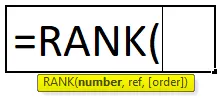
RANK-toiminnon selitys Excelissä
Excelin RANK-kaava sisältää kaksi pakollista argumenttia ja yhden valinnaisen argumentin.
- Numero: Tämä on arvo tai numero, jonka haluamme löytää sijoituksen.
- Viite: Tämä on luettelo numeroista, jotka kuuluvat alueelle tai taulukkoon, johon haluat tallentaa numeroasi verrattuna.
- (Järjestys): Haluatko sijoituksesi nousevassa tai laskevassa järjestyksessä. Tyyppi 0 laskevaksi ja tyyppi 1 nousevaan järjestykseen.
Tuotteiden, ihmisten tai palveluiden sijoitus voi auttaa sinua vertaamaan toisiaan. Parasta on nähdä, mikä on yläosassa, mikä keskitasolla ja mikä alaosassa.
Voimme analysoida kutakin niistä annetun sijoituksen perusteella. Jos tuote tai palvelu on alatasolla, voimme tutkia kyseistä tuotetta tai palvelua ja löytää kyseisen tuotteen tai palvelun huono suorituskyvyn perimmäinen syy ja ryhtyä tarvittaviin toimiin niitä vastaan.
Kolme erityyppistä RANK-funktiota Excelissä
Jos aloitat RANK-toiminnon kirjoittamisen excel-muodossa, se näyttää 3 tyyppistä RANK-toimintoa.
- RANK.AVG
- RANK.EQ
- RANK
Excel 2007: ssä ja aiemmissa versioissa oli käytettävissä vain RANK-toiminto. Myöhemmin RANK-toiminto on kuitenkin korvattu RANK.AVG- ja RANK.EQ-toiminnoilla.
Vaikka RANK-toiminto toimii edelleen uusimmissa versioissa, se ei ehkä ole saatavana tulevissa versioissa.
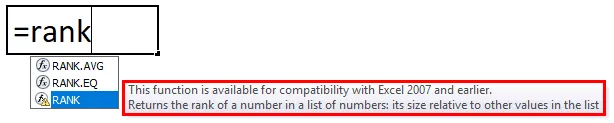
Kuinka käyttää RANK-toimintoa Excelissä?
RANK-toiminto Excelissä on erittäin yksinkertainen ja helppo käyttää. Antaa ymmärtää RANK-funktion toiminnan Excelissä jollain RANK-kaavan esimerkillä.
Voit ladata tämän RANK Function Excel -mallin täältä - RANK Function Excel TemplateEsimerkki # 1
Minulla on yhteensä 12 joukkuetta, jotka osallistuivat äskettäin Kabaddi-turnaukseen. Minulla on joukkueet, heidän kokonaispisteensä kahdessa ensimmäisessä sarakkeessa.
Minun on sijoitettava jokainen joukkue verrattuna muihin luettelossa oleviin joukkueisiin.
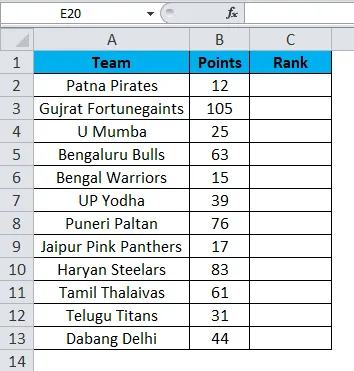
Koska RANK toimii vain aiempien versioiden yhteensopivuuden kannalta, käytän tässä RANK-funktion sijasta RANK.EQ-toimintoa.
Huomaa: Molemmat toimivat täsmälleen samalla tavalla.
Käytä RANK.EQ-toimintoa solussa C2.
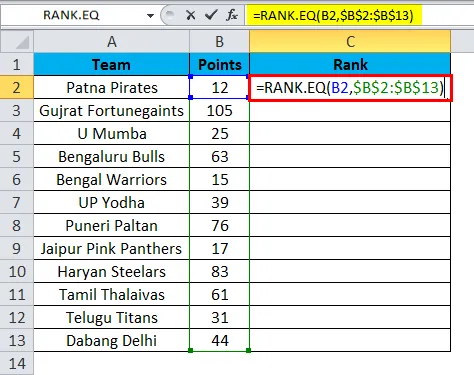
Joten tulos on:
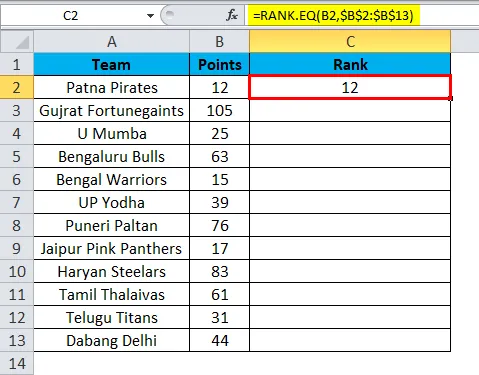
Voimme vetää kaavaa käyttämällä Ctrl + D tai kaksoisnapsauttamalla solun C2 oikeaa kulmaa. Joten tulos olisi:
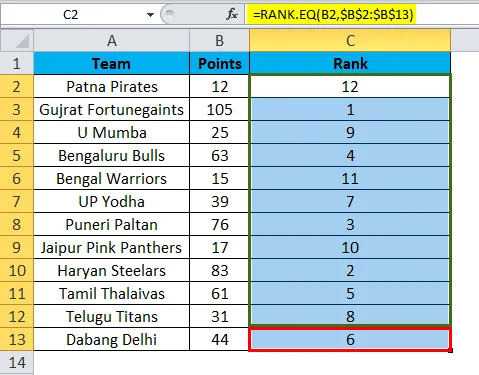
Huomaa: En ole maininnut tilausviittausta. Siksi excel sijoittuu oletuksena alenevassa järjestyksessä.
- = RANK.EQ (B2, $ B $ 2: $ B $ 13) palautti luvun (sijoitus) 12. Tässä luettelossa minulla on yhteensä 12 joukkuetta. Tämä joukkue sai 12 pistettä, mikä on alhaisin kaikista huomioimistamme 12 joukkueesta. Siksi kaava sijoitti sen 12 eli viimeiseksi.
- = RANK.EQ (B3, $ B $ 2: $ B $ 13) palautti luvun (sijoitus) 1. Tämä joukkue sai 105 pistettä, mikä on korkein kaikista 12 otetusta joukkueesta. Siksi kaava sijoitti sen yhdeksi eli ensimmäiseksi.
Näin RANK- tai RANK.EQ-funktio auttaa meitä selvittämään kunkin joukkueen sijoitus verrattuna toisiinsa samassa ryhmässä.
Esimerkki 2
Yksi yleinen ongelma RANK.EQ-toiminnossa on, jos on kaksi samaa arvoa, niin se antaa saman sijoituksen molemmille arvoille.
Tarkastele alla olevia tietoja tässä esimerkissä. Minulla on lepakomiehen nimi ja heidän uransa keskimääräiset tiedot.
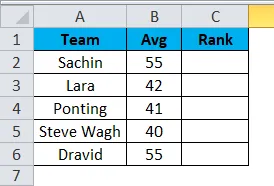
Käytä RANK.EQ-funktiota solussa C2 ja kaavan tulisi olla kuten alla oleva.
= RANK.EQ (B2, $ B $ 2: $ B $ 6)
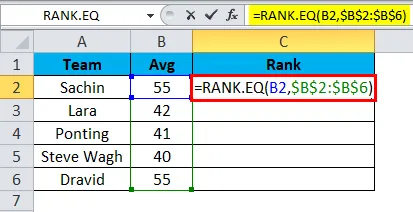
Joten tulos on:
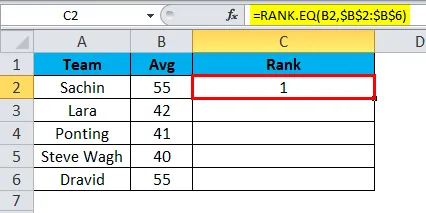
Voimme vetää kaavaa käyttämällä Ctrl + D tai kaksoisnapsauttamalla solun C2 oikeaa kulmaa. Joten tulos olisi:
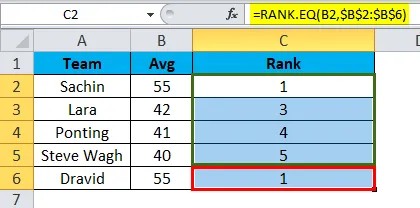
Jos käytän RANK-kaavaa näihin tietoihin sekä Sachinille että Dravidille, saat 1. sija.
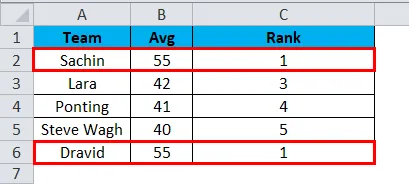
Haluan huomata, että jos kaava löytää kaksi päällekkäistä arvoa, sen on näytettävä 1 ensimmäiselle löytyneelle arvolle ja seuraava arvo toiselle numerolle.
Näissä tapauksissa voidaan löytää ainutlaatuisia rivejä monilla tavoilla. Tässä esimerkissä käytän RANK.EQ COUNTIF-toimintoa.
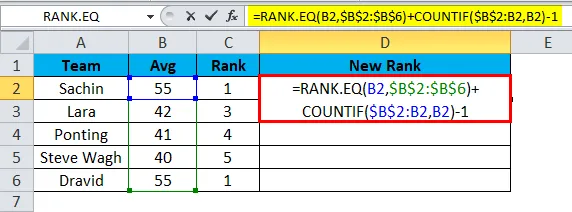
Joten tulos on:
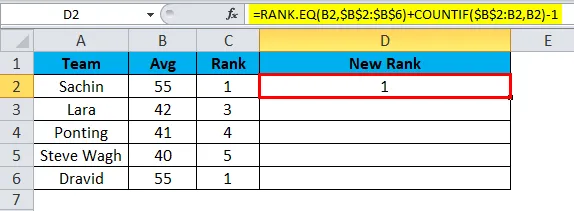
Voimme vetää kaavaa käyttämällä Ctrl + D tai kaksoisnapsauttamalla solun D2 oikeaa kulmaa. Joten tulos olisi:
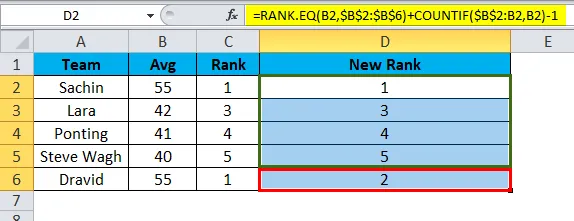
Tässä käytetty kaava on
= RANK.EQ (B2, $ B $ 2: $ B $ 6) tämä löytää tämän sarjan sijoituksen.
COUNTIF ($ B $ 2: B2, B2) - 1. COUNTIF-kaava tekee taikuuden täällä. Ensimmäisessä solussa olen maininnut $ B $ 2: B2 tarkoittaa tällä alueella, mikä on B2-arvon kokonaismäärä, ja vähennä sitten arvo yhdestä.
Ensimmäinen RANK tuottaa 1 ja COUNTIF antaa 1, mutta koska mainitsimme -1, siitä tulee nolla, joten 1 + 0 = 1. Sachin RANK pysyy 1: ssä.
Dravidille saimme sijoituksen 2. Täällä RANK antaa 1, mutta COUNTIF antaa 2, mutta koska mainitsimme -1, siitä tulee 1, siis 1 + 1 = 2. Dravidin sijoitus on 2, ei 1.
Näin voimme saada ainutlaatuisia sarjoja kaksoisarvojen tapauksessa.
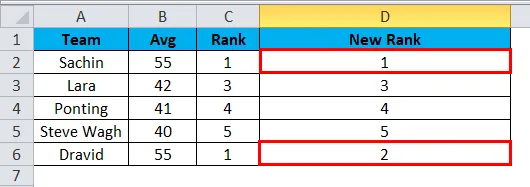
Muistettavaa RANK-toiminnosta Excelissä
- RANK-toiminto korvataan RANK.EQ: lla vuonna 2010 ja uudemmissa versioissa.
- Excelin RANK-toiminto voi hyväksyä vain numeeriset arvot. Mikä tahansa muu kuin numeeriset arvot, saat virheen nimellä #VALUE!
- Jos testaamaasi numeroa ei ole luetteloluettelossa, saat # N / A! Virhe.
- Excelin RANK-toiminto antaa saman sijoituksen kaksoisarvojen tapauksessa. Joka tapauksessa voimme saada ainutlaatuisia rivejä käyttämällä COUNTIF-toimintoa.
- Tietojen ei tarvitse lajitella nousevaan tai laskevaan järjestykseen tulosten saamiseksi.
Suositellut artikkelit
Tämä on ollut opas RANKiin Excelissä. Tässä keskustellaan RANK-kaavasta Excelissä ja kuinka RANK-toimintoa käytetään Exelissä käytännön esimerkkien ja ladattavan Excel-mallin kanssa. Voit myös käydä läpi muiden ehdottamiemme artikkeleidemme -
- ABS-toiminto Excelissä - parhaat esimerkit
- SUM-toiminnan paras käyttö Excelissä
- Opas MID Excel -toiminnosta
- MS Excel: Tosi Excel-toiminto