Tässä Photoshop Effects -opetusohjelmassa opimme käyttämään valokuvaa oman taustanaan, joka on hieno vaikutus häävalokuvaukseen, mutta jota voidaan käyttää myös minkä tahansa kuvan kanssa. Luomme kaksi kopioita valokuvastamme, käyttämällä yhtä pääkuvanamme ja toista taustana, jonka väritys, kääntäminen ja häipyminen lisää vesileimatyyliseen kuvaan.
Otetaan sitten päävalokuva, pienennetään sen kokoa, saadaan se mukava reunus- ja varjovaikutus ja siirretään lopulta täydelliseen kohtaan taustan edessä. Otamme jopa näytteestä joitain värejä kuvasta varmistaaksemme, että kaikki sekoittuu hyvin. Tämä on helppo luoda valokuvatehoste, ja vie hyvin vähän aikaa alusta loppuun.
Ennen kuin aloitamme … Tämä opetusohjelman versio on tarkoitettu Photoshop CS5: lle ja aiemmille. Jos käytät Photoshop CC: tä tai CS6: ta, sinun kannattaa seurata sitä täysin päivitetyn version mukana.
Tässä on kuva, jonka aloitan:

Alkuperäinen kuva.
Ja tässä on lopullinen vaikutus, jota odotamme:

Lopullinen tulos.
Tämä opetusohjelma on peräisin Photo Effects -sarjasta. Aloitetaan!
Vaihe 1: Kopioi taustakerros kahdesti
Ensimmäinen asia, joka meidän on tehtävä tämän valokuvatehosteen suhteen, on luoda pari kopio kuvastamme. Tasojen paletissa voidaan nähdä, että meillä on tällä hetkellä vain yksi kerros, Taustakerros, joka sisältää kuvan:
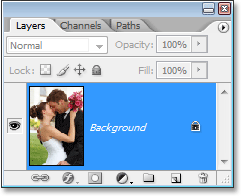
Photoshopin Tasot-paletti, joka näyttää alkuperäisen kuvan taustakerroksessa.
Tehdään siitä muutamia kopioita, ja siihen käytämme kätevää pikanäppäintä Ctrl + J (Win) / Command + J (Mac). Luo ensimmäinen kopio näppäimistön pikavalinnan avulla kerran, ja luo sitten toinen kopio uudelleen sen avulla. Sinulla pitäisi nyt olla kolme kerrosta Tasot-paletissa:
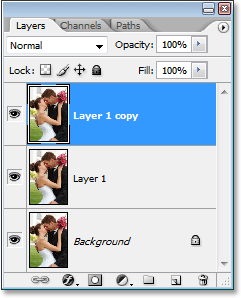
Luo kaksi kopioita taustakerrosta painamalla kahdesti "Ctrl + J" (Win) / "Command + J" (Mac).
Tärkein syy, miksi olemme luoneet täällä kaksi kopiota, on välttää alkuperäisen taustakerroksen työskentelyä, koska se sisältää valokuvan alkuperäiset pikselitiedot ja haluamme aina pitää sen turvassa, jos joudumme palaamaan siihen.
Vaihe 2: Piilota yläkerros
Kerroskerroksen yläosassa olevasta kerroksesta tulee pääsivumme, mutta työskentelemme nyt sen alapuolella olevan kerroksen kanssa, josta tulee tausta. Jotta voimme nähdä, mitä teemme, meidän on piilotettava yläkerros. Napsauta sen tason näkyvyyskuvaketta (silmämunan näköinen kuvake) tason vasemmalla puolella Tasot-paletissa:
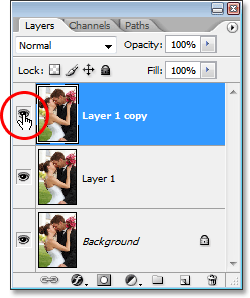
Piilota yläkerros Tasot-paletissa napsauttamalla sen tason näkyvyys (silmämuna) -kuvaketta.
Mitään ei näytä tapahtuneen kuvallesi, kun piilotat yläkerroksen, koska kaikissa kolmessa kerroksessa on täsmälleen sama kuva, mutta voimme nyt nähdä, mitä teemme, kun käännämme sen alapuolella olevan kerroksen taustaksi, jonka teemme seuraavaksi.
Vaihe 3: Ota näyte väristä taustasta käytettäväksi
Luomme taustamme. Napsauta ensin keskikerrosta Tasot-paletissa valitaksesi se:
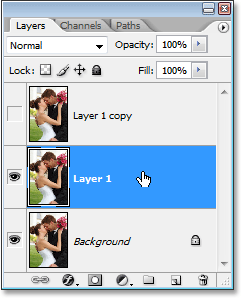
Napsauta keskimmäistä kerrosta Photoshopin Tasot-paletissa valitaksesi sen.
Meidän on otettava väri kuvasta, jota aiomme käyttää taustan väritykseen. Napsauta Eyedropper-työkalua Työkalut-paletista tai paina näppäimistön I-näppäintä valitaksesi se nopeasti:
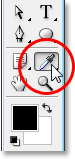
Valitse Piippaustyökalu.
Napsauta sitten valokuvasilmätyökalua napsauttamalla kuvan sisällä olevaa aluetta, joka sisältää värin, jota haluat käyttää taustaksesi. Aion näytteillä väriä naisen poskista, jonka pitäisi toimia hyvin:
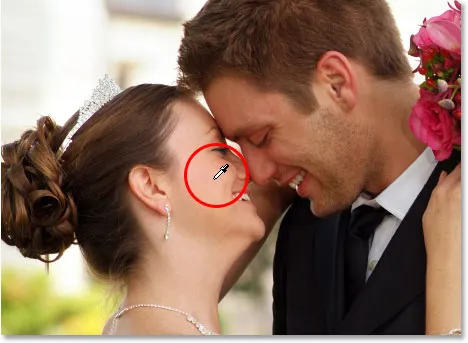
Napsauta kuvan sisäpuolella Piippaustyökalu -näytteellä väriä.
Näet värin näkyvän etualan värinä Työkalut-paletissa:
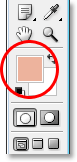
Näytetty väri näkyy nyt Työkalut-paletin Etuosan väripiirissä.
Vaihe 4: Väritä tausta taustalla värisävyn / kylläisyyden säätökerrosta
Nyt kun meillä on näytevärimme, käytämme sitä taustan väritykseen. Napsauta Uusi säätökerros -kuvaketta Tasot-paletin alaosassa:
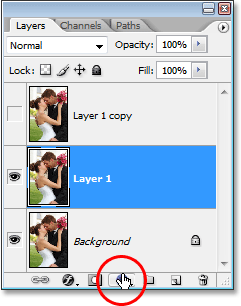
Napsauta "Uusi säätökerros" -kuvaketta.
Valitse sitten sävy / kylläisyys luettelosta:
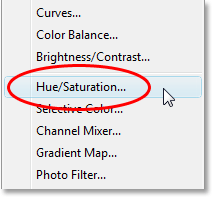
Valitse "Sävy / kylläisyys" säätökerrosluettelosta.
Tämä tuo esiin Photoshopin "Sävy / kylläisyys" -valintaikkunan. Täällä ei tarvitse selata mitään liukusäätimiä yrittäessäsi valita väriä, koska olemme jo valinneet värin, jota haluamme käyttää, joten meidän tarvitsee vain valita Väri- vaihtoehto valintaikkunan oikeasta alakulmasta:
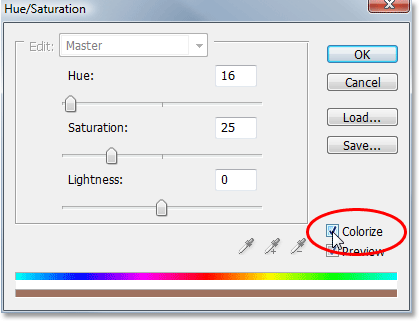
Napsauta Väritys-vaihtoehdon vasemmalla puolella olevaa valintaruutua valitaksesi sen.
Heti kun olet valinnut kyseisen vaihtoehdon, Photoshop etenee ja värittää kuvan käyttämällä näyteväriä:

Kuva on nyt väritetty käyttämällä näytteestä valittua väriä.
Aion lisätä värin kylläisyyttä vetämällä Saturation- liukusäädintä oikealle, kunnes kylläisyyden arvo on 50 . Sitten, jotta taustalle olisi pesty ulkoasu, aion vetää Kevyyden- liukusäädintä oikealle arvolle noin 75 :
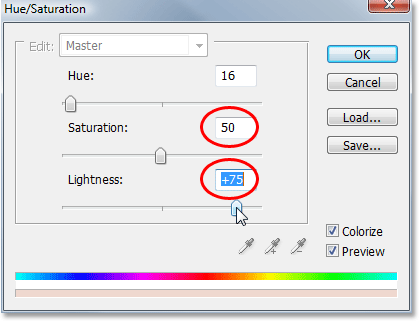
Lisää "kylläisyys" arvoon 50 ja "vaaleus" 75: ään.
Napsauta OK, kun olet valmis poistumaan valintaikkunasta. Tässä on kuvani värjäytymisen ja vaalentamisen jälkeen:
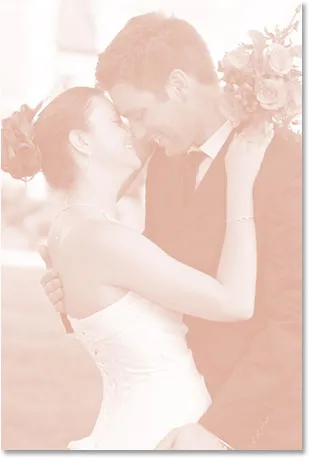
Tausta on nyt värjätty ja näyttää pestyltä.
Vaihe 5: Käännä kuvaa vaakatasossa
Taustallamme on yksi viimeinen asia. Käännetään sitä vaakasuoraan, jotta se näkyy pääkuvana peilikuvana. Tätä varten meidän on ensin valittava oikea taso. Tällä hetkellä värisävyn / kylläisyyden säätökerros on valittu Tasot-paletista, joten napsauta sen alapuolella olevaa "Kerros 1", joka sisältää taustakuvan. Siirry sitten näytön yläreunassa olevaan Muokkaa- valikkoon, valitse Muunna ja valitse sitten Käännä vaakatasossa . Kuva kääntyy sivuttain, jolloin saadaan "peilikuva" ja viimeistelemme työmme taustalla:
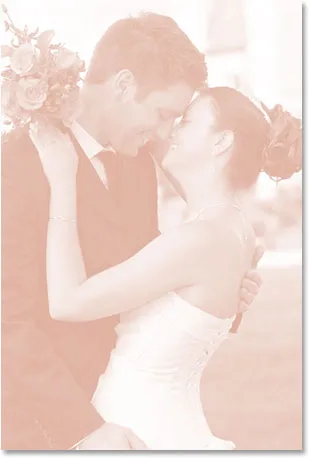
Siirry kohtaan Muokkaa> Muunna> Käännä vaakatasossa, kun haluat kääntää taustan sivuttain ja luoda pääkuvan peilikuvan.
Vaihe 6: Käännä yläkerros takaisin päälle
Olemme valmis taustallamme, joten työskentelemme pääkuvan kanssa, joka on Tasot-paletin yläkerroksessa. Taso on tällä hetkellä piilotettu, joten napsauta vielä kerran sen tason näkyvyyskuvaketta kytkeäksesi sen takaisin päälle:
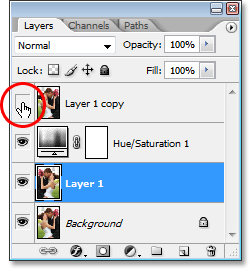
Napsauta jälleen kerran ylimmän kerroksen tason näkyvyyskuvaketta kytkeäksesi sen takaisin päälle.
Kun napsautat kuvaketta, silmämuna ilmestyy uudestaan ja alkuperäinen kuva näkyy asiakirjassa, estäen väliaikaisesti taustan, jonka kanssa juuri työskentelimme.
Vaihe 7: Muuta pääkuvan koko ilmaisella muunnoksella
Aiomme pienentää pääkuvaamme, ja teemme sen käyttämällä Photoshopin Free Transform -komentoa. Napsauta ensin Tasot-paletin yläkerrosta valitaksesi se. Tuo sitten pikanäppäimet Ctrl + T (Win) / Command + T (Mac) esiin Free Transform -kahvat kuvan ympärillä. Pidä Shift + Alt (Win) / Shift + Option (Mac) painettuna ja vedä mitä tahansa kulmakahvoista sisäänpäin vähentääksesi kuvan kokoa. Pidä Vaihto -painiketta rajoittaa kuvan mittasuhteita vetäessäsi, ja Alt / Optio-näppäimen pitäminen käskee Photoshopin muuttamaan kuvan kokoa keskeltä. Se on arviointipyyntösi, kuinka pieni haluat tehdä kuvasi. Aion tehdä minun noin 60% alkuperäisestä koosta:
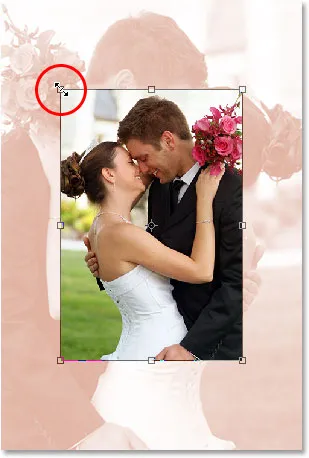
Pienennä alkuperäisen kuvan kokoa "Free Transform" -sovelluksella.
Paina Enter (Win) / Return (Mac), kun olet tyytyväinen kuvan uuteen kokoon hyväksyäksesi muutoksen.
Vaihe 8: Lisää aivohalvaus pääkuvaan
Lisäämme ohuen reunan pääkuvan ympärille. Käytämme siihen Stroke Layer -tyyliä. Napsauta Tasot-paletin alaosassa olevaa Tasotyylit-kuvaketta:
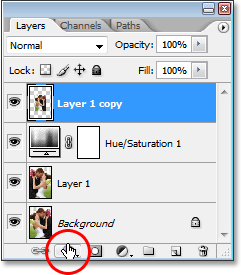
Napsauta Tasot-paletin alaosassa olevaa Tasotyylit-kuvaketta.
Valitse sitten taso tyyliluettelon alaosasta Stroke :
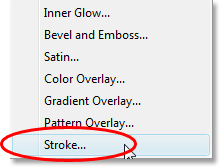
Valitse luettelosta "Stroke".
Tämä tuo esiin Photoshopin Tasotyyli- valintaikkunan, joka on asetettu keskimmäisen sarakkeen Stroke-asetuksiin. Valitaan väri iskullemme, ottamalla jälleen näyte väri kuvasta. Napsauta värimalli, joka näyttää oletuksena punaisena:
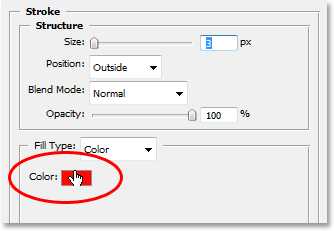
Valitse uusi väri napsauttamalla Stroke-värimallia.
Kun napsautat värimallia, Photoshopin "Colour Picker" tulee näkyviin, jossa yleensä valitset uuden värin, mutta huomioimme sen, koska haluamme näytteistää värin suoraan kuvasta itse. Siirrä hiiri pääkuvan päälle ja näet hiiren kohdistimen muuttuvan Eyedropper-kuvakeksi. Napsauta sitten kuvan kaltaista aluetta, kuten me aiemmin teimmekin, näyte väri. Otan näytteen valkoisesta sävystä morsiamen mekosta:
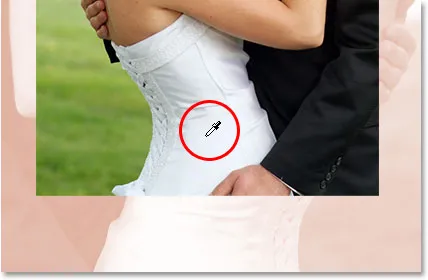
Näyte väriä kuvan sisäpuolelta käytettäväksi aivohalvauksen kanssa.
Kun napsautat kuvan sisällä, näet Stroken värimallin muutoksen juuri näytteesi väriin. Kun olet tyytyväinen valitsemaasi väriin, sulje väri napsauttamalla Värivalitsimen oikeassa yläkulmassa olevaa OK-painiketta (vaikka emme ole koskaan käyttäneet sitä).
Kun olet valinnut aivohalvauksen värin, siirry valintataulun yläosassa olevaan aivohalvauksen kokoon ja aseta se arvoon noin 4 pikseliä . Haluat ehkä asettaa kuvan hieman korkeammaksi, jos käytät suurta, korkearesoluutioista kuvaa, mutta emme halua polaroid-ilmettä täällä. Haluamme jotain hieman tyylikästä, varsinkin jos teet tämän hääkuvan avulla, joten yritä pitää aivohalvaus melko ohut. Aseta myös sijainti-asetukseksi sisälle :
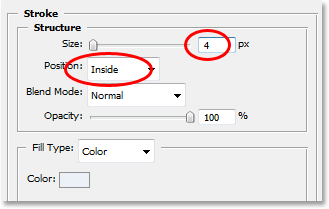
Pidä aivohalvaus melko ohut asettamalla sen "koon" arvoksi noin 4 pikseliä ja muuttamalla "Asento" -asetukseksi "Sisäpuolella".
Älä vielä napsauta OK. Meillä on vielä yksi kerrostyyli lisättäväksi.
Vaihe 9: Lisää pudotusvarjo
Lisäämme pudotusvarjo ennen sulkemista Tasotyyli-valintaikkunassa. Napsauta suoraan sanoja Pudota varjo valintaikkunan vasemmalla puolella:
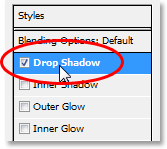
Napsauta suoraan sanoja "Drop Shadow" vasemmalla.
Tämä tuo esiin Pisaa varjo -vaihtoehdot keskimmäisessä sarakkeessa, missä Stroke-vaihtoehdot olivat hetki sitten. Oletusarvoisesti Photoshop asettaa pudotusvarjon värin mustalle, mutta se on liian ankaraa tätä vaikutusta varten, joten valitaan toinen väri. Napsauta värimallia samalla tavalla kuin teimme vedon kanssa:
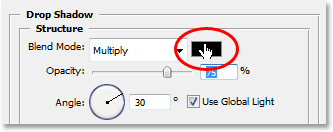
Napsauta Pienen varjon värimallia Tasotyyli-valintaikkunassa.
Tämä tuo jälleen esiin Photoshopin värivalitsimen, ja aion jälleen jättää sen huomioimatta, koska haluan näytteistää värin suoraan kuvasta. Haluan, että pudotusvarjoni on suunnilleen samaa väriä kuin mitä taustani värittelin, mutta vain hieman tummempi (koska se on loppujen lopuksi varjo), joten otan näytteen ihmisen kasvosta värin, joka on hiukan tummempi kuin naisen:

Näyttele hiukan tummempi väri siitä, jolla väritit taustan pudotusvarjoon.
Kun napsautat kuvan sisällä, pudota varjon väri muuttuu juuri valitsemasi väreksi, joten näet varjon värin esikatselun napsauttaessasi. Kun olet tyytyväinen väriin, napsauta Värivalitsimessa OK poistuaksesi siitä. Kerrostyyli -valintaikkunan värimallisi on nyt muuttunut näytteen väriksi.
Kun väri on valittu, aion alentaa pudotusvarjon läpinäkyvyyttä noin 40%: iin, joten se ei ole liian voimakas, ja aion muuttaa kulmani noin 130 ° : iin:
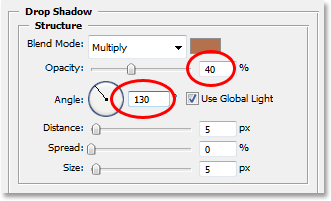
Laske varjon opasiteetti noin 40%: iin ja muuta kulma noin 130 °: ksi.
Napsauta OK, kun olet valmis poistumaan Tasotyyli-valintaikkunasta. Kuvasi pitäisi nyt näyttää tällaiselta:
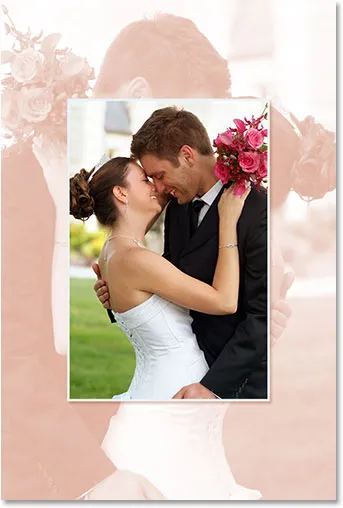
Kuva Stroke and Drop Shadow -sovelluksen levittämisen jälkeen.
Vaihe 10: Aseta pääkuva tarvittaessa
Asiat näyttävät hyvältä, paitsi yksi asia. Pääkuvani edessä on miehen ja naisen kasvojen estäminen taustalla, joten ensin aion tehdä pääkuvan siirtämisen. Siirtääksesi sitä tarvitsemme Siirrä-työkalun, joten joko valitse se Työkalut-paletista tai paina näppäimistön V :
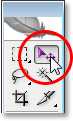
Valitse Siirrä-työkalu.
Kun yläkerros on edelleen valittuna, napsauta sitten asiakirjaa ja vedä pääkuva uuteen sijaintiin. Aion vain vetää kaivokseni vähän alas, joten varmistaakseni, että vedän suorassa linjassa, pitäen Shift- näppäintä painettuna napsauttaessani ja vetäessäni:

Vedä pääkuva uuteen sijaintiin Siirrä-työkalulla. Pidä "Shift" vetääksesi suorassa linjassa.
Vaihe 11: Muuta taustakuvan kokoa ja aseta se uudelleen tarvittaessa
Koska pariskunnan taustalla olevat kasvot ovat edelleen tukossa pääkuvani yläosasta, aion lopettaa asiat lisäämällä taustakuvasi kokoa. Yleensä et halua suurentaa kuvan kokoa, koska se pyrkii saamaan kuvia näyttämään pehmeiltä ja tylsiltä, mutta koska tätä kuvaa käytetään pelkästään taustana, voimme päästä eroon siitä. Ennen kuin voin suurentaa taustaa, minun on ensin valittava sen taso, joten valitsen sen napsauttamalla Tasot 1 -kerrosta Tasot-paletissa.
Jos työskentelet parhaillaan kuvasi kanssa asiakirjaikkunassa, haluat nyt painaa näppäimistön F- näppäintä vaihtaaksesi Photoshopin koko näytön tilaan valikkopalkilla, muuten et voi Katso mitä teet ilmaisen muunnoksen kahvoilla. Sitten aivan kuten aiemmin teimme, aion käyttää pikanäppäimiä Ctrl + T (Win) / Command + T (Mac) ilmaisen muunnoksen kahvojen esittelemiseen, tällä kertaa taustakuvan ympärille. Aion pitää Shift- näppäintä painettuna rajoittaaksesi kuvan osuuksia, samoin Alt (Win) / Option (Mac) kuvan koon muuttamiseksi sen keskeltä, ja napsautin mitä tahansa kulmakahvaa ja Vedä sitä ulospäin suurentaaksesi taustakuvasi:

Taustan laajentaminen Free Transform -sovelluksella.
Aion myös muuttaa taustaa hieman, napsauttamalla mihin tahansa sen sisäpuolelle Free Transform -kahvojen ollessa edelleen aktiivisia ja vetämällä sen uuteen sijaintiin. Aion siirtää kaivokseni vähän ja hieman oikealle, kunnes taustani näyttää olevan tasapainossa hienosti pääkuvan kanssa. Kun olet tyytyväinen taustakuvasi kokoon ja sijaintiin, paina Enter (Win) / Return (Mac) hyväksyäksesi muutoksen ja olet valmis!
Täällä, kun olen tehnyt taustastani hieman suuremman ja siirtänyt sitä hiukan niin, että se tasapainottuu paremmin pääkuvan kanssa, on minun valmis efekti:

Lopullinen vaikutus.
Ja siellä meillä se on! Näin voit käyttää valokuvaa omaksi taustakseen Photoshopilla! Katso Photo Effects -osiosta lisää Photoshop-tehosteoppaita!