Tässä Photoshop-opetusohjelmassa tarkastellaan kaikkea, mitä sinun on tiedettävä muokattujen muotojen luomiseksi ja käsittelemiseksi Photoshopissa . Tarjolla on paljon, joten aiomme jakaa asiat kahteen osaan. Osassa 1 tarkastellaan kuinka luoda muoto, miten määritellä se mukautettuna muodona ja miten sitten kutsua se esiin ja käyttää sitä aina kun tarvitsemme. Osassa 2 tarkastellaan kuinka kerätä ja tallentaa useita muotoja mukautettuihin muotojoukkoihin!
Tulin ajatukseen tästä opetusohjelmasta etsiessään äskettäin scrapbooking-lehteä ja tultuaan sivuille ja sivuille yksinkertaisia, valmiita muotoja, jotka kaikki on pakattu siististi eri aiheisiin, että ihmiset voisivat ostaa naurettavan korkein hinnoin, ja minä heti ajatteli: "Hei! Voit luoda nämä muodot Photoshopissa, esimerkiksi ILMAISEKSI!". Sinun ei kuitenkaan tarvitse olla mukana digitaalisessa scrapbooking-ohjelmassa, jotta voit hyötyä siitä, että osaat luoda omia muokattuja muotojasi.
Ensinnäkin niiden luominen on aivan hauskaa! Koko joukon niistä luominen ja kerääminen erilaisiin sarjoihin on vielä hauskempaa! Voit käyttää mukautettuja muotoja koristeina digitaalisissa scrapbooking-sivuilla, mutta voit käyttää niitä myös ammattimaisessa suunnittelutyössä. Tai yhdistä mukautettu muoto vektorimaskilla luodaksesi todella mielenkiintoisia valokuvien reunuksia! Ennen kuin voimme tehdä mitä tahansa, meidän on ensin opittava luomaan ne!
Vielä yksi asia, jonka minun pitäisi huomauttaa, ennen kuin aloitamme. Mukautettujen muotojen luominen edellyttää kynätyökalun käyttöä. Voit luoda ne Photoshopin perusmuototyökaluista, kuten suorakulmityökalusta tai ellipsetyökalusta, mutta jos et halua rajoittaa itsesi laatikoiden tai polkupyöränrenkaiden muotoisten muotoilujen luomiseen, sinun on käytettävä kynätyökalua. Käsittelemme kynätyökalun käyttöä erittäin yksityiskohtaisesti Valinnat-työkalussa Kynä-työkalun opetusohjelmassa, joten emme jatka kaikkia näitä juttuja täällä. Muista kuitenkin lukea ensin tämä opetusohjelma, jos et ole perehtynyt kynän hassuiseen maailmaan.
Tässä opetusohjelmassa aiomme luoda mukautetun muodon jäljittämällä kuvan objektin ympärille. Jos sinulla on luonnollinen kyky piirtää ja osaat piirtää muodosi vapaasti, sinun ei tarvitse jäljittää mitään, hienoa! Objektin jäljittämisessä tai yhden käden piirtämisessä ei ole eroa, eikä sen molemmille tavoille ole hyötyä (muuten kuin urheiluoikeudet), mutta minusta henkilökohtaisesti on helpompi jäljittää esineitä (minulla ei ole luonnollisia kykyjä), ja niin me Teen täällä.
Aion muuttaa herra piparkakkumiehen täältä mukautetuksi muotoksi:

Herra Piparkakkumies.
Aloitetaan!
Vaihe 1: Valitse kynätyökalu
Kuten mainitsin, voit luoda mukautettuja muotoja Photoshopissa käyttämällä Shape-perustyökaluja, kuten suorakulmio tai ellipsi-työkalu, mutta yritä jäljittää piparkakkumiesemme näillä työkaluilla ja haluat todennäköisesti purra hänen päänsä pois (anteeksi, vain vähän piparkakkumiehen huumori). Tarvitsemme todella kynätyökalua, joten valitse se Työkalut-paletista:
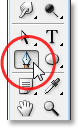
Valitse kynätyökalu.
Voit myös valita Kynätyökalun painamalla näppäimistön kirjainta P.
Vaihe 2: Valitse "Muotokerrokset" -vaihtoehto Asetukset-palkista
Kun Kynätyökalu on valittuna, etsi näytön yläosassa olevasta Asetukset-palkista. Vasemmalla puolella näet ryhmän, jossa on kolme kuvaketta:

Asetukset-palkin kolme kuvaketta, joiden avulla voimme valita, mitä haluamme tehdä kynätyökalulla.
Nämä kuvakkeet edustavat sitä, mitä voit tehdä Pen-työkalulla. Oikealla oleva kuvake on harmaana, ja se johtuu siitä, että se on käytettävissä vain, kun meillä on valittu yksi Shape-työkaluista (Pen-työkalu ja Muoto-työkalut jakavat suurimman osan samoista vaihtoehdoista Asetukset-palkissa). Kuten "Valintojen tekeminen kynätyökalulla" -ohjeistosta näimme, keskellä olevaa kuvaketta käytetään, kun haluamme piirtää polkuja, mutta se ei ole mitä haluamme tehdä täällä. Haluamme käyttää kynätyökalua muotojen piirtämiseen, ja sitä varten meidän on valittava vasemmalla oleva kuvake, joka on Muotokerrokset-kuvake:

Valitse "Muotokerrokset" -kuvake piirtääksesi muotoja kynätyökalulla.
"Muotokerrokset" -vaihtoehto on valittu oletuksena aina, kun tartut kynätyökaluun, joten sinun ei todennäköisesti tarvitse valita sitä itse. On kuitenkin hyvä tarkistaa ja varmistaa, että se on valittu, ennen kuin aloitat muodon piirtämisen.
Minun on korostettava, että polkujen piirtämisellä kynätyökalun ja muotojen piirtämisen välillä ei ole eroa. Molemmat luodaan täsmälleen samalla tavalla, napsauttamalla lisätäksesi kiinnityspisteitä ja vetämällä sitten suuntasuuntaa tarvittaessa suoran tai kaarevan polun segmenttien luomiseksi (katso uudelleen Valintojen tekeminen kynätyökalulla -oppaasta, jos et tunne näitä termejä). . Itse asiassa, riippumatta siitä, piirrätkö "virallisesti" muotoja tai polkuja, piirtää polkuja. Ero on siinä, että muodoilla Photoshop täyttää polun väreillä, jopa piirtäessäsi sitä, mikä antaa meille mahdollisuuden nähdä muoto.
Tämä todella aiheuttaa meille vähän ongelmia, kuten näemme hetkessä.
Vaihe 3: Aloita muotoilun piirtäminen
Nyt kun kynätyökalu on valittu Asetukset-palkin "Muotokerrokset" -vaihtoehdon kanssa, voimme alkaa jäljittää objektia. Aion aloittaa jäljittämällä piparkakkumiehen yläosaa, napsauttamalla kynätyökalulla kiinnityspisteitä ja vetämällä suuntakahvat ulos luodaksesi kaarevia polun segmenttejä päänsä ja pään ympärille. Voimme nähdä kiinnityspisteet ja suuntakahvat alla olevassa kuvakaappauksessa, mutta huomaa, että meillä on myös pieni ongelma. Photoshop täyttää muodon etualalla olevilla väreillä (minun on tällä hetkellä asetettu mustalle) piirtäessäni sitä, estämällä piparkakkumiestä näkymästä:
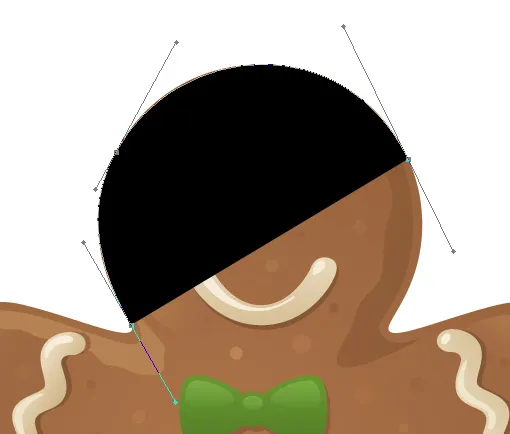
Photoshop täyttää muodon etualalla olevalla värillä piirtäessäsi sitä, estäen objektia näkymästä.
Korjaamme tämän ongelman seuraavana.
Vaihe 4: Laske muotokerroksen opasiteetti
Korjaaksesi Photoshop-ongelman estää esineemme näkymästä, kun yritämme jäljittää sen ympärille, mene vain Tasot-palettiisi ja alenna muotokerroksen opasiteetti. Näemme täällä Tasot-paletissani, että minulla on tällä hetkellä kaksi kerrosta - pohjainen taustakerros, joka sisältää piparkakkumiesvalokuvani, ja sen yläpuolella oleva muotokerros, nimeltään "Shape 1". Voin kertoa, että muotokerros on valittu, koska se on korostettu sinisellä, joten sen opasiteetin alentamiseksi tarvitsen vain siirtyä Tasapainotus-asetukseen Tasot-paletin oikeassa yläkulmassa ja pienentää arvoa. Aion asettaa opasiteettini noin 50%: iin:
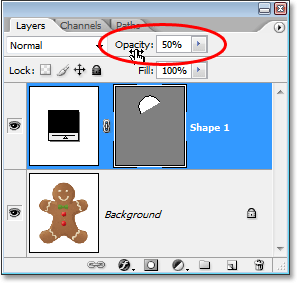
Laske muotokerroksen opasiteetti käyttämällä Tasoitus-vaihtoehtoa Tasot-paletin oikeassa yläkulmassa.
Nyt kun olen vähentänyt muotokerroksen opasiteettia, näen piparkakkumieheni helposti muodon värin läpi, mikä on paljon helpompaa jäljittää hänen ympärilleen:
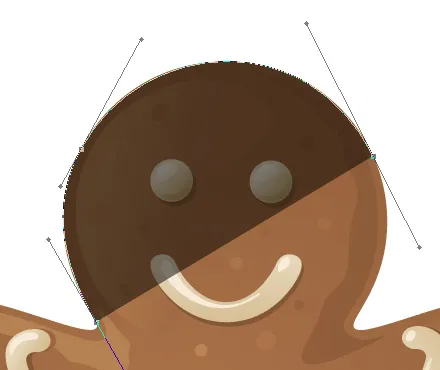
Kohde on nyt näkyvissä muodon värin läpi muotokerroksen opasiteetin pienentämisen jälkeen.
Vaihe 5: Jatka kohteen jäljittämistä
Piparkakkumiehen kanssa, joka on nyt näkyvissä muodon värin kautta, voin jatkaa jäljittämistä hänen ympärillään kynätyökalulla, kunnes olen suorittanut alkuperäisen muodoni:

Alkuperäinen muoto esineen ympärillä on nyt valmis.
Jos tarkastelen muotokerrosta Tasot-paletissani, näen nyt piparkakkumiehen muodon selvästi määriteltynä:
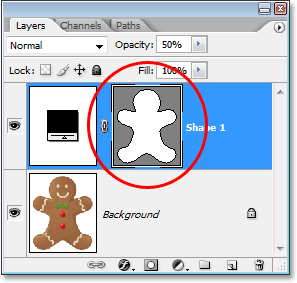
Objektin muoto on nyt selvästi näkyvissä Tasot-paletissa.
Toistaiseksi niin hyvä. Olemme jäljittäneet esineen perusmuodon, ja käyttämästäsi muodosta riippuen tämä saattaa riittää. Minun tapauksessani piparkakkumieheni muoto kuitenkin tarvitsee hieman lisätietoja. Ainakin mielestäni meidän pitäisi sisällyttää hänen silmänsä ja suunsa muotoon ja todennäköisesti jopa hänen solmionsa ja kaksi suurta nappia sen alla. Joten kuinka lisäämme nämä yksityiskohdat muotoon? Yksinkertainen. Emme! Me vähennämme heidät muodosta!
Katsotaan kuinka tehdä seuraavaksi!
Vaihe 6: Valitse ellipsityökalu
Aloitetaan hänen silmistään. Voimme valita hänen silmänsä kynätyökalulla halutessamme, mutta koska ne ovat pyöreitä, voimme valita ne helpommin Ellipse-työkalulla. Valitse Ellipse-työkalu Työkalut-paletista. Oletuksena se on piilossa suorakulmityökalun takana, joten napsauta suorakulmityökalua ja pidä hiiren painiketta painettuna sekunnin tai kahden ajan, kunnes ilmestyy valikko, ja valitse sitten ellipsetyökalu luettelosta:
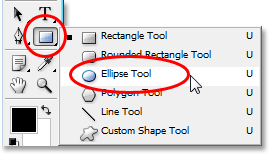
Napsauta Työkalut-paletin Suorakulmutyökalua ja pidä hiiren painikkeella painettuna, kunnes ilmestyy valikko, ja valitse Ellipse-työkalu luettelosta.
Vaihe 7: Valitse vaihtoehto "Vähennä muotoalueelta"
Kun Ellipse-työkalu on valittu, etsi Asetukset-palkista ja näet joukon kuvakkeita, jotka on ryhmitelty yhteen ja jotka näyttävät pieniltä neliöiltä, jotka on yhdistetty eri tavoin. Näiden kuvakkeiden avulla voimme tehdä asioita, kuten lisätä uuden muodon nykyiseen muotoon, vähentää muodon nykyisestä muodosta tai leikata yhden muodon toiseen. Napsauta vasemmalla olevaa kolmatta kuvaketta, joka on Subtract from shape area -kuvake:

Napsauta "Vähennä muodon alueesta" -kuvaketta Asetukset-palkissa.
Vaihe 8: Vedä muodot vähentääksesi ne alkuperäisestä muodosta
Nyt kun olemme valinneet "Vähennä muodon alueesta" -vaihtoehdon, voimme alkaa lisätä pieniä yksityiskohtia muotomme leikkaamalla reiät siitä. Aion aloittaa vetämällä elliptisen muodon vasemman silmänsä ympärille:
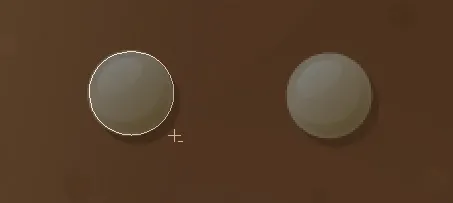
Vedä elliptinen muoto vasemman silmän ympärille.
Kun vapautan hiiren painikkeeni, silmän ympärillä oleva elliptinen muoto vähennetään heti tai "leikataan" alkuperäisestä muodosta, jolloin syntyy reikä silmälle. Alkuperäisen kuvan vasen silmä sen alla olevassa taustakerroksessa näkyy nyt reiän läpi:
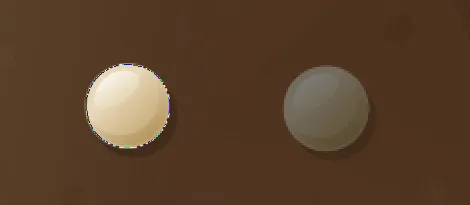
Vasen silmä on nyt "leikattu" alkuperäisestä muodosta, jolloin sen alla olevan alkuperäisen kuvan silmä voi näyttää läpi.
Teen saman asian oikealle silmälle. Ensin vedän elliptisen muodon sen ympärille:
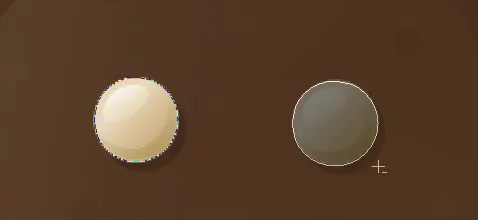
Vedä elliptinen muoto oikean silmän ympärille.
Ja heti kun vapautan hiiren painikkeeni, toinen pyöreä reikä leikataan alkuperäisestä muodosta, jolloin saadaan toinen silmä, jolloin sen alla oleva alkuperäinen kuva voi jälleen näyttää:
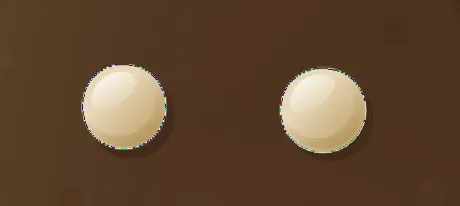
Toinen reikä on nyt leikattu alkuperäisestä muodostaen toisen silmän.
Koska kaksi hänen solmion alla olevaa nappia ovat myös pyöreitä, voin Ellipse-työkalun avulla leikata ne myös muodostani. Ensin vedän muodon yläpainikkeen ympärille:
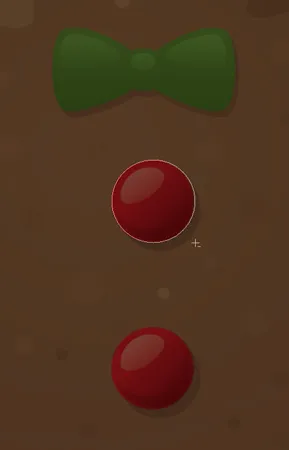
Vedä elliptinen muoto yläpainikkeen ympärille.
Hiiren painikkeen vapauttaminen vähentää muodon alkuperäisestä muodosta, luo painikkeelle reikä ja antaa sen alla olevan kuvan näkyä läpi:
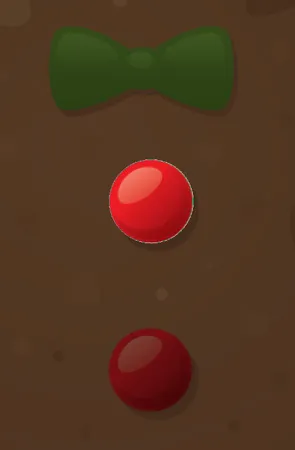
Toinen reikä on nyt leikattu alkuperäisestä muodostaen toisen silmän.
Ja nyt teen saman asian alareunaan, vetämällä ensin muotoani sen ympärille:

Vedä elliptinen muoto alapainikkeen ympärille.
Ja kun vapautan hiiren painikkeeni, luodaan neljäs reikä alkuperäisessä muodossa:
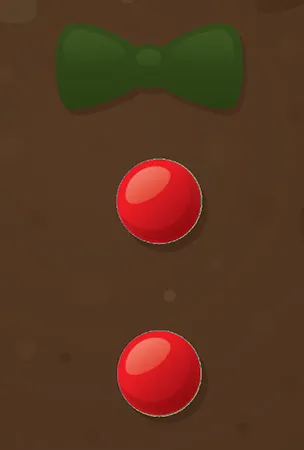
Molemmat painikkeet on nyt leikattu alkuperäisestä muodosta.
Jos tarkastelen tässä vaiheessa muotokerrokseni esikatselukuvaa Tasot-paletissa, näen kaksi reikää silmille ja kaksi reikää painikkeille, jotka olen leikannut muodosta:
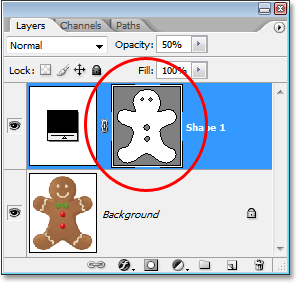
Muotokerroksen pikkukuvassa näkyy nyt silmien ja nappien muodosta leikatut reiät.
Siirrymme takaisin kynätyökaluun lisätäksesi jäljellä olevat tiedot seuraavaan muotoon!
Vaihe 9: Vähennä jäljellä olevat yksityiskohdat muodosta kynätyökalun avulla
Aion siirtyä takaisin kynätyökaluihini tässä vaiheessa, koska minulla on vielä muutama yksityiskohta, jonka haluan lisätä muotooni ja jota en voi valita Ellipse-työkalulla.
Haluan lisätä hänen suunsa muotoon samoin kuin rusettinsa, joten kun Pen-työkaluni on valittuna ja "Vähennä muodon alue" -vaihtoehto, joka on edelleen valittuna Asetukset-palkissa, aion vain jäljittää hänen suunsa ja rusetti vähentääksesi ne alkuperäisestä piparkakkumiehestäni.
Täällä näemme polut, jotka olen piirtänyt heidän ympärilleen, sekä alkuperäisen piparkakkumiesikuvan, joka näyttää luomieni reikien läpi:
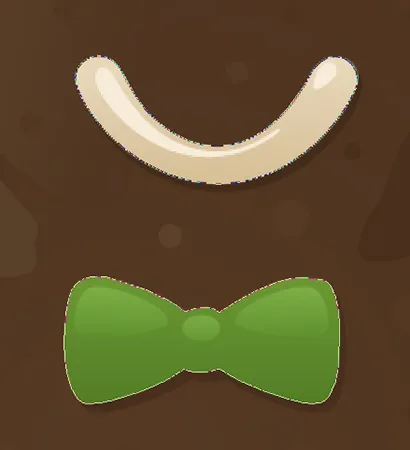
Suu ja rusetit on nyt leikattu kynätyökalun sisäisestä piparkakkumiehen muodosta.
Viimeistelemme piparkakkumiehemme muoto vähentämällä ne ohuet rivit jäätelösokeria käsistä ja jalkoista. Käytän tässä taas kynätyökalua. Piirrän täällä polun tuhkosokerin ympärille hänen vasenta käsivarttaan, ja voimme nähdä, että jauhesokerin muoto on leikattu alkuperäismuodosta, kun menen:
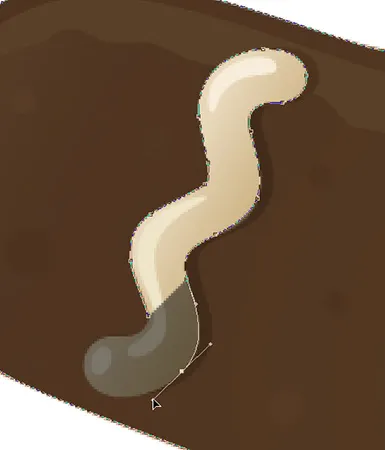
Vähentämällä tuhkariinisokeririviä vasemmalla kädellä pitkin kynätyökalulla.
Lopetan jäljittämisen tämän ympärille ja seuraa sitten myös muiden kolmen ympärille, kunnes kaikki neljä riviä tuoresokeria on vähennetty alkuperäisestä muodostani:

Hänen käsivarsiensa ja jalkojensa väliset tuhkosrivirivit on nyt vähennetty alkuperäisestä muodosta.
Jos tarkastelemme uudelleen muotokerroksen pikkukuvaa Tasot-paletissa, voimme nähdä selvemmin, että kaikki neljä tuhkosriviä, hänen silmänsä, suunsa, rusetit ja napit, on nyt leikattu muodosta:

Kerroskerroksen muotokerroksen pikkukuva, joka näyttää kaikki yksityiskohdat, jotka on leikattu alkuperäisestä piparkakkumiehen muodosta.
Sanoisin tässä vaiheessa, että piparkakkumiehen muoto on valmis! Olemme käyttäneet kynätyökalua jäljittääksemme hänen ulkopuoleltaan, luoneet alkuperäisen muodomme, ja sitten käytimme kynätyökalun ja ellipsityökalun yhdistelmää yhdessä "Vähennä muodon alueesta" -vaihtoehdon kanssa kaikkien pienemmät muodon yksityiskohdat.
Vaihe 10: Lisää muotokerroksen opasiteetti takaisin 100%: iin
Nyt kun olemme jäljittäneet objektimme eri osien ympärillä, meidän ei enää tarvitse nähdä alkuperäistä kuvaa muodon läpi, joten palaa takaisin Tasoitus-vaihtoehtoon Tasot-paletin oikeassa yläkulmassa ja aseta opasiteetti-arvo takaisin 100%:
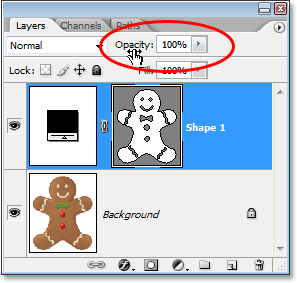
Lisää muotokerroksen opasiteetti takaisin 100%: iin.
Piilotan myös väliaikaisesti taustakerrosni napsauttamalla sen tason näkyvyyskuvaketta ("silmämuna" -kuvaketta), jotta näemme vain muodon itsessään läpinäkyvää taustaa vasten. Sinun ei tarvitse piilottaa taustakerrosta, jos et halua. Teen vain tämän helpottaaksesi itse muodon näkemistä:
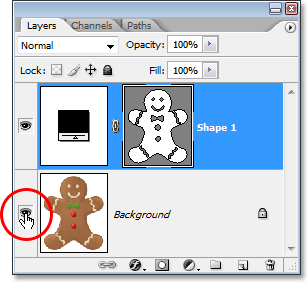
Napsauttamalla taustakerroksen Tason näkyvyys -kuvaketta piilottaaksesi sen väliaikaisesti näkymästä.
Kun alkuperäinen kuva taustakerroksessa on nyt piilotettu ja muotokerroksen opasiteetti-arvo on palautettu 100%: iin, tässä on luoma piparkakkumiehen muoto:
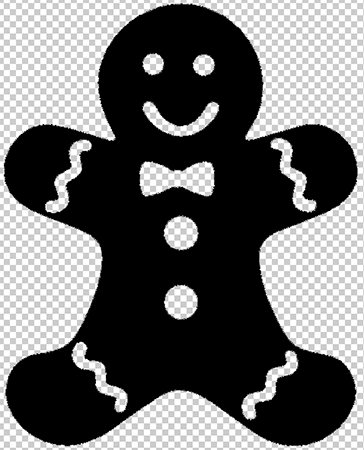
Valmistunut piparkakut miehen muotoinen, läpinäkyvää taustaa vasten.
Kaiken tämän työn jälkeen meillä on muoto! Emme ole vielä valmis. Meidän on edelleen määriteltävä se mukautettuna muodona, ja näemme kuinka se tehdään seuraavaksi!
Vaihe 11: Määritä muoto räätälöityyn muotoon
Jos haluat määritellä muodlamme mukautettuna muodona, varmista ensin, että muotokerros on valittu Tasot-paletista. Sinun on myös varmistettava, että muotokerroksen esikatselukuva on valittu. Voit kertoa, että se on valittu, koska sen ympärillä on valkoinen korostettu reunus, ja voit myös nähdä reitin ääriviivat muodosi ympärillä asiakirjassa. Jos esikatselukuvan ympärillä ei ole korostettua reunaa ja et näe polkujen ääriviivat, valitse se napsauttamalla pikkukuvaa:
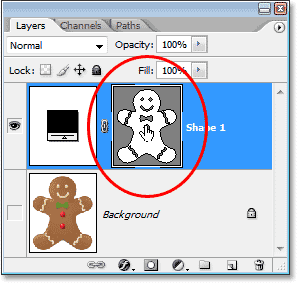
Napsauta suoraan muotokerroksen esikatselukuvaa valitaksesi sen tarvittaessa.
Huomaa: Jos joudut koskaan piilottamaan polun ääriviivat muodosi ympärillä, napsauta uudelleen muotokerroksen esikatselukuvaa uudelleen poistaaksesi sen valinnan.
Kun muotokerros ja sen esikatselukuva on valittu, siirry näytön yläosassa olevaan Muokkaa-valikkoon ja valitse Määritä mukautettu muoto:
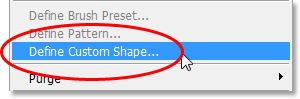
Siirry kohtaan Muokkaa> Määritä mukautettu muoto.
Photoshop aukeaa Muodon nimi -valintaikkuna, jossa sinua pyydetään antamaan muotolle nimi. Aion kutsua muotoani "Gingerbread Man":

Kirjoita muodollesi nimi "Shape Name" -valintaikkunaan.
Napsauta OK, kun olet valmis poistumaan valintaikkunasta, ja mukautettu muoto on nyt valmis toimintaan! Voit sulkea Photoshop-dokumentin tässä vaiheessa, koska olemme valmiita luomaan ja tallentamaan muodomme. Nyt näemme, mistä se löytyy ja miten sitä käytetään!
Vaihe 12: Avaa uusi Photoshop-asiakirja
Avaa uusi tyhjä Photoshop-asiakirja siirtymällä näytön yläreunassa olevaan Tiedosto-valikkoon ja valitsemalla Uusi …. Tämä tuo esiin uuden asiakirjan -valintaikkunan. Tätä opastusta varten voit valita minkä tahansa koon, jonka haluat dokumentillesi. Aion valita 640x480 pikseliä Preset-valikosta:
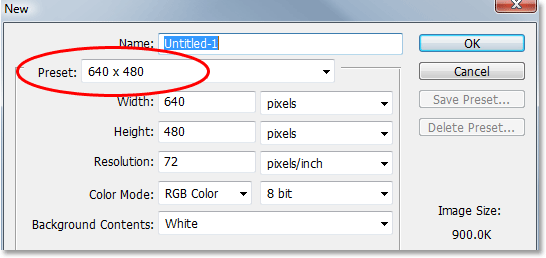
Luo uusi tyhjä Photoshop-asiakirja.
Vaihe 13: Valitse mukautettu muototyökalu
Kun uusi tyhjä Photoshop-dokumentti on auki, valitse Custom Shape Tool työkalupaletista. Oletuksena se on piilossa suorakulmityökalun takana, joten napsauta suorakulmityökalua ja pidä hiiren painiketta painettuna sekunnin tai kahden ajan, kunnes ilmestyy valikko, ja valitse sitten mukautetun muotoinen työkalu luettelosta:
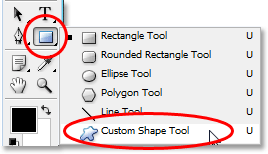
Napsauta Suorakulmutyökalua, pidä hiiren painikkeella painettuna, kunnes ilmestyy valikko, ja valitse sitten Mukautettu muoto -työkalu.
Vaihe 14: Valitse mukautettu muoto
Kun Custom Shape Tool on valittu, napsauta hiiren kakkospainikkeella (Win) / Control-click (Mac) missä tahansa Photoshop-dokumentin sisällä. Näet Shape-valintaikkunan, joka antaa sinun valita minkä tahansa tällä hetkellä käytettävissä olevista mukautetuista muodoista. Äskettäin luomasi muoto näkyy viimeisenä muotona valintaikkunassa. Napsauta vain pikkukuvaa valitaksesi sen:
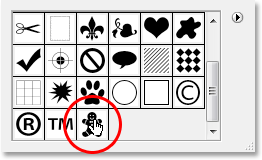
"Napsauta hiiren kakkospainikkeella" (Win) / "Control-click" (Mac) missä tahansa asiakirjan sisällä, niin pääset Muodon valintakenttään, napsauta sitten Mukautetun muodon pikkukuvaa valitaksesi muodon.
Vaihe 15: Vedä muotoosi
Kun mukautettu muoto on valittu, napsauta vain asiakirjan sisällä ja vedä muoto! Voit rajoittaa muodon mittasuhteita vetäessäsi, jotta et vahingossa vääristä sen ulkoasua pitämällä Shift-näppäintä painettuna vetäessäsi. Voit myös pitää Alt (Win) / Option (Mac) -näppäintä painettuna, jos haluat vetää muodon ulos sen keskustasta. Jos joudut muuttamaan muotoasi vetäessäsi, pidä vain välilyöntiä alhaalla, vedä muoto uuteen sijaintiinsa, vapauta sitten välilyöntipalkki ja jatka muodon vetämistä ulos.
Kun vedät muotoa ulos, näet vain muodon peruspolun ääriviivat:
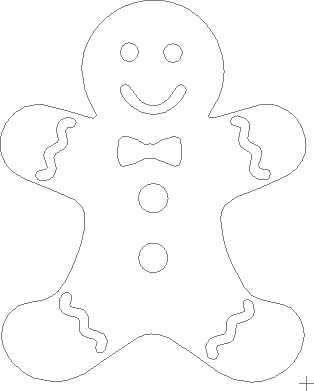
Muodon peruspolku näkyy vetäessäsi muotoa ulos.
Kun olet tyytyväinen muodon kokoon ja sijaintiin, vapauta hiiren painike ja Photoshop täyttää muodon nykyisellä etualalla olevilla väreillä (minun sattuu olemaan asetettu mustalle):
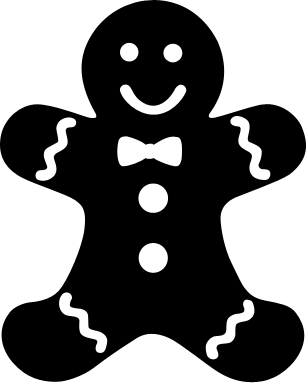
Vapauta hiiren painike ja Photoshop täyttää muodon värillä.
Aiomme lopettaa asiat tutkimalla kuinka muuttaa muodomme väriä sekä muuttaa ja muuttaa sen kokoa seuraavaksi!
Vaihe 16: Kaksoisnapsauta muotokerroksen pikkukuvaa muuttaaksesi muodon väriä
Muodon väristä ei tarvitse huolehtia, kun vedät sitä ulos ja lisäät sen dokumenttiin. Photoshop täyttää muodon automaattisesti millä tahansa värillä, jonka olet tällä hetkellä valinnut etualan väreksi, mutta jos haluat muuttaa muodon väriä milloin tahansa, kaksoisnapsauta vain muotokerroksen pikkukuvaa. Ei oikealla olevaa muodon esikatselukuvaa (jota teknisesti kutsutaan vektorimaskin pikkukuvaksi). Haluat vasemmalla puolella olevan pikkukuvan, joka näyttää värimallista, jossa on pieni liukusäädin. Kaksoisnapsauta sitä muuttaaksesi muodon väriä:
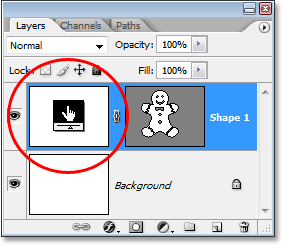
Kaksoisnapsauta muotokerroksen pikkukuvaa (värimallin pikkukuvaa) vasemmalla, muuttaaksesi muodon väriä.
Tämä tuo esiin Photoshopin värinvalitsimen. Valitse muodollesi uusi väri Colour Picker -sovelluksella. Aion valita ruskean värin piparkakkumieselleni:
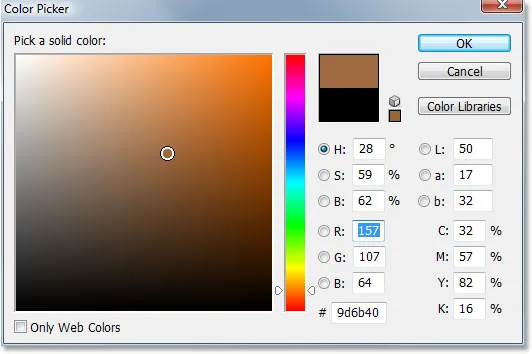
Valitse värivalitsimella uusi väri muotollesi.
Napsauta OK, kun olet valmis poistumaan Colour Picker -sovelluksesta, ja uusi väri lisätään muotoon:

Muodon väri on nyt muutettu.
Voit muuttaa muodosi väriä milloin tahansa ja niin monta kertaa kuin haluat!
Vaihe 17: Muuta muodon kokoa tarvittaessa ilmaisella muunnoksella
Väri ei ole ainoa asia, josta sinun ei tarvitse huolehtia muodoista. Yksi hienoista muodoista työskentelyssä Photoshopissa on se, että ne käyttävät vektoreita pikseleiden sijasta, mikä tarkoittaa, että voit vapaasti muuttaa niiden kokoa milloin tahansa, niin usein kuin haluat, menettämättä kuvan laatua! Jos päätät joutua suurentamaan tai pienentämään muotoasi milloin tahansa, valitse vain muodon kerros Tasot-paletista ja käytä sitten pikanäppäintä Ctrl + T (Win) / Command + T (Mac), jolloin esiin tulee Photoshopin vapaa muunnos. laatikko ja kahvat muodon ympärillä. Muuta muodon kokoa vetämällä mitä tahansa kulmakahvoista. Pidä Shift-painiketta painettuna vetämällä kahvoja rajoittaaksesi muodon mittasuhteita, jotta et vääristä vahingossa sen ulkonäköä. Voit myös pitää Alt (Win) / Option (Mac) painettuna vetämällä kahvoja koon muuttamiseksi muodon keskeltä:
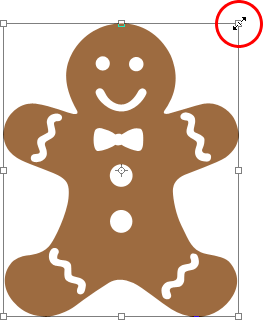
Muuta muodon kokoa vetämällä mitä tahansa Free Transform -kahvoja.
Kierrä muotoa siirtämällä hiirtä mihin tahansa Vapaa muunnos -ruudun ulkopuolelle ja napsauttamalla ja vetämällä hiirtä kiertääksesi sitä:
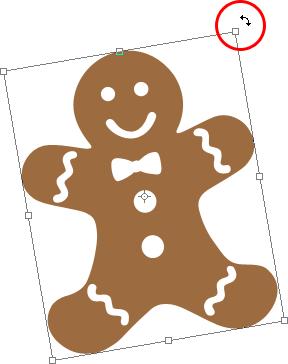
Napsauta ja vedä hiirtä mihin tahansa Vapaa muunnos -ruudun ulkopuolelle kääntääksesi muotoa.
Paina Enter (Win) / Return (Mac), kun olet valmis hyväksymään muutoksen ja poistumaan Free Transform -sovelluksesta.
Voit lisätä asiakirjaasi niin monta kopiota mukautetusta muodostasi kuin haluat, muuttamalla kunkin väriä, kokoa ja kiertoa tarpeen mukaan. Jokainen muodon kopio näkyy erillisenä muotokerroksena Tasot-paletissa. Täällä olen lisännyt dokumenttiin dokumenteihini useita Gingerbread Man -kuvioni kappaleita, joista jokainen on asetettu eri väri, koko ja kulma. Huomaa, kuinka ne tekevätkin koosta riippumatta terävät, terävät reunat:

Lisää suunnitteluun niin monta kappaletta mukautetusta muodostasi kuin haluat, muuttamalla jokaisen väriä, kokoa ja kulmaa.
Ja siellä meillä se on! Olemme luoneet alkuperäisen muodon jäljittämällä objektia kynätyökalun avulla. Me "leikkasimme" pieniä yksityiskohtia muodollamme kynätyökalun ja ellipsityökalun yhdistelmällä, jotka molemmat on asetettu "Vähennä muodon alueesta" -vaihtoehdolle Asetukset-palkissa. Tallensimme muodon mukautettuna muodona käyttämällä Määritä mukautettu muoto -vaihtoehtoa Muokkaa-valikossa. Sitten loimme uuden Photoshop-asiakirjan, valitsimme "Mukautettu muototyökalu", valitsimme muodon Muoto-valintaikkunasta ja vetäimme muodomme asiakirjan sisälle. Viimeinkin näimme kuinka muuttaa väriä, kokoa ja muodon kulmaa milloin haluamme!
Minne mennä seuraavaksi …
Se kattaa perustiedot mukautettujen muotojen luomisesta ja käytöstä Photoshopissa, ja vie meidät oppaan "Custom Shapes for Digital Scrapbooking" 1. osan loppuun. Osassa 2 tarkastellaan kuinka kerätä useita luomiasi muotoja ja tallentaa ne mukautetun muodon sarjoiksi! Käy lisää Photoshop-aiheita Photoshop Basics -osiossa!