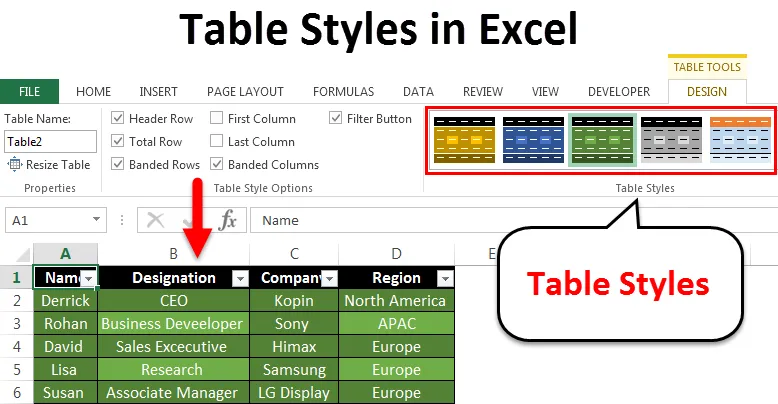
Excel-taulukkotyylit (sisällysluettelo)
- Taulukkotyylit Excelissä
- Kuinka soveltaa taulukkotyyppejä Excelissä?
Taulukkotyylit Excelissä
Excel-taulukoista on hyötyä monimutkaisten tietojen esittämisessä järjestämällä ne riveiksi ja sarakkeiksi ja tekemällä sen näyttämään taulukkomuodossa. Nämä excel-taulukot helpottavat tiedon välittämistä katsojille. Excel-taulukoita tarjoaa ominaisuus, kuten 'Tyylit', jonka avulla käyttäjä voi valita minkä tahansa haluamansa taulukkotyylin, jotta tiedot näyttäisivät esitteleviltä ja erottuvilta taulukosta. Taulukkotyyliä voidaan käyttää luomalla taulukko ja soveltamalla sitten joko olemassa olevaan taulukkoon tai luomalla mukautettu taulukkotyyli.
Kuinka soveltaa tyylejä Excelissä?
Tämän soveltamiseksi Excel-taulukkoon on luotava Excel-taulukko. Joten katsotaan kuinka luoda excel-taulukko kaikille excel-taulukkoon kirjoitetuille satunnaisille tiedoille.
Voit ladata tämän taulukkotyylien Excel-mallin täältä - Taulukkotyyli Excel-mallinMieti alla olevaa esimerkkiä, jossa kaikki satunnaiset tiedot syötetään excel-taulukkoon.
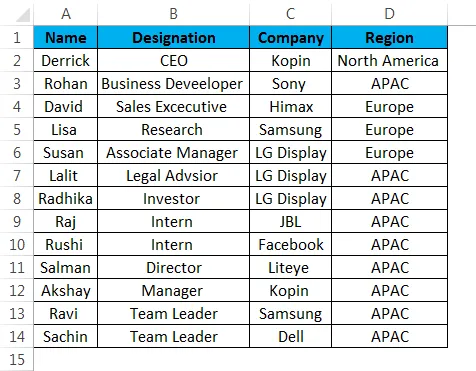
Arkkiin syötetyn taulukon luomisen vaiheet ovat seuraavat:
Taulukon luominen Excelissä on helppoa. Se on helpompaa kuin luulet. Nyt sitä mennään:
Vaihe 1 - Valitse koko tieto Excel-taulukosta.
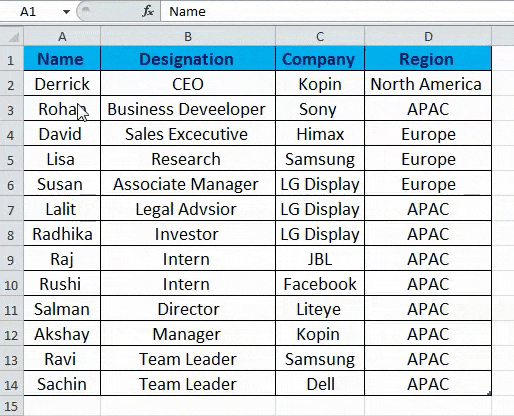
Vaihe 2 - Valitse 'Lisää' -välilehdeltä vaihtoehto 'Taulukko'. Voit myös painaa 'Ctrl + T', joka on pikavalinta taulukon luomiseen.

Vaihe 3 - Kun olet valinnut taulukkovaihtoehdon tai luonut taulukon, saat 'Luo taulukko' -valintaikkunan kyseisessä valintaikkunassa napsauttamalla 'OK'.
Varmista, että 'Minussa taulukossa on otsikot' -vaihtoehto on valittu.
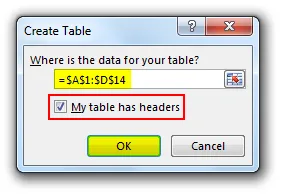
Alla oleva kuva näyttää taulukkomuodossa syötetyt tiedot.
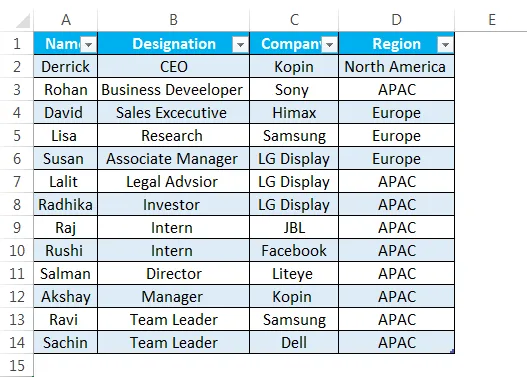
Kun olet luonut excel-taulukon, katsokaamme kuinka soveltaa erilaisia taulukkotyylejä siihen. Jos haluat tarkistaa erilaisia taulukkotyylejä, valitse 'Pöytätyylit' -vaihtoehto 'Suunnittelu' -välilehdeltä alla olevan kuvan mukaisesti.
Alla olevassa kuvassa se osoittaa, miten taulukkoosi voidaan tehdä muutoksia napsauttamalla Suunnittelu-välilehteä ja valitsemalla sitten 'Pöytätyylit' -vaihtoehto ja valitsemalla sitten haluamasi tyyli.
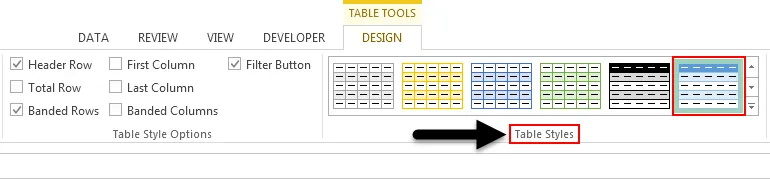
Katsotaanpa tutkia "systes" -vaihtoehtoa, kuten alla olevassa kuvassa mainitaan. Napsauta nuolta alla olevan kuvan korostettuna.
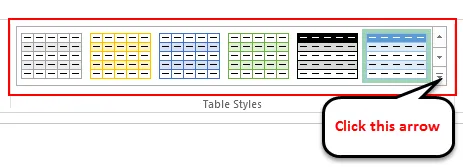
Kuten alla olevasta kuvasta näet, saatavilla on yli 55 taulukkotyyliä. Ne on ryhmitelty seuraaviin luokkiin:
- valo
- keskikokoinen
- Tumma

Edellä olevien taulukkotyylien lisäksi, joita käytetään excel-taulukkomme muotoiluun, meillä on myös toinen 'taulukkotyylivaihtoehdot', kuten alla esitetään.

Katsotaanpa lyhyesti, mitä yllä olevat taulukkotyylivaihtoehdot tarkoittavat:
- Otsikkorivi: Sitä käytetään taulukon otsikoiden näyttämiseen tai piilottamiseen.
- Kokonaisrivi: Sitä käytetään lisäämään rivien kokonaismäärä excel-taulukon loppuun tai alaosaan sekä kunkin kokonaisrivin solutoimintojen luettelo.
- Banded Rows & Banded Sarakkeet: Sitä käytetään näyttämään rivien tai sarakkeiden vaihtoehtoinen varjostus tai molemmat yhdessä.
- Ensimmäinen ja viimeinen sarake: Käytetään erityisen muotoilun käyttämiseen taulukon ensimmäiselle ja viimeiselle sarakkeelle.
Antakaamme nyt tutkia yllä olevia vaihtoehtoja ja nähdä muutokset, kun nämä ominaisuudet on otettu käyttöön taulukossa.
Olemme valinneet taulukkotyylin pimeästä kategoriasta, joka on korostettu alla olevassa kuvassa.
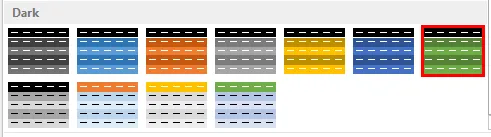
Täällä olemme valinneet otsikkorivin, kokonaisrivin, nauharivit ja nauhoitetut sarakkeet.

Alla olevassa kuvassa voit nähdä muutokset ilmestyneen. Joten voimme havaita, että varjostusta on sovellettu vaihtoehtoisiin sarakkeisiin valitun nauhapylväsasetuksen valinnan jälkeen. Lisäksi se näyttää rivien kokonaismäärän valitsemalla rivien kokonaismäärä.
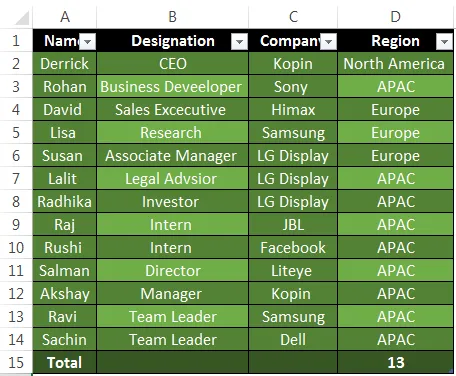
Oletustaulukkotyylin muuttaminen Excelissä
Excelillä on hyvä ominaisuus, jossa voimme myös muuttaa oletustaulukkotyyliämme Excelissä. Noudata seuraavia ohjeita:
Vaihe 1 - Luo ensin Excel-taulukko. Tässä vaiheessa oletustason Excel-taulukko tulee näkyviin oletustyylien kanssa.
Vaihe 2 - Kun olet valmistellut excel-taulukkoa, napsauta mitä tahansa solua taulukosta kuin 'Suunnittelu' -välilehden Siirry kohtaan 'Taulukkotyylit' ja valitse mikä tahansa tyyli, jonka haluat oletustaulukkotyyliksi.
Vaihe 3 - Kun olet valinnut tietyn taulukkotyylin valitsemasi mukaan, napsauta hiiren kakkospainikkeella ja valitse 'Aseta oletukseksi'. Tämän jälkeen oletustaulukkovaihtoehto on valittu.
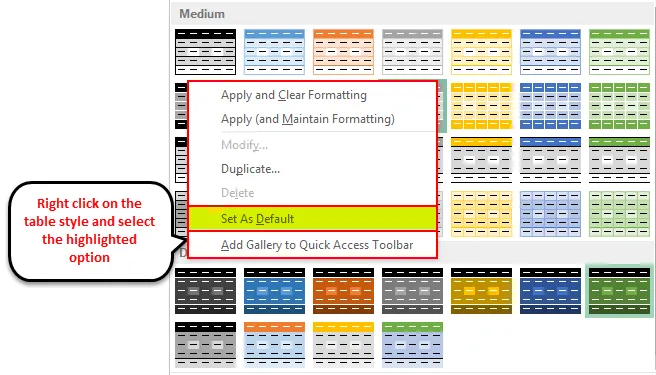
Taulukkotyylin edut Excelissä
- Hyödyllinen tapauksissa, joissa käyttäjän esittämä data on missä tahansa konferenssissa tai esityksessä, ja yleisön tulee helposti lukea se.
- Antaa käyttäjän asettaa haluamansa taulukkotyylin ja tallentaa sen myös mukautettuna taulukkotyylivaihtoehtona, mikä säästää aikaa ja siinä tapauksessa, että käyttäjän on luotava Excel-taulukko seuraavan pitkää menettelyä uudelleen.
Muistettavat asiat
- Vuoden 2007 yläpuolella olevissa Excel-versioissa taulukon tyylivaihtoehdot ovat lisänneet ominaisuuden Suodatin-painikkeeksi.
- Jos olet korostanut taulukon rivit manuaalisesti tai muuttanut minkä tahansa taulukon muotoilua ja kun haluat käyttää uusia tyylejä, excel pitää manuaalisesti käytettävän muotoilun paikallaan. Tätä varten sinun on poistettava olemassa oleva muotoilu napsauttamalla tyylejä hiiren kakkospainikkeella ja valitsemalla 'Käytä ja tyhjennä muotoilu'.
- Excel sallii käyttäjän myös luoda käyttäjän valitseman mukautetun taulukkotyylin.
- Hyödyllisin ominaisuus tässä on esikatseluvaihtoehto, jonka avulla käyttäjät voivat esikatsella haluamiaan tyylivaihtoehtoja.
- Käyttäjä voi myös käyttää taulukkoa luomatta excel-taulukkoa siirtymällä vain Taulukkotyökalut-välilehdelle, Suunnittelu-vaihtoehdolle ja valitsemalla sitten Muunna alueelle.
Suositellut artikkelit
Tämä on opas taulukkotyyleihin. Tässä keskustellaan Excelin taulukkotyyleistä ja siitä, miten taulukkotyylejä käytetään Excelissä, sekä käytännön esimerkkejä ja ladattavaa Excel-mallia. Voit myös käydä läpi muiden ehdottamiemme artikkeleidemme -
- Opi tietotaulukko MS Excel -sovelluksessa
- Tietoja Excel Combo -ruudusta
- Kuinka luoda kuplakaavio Excelissä?
- Opi vierityspalkkityökalu Excelissä