Kerro tasojen oppimisoppaan toiseen osaan kiertoajelulla Photoshopin Tasot-paneeliin ja opi välttämättömät taidot, joita tarvitset kaikille tasoille tarjottavista hyödyistä!
Edellisessä opetusohjelmassa (Kerrosten ymmärtäminen) tarkastelimme lyhyesti mitä kerrokset ovat ja kuinka ne tekevät Photoshopissa työskentelystä niin paljon helpompaa. Mutta ennen kuin voimme aloittaa kaikkien tasojen tarjonnan hyödyntämisen, meidän on ensin opittava joitain välttämättömiä taitoja työskenneltäessä Photoshopin kerrosten Command Centerissä - Tasot-paneelissa .
Tässä opetusohjelmassa teemme kiertoajelun Kerrokset-paneelista ja opimme kaiken, mitä meidän on tiedettävä nopeaan toimintaan. Aion käyttää Photoshop CS6: ta, mutta kaikki mitä peitämme, on täysin yhteensopiva Photoshop CC: n kanssa . Jos käytät Photoshop CS5 -sovellusta tai sitä aikaisempaa, voit seurata tätä tai tutustua Tasot-paneeliopetuksen alkuperäiseen versioon.
Tasot-paneeli hoitaa kaikki kerroksiin liittyvät tehtävät kerrosten lisäämisestä ja poistamisesta kerrosmaskien ja säätötasojen lisäämiseen, kerrossekoitustilojen muuttamiseen, kerrosten kytkemiseen päälle ja pois päältä asiakirjassa, tasojen uudelleennimeämiselle, kerrosten ryhmittelylle ja muulle muulla, jolla on mitään tekemistä kerrosten kanssa. Koska Adobe on yksi yleisimmin käytetyistä paneeleista kaikissa Photoshopissa, Adobe asetti asiat niin, että Tasot-paneeli aukeaa meille automaattisesti joka kerta, kun käynnistämme ohjelman.
Tasot-paneeli Photoshopissa
Oletusarvon mukaan tasot-paneeli on näytön oikeassa alakulmassa. Kuten mainitsin, käytän Photoshop CS6: ta, mutta riippumatta käyttämästäsi versiosta, tasot-paneeli löytyy samasta yleisestä sijainnista:
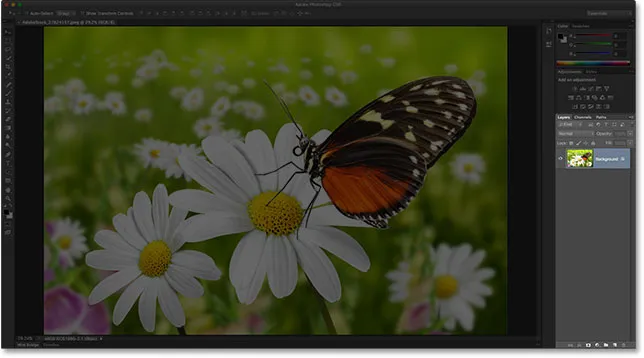 Tasot-paneeli on korostettu oikeassa alakulmassa.
Tasot-paneeli on korostettu oikeassa alakulmassa.
Jos Tasot-paneeli ei ole näytöllä, voit käyttää sitä (kuten mitä tahansa Photoshopin muita paneeleja) siirtymällä ikkunan valikkoon valikkopalkissa näytön yläreunassa ja valitsemalla Tasot . Valintamerkki paneelin nimen vasemmalla puolella tarkoittaa, että paneeli on tällä hetkellä auki jossain näytön ruudussa:
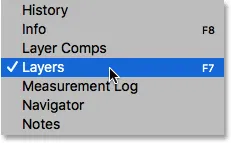 Kaikki Photoshop-paneelit voidaan ottaa käyttöön tai poistaa käytöstä valikkorivin Ikkuna-valikosta.
Kaikki Photoshop-paneelit voidaan ottaa käyttöön tai poistaa käytöstä valikkorivin Ikkuna-valikosta.
Olen juuri avannut kuvan Photoshopissa, jonka latasin Adobe Stock: sta. Voit seurata helposti avaamalla minkä tahansa oman kuvan:
 Äskettäin avattu kuva Photoshopissa.
Äskettäin avattu kuva Photoshopissa.
Vaikka en ole toistaiseksi tehnyt mitään muuta kuin kuvan avaamista, Kerrokset-paneeli antaa jo meille joitain tietoja. Katsotaanpa tarkemmin näkemäämme:
 Photoshopin Tasot-paneeli.
Photoshopin Tasot-paneeli.
Nimi-välilehti
Ensinnäkin, kuinka tiedämme, että tarkastelemamme on itse asiassa Tasot-paneeli? Tiedämme, koska se sanoo niin paneelin yläosan nimi-välilehdessä :
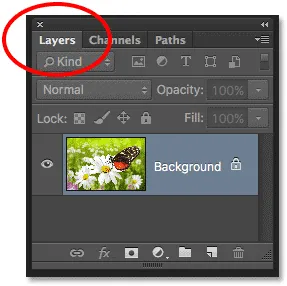 Nimi-välilehti kertoo meille, että tarkastelemme Tasot-paneelia.
Nimi-välilehti kertoo meille, että tarkastelemme Tasot-paneelia.
Olet ehkä huomannut, että Tasot-välilehden oikealla puolella on kaksi muuta välilehteä - Kanavat ja polut -, jotka eivät näytä hieman himmeämmiltä kuin Tasot-paneeli-välilehti:
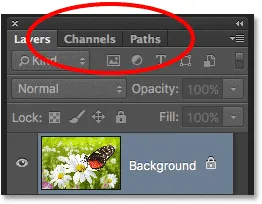 Kanavat ja Polut-välilehdet näkyvät Tasot-välilehden oikealla puolella.
Kanavat ja Polut-välilehdet näkyvät Tasot-välilehden oikealla puolella.
Nämä ovat kaksi muuta paneelia, jotka on ryhmitelty Tasot-paneeliin. Photoshopissa on niin paljon paneeleja, että niiden kaikkien sovittaminen näytölle ja samalla tilaa jättäminen voi olla haaste, joten Adobe päätti ryhmitellä jotkut paneelit paneeliryhmiin säästääksesi tilaa.
Voit siirtyä ryhmän toiseen paneeliin napsauttamalla paneelin välilehteä. Ryhmässä tällä hetkellä avatun paneelin välilehti näkyy korostettuna. Älä anna sen, että Tasot-paneeli on ryhmitelty näihin kahteen muuhun paneeliin, sekoittaa sinut. Kanavat- ja Polut-paneeleilla ei ole mitään tekemistä Tasot-paneelin kanssa, paitsi että molemmat ovat yleisesti käytössä Photoshopissa, joten voimme ohittaa ne turvallisesti, kun tarkastelemme erityisesti Tasot-paneelia.
Kerrosrivi
Aina kun avaamme uuden kuvan Photoshopissa, kuva avautuu omassa asiakirjassaan ja asetetaan tasolle. Photoshop edustaa asiakirjan tasoja riveinä Tasot-paneelissa, jolloin jokainen kerros saa oman rivin. Jokainen rivi antaa meille erilaisia bittiä tietoa kerroksesta. Minulla on tällä hetkellä dokumentissa vain yksi kerros, joten Kerrokset-paneelini näyttää yhden rivin. Mutta kun lisäämme lisää tasoja, lisää rivejä ilmestyy:
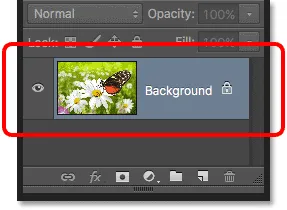 Tasot-paneeli näyttää tasot tietorivinä.
Tasot-paneeli näyttää tasot tietorivinä.
Kerroksen nimi
Photoshop sijoittaa uuden kuvan tasolle nimeltä Tausta . Sen nimi on Tausta, koska se toimii taustana asiakirjallemme. Näemme kunkin tason nimen näkyvän sen rivillä. Taustakerros on oikeastaan erityinen Photoshopin tasotyyppi, jota käsittelen tarkemmin Taustakerros-opetusohjelmassa:
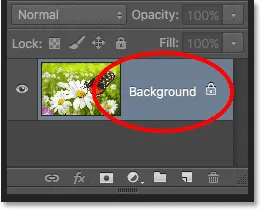 Tasot-paneelissa näkyy kunkin tason nimi.
Tasot-paneelissa näkyy kunkin tason nimi.
Esikatselukuva
Tason nimen vasemmalla puolella on pikkukuva, joka tunnetaan tason esikatselukuvana, koska se näyttää meille pienen esikatselun kyseisen kerroksen sisällöstä. Minun tapauksessani esikatselukuva näyttää minulle, että taustakerros sisältää kuvani. Olisin todennäköisesti voinut arvata tämän yksin, koska dokumentissani on vain yksi kerros, mutta on hienoa tietää, että Photoshopilla on selkäni:
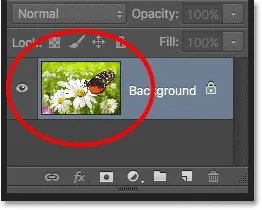 Esikatselukuva näyttää meille, mitä jokaisessa kerroksessa on.
Esikatselukuva näyttää meille, mitä jokaisessa kerroksessa on.
Uuden kerroksen lisääminen
Lisää uusi taso asiakirjaan napsauttamalla Uusi taso -kuvaketta Tasot-paneelin alaosassa:
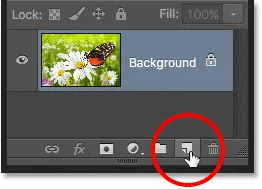 Napsauta Uusi kerros -kuvaketta.
Napsauta Uusi kerros -kuvaketta.
Uusi kerros ilmestyy Tasot-paneeliin suoraan taustakerroksen yläpuolelle. Photoshop nimeää meille automaattisesti uudet tasot. Tässä tapauksessa se nimitti kerroksen "Kerros 1". Huomaa, että meillä on nyt kaksi kerrosriviä Tasot-paneelissa, joista kukin edustaa eri tasoa:
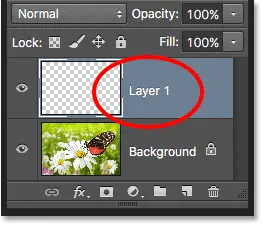 Uusi kerros nimeltään Kerros 1 ilmestyy Tasot-paneeliin.
Uusi kerros nimeltään Kerros 1 ilmestyy Tasot-paneeliin.
Jos tarkastelemme uuden kerroksen esikatselukuvaa, näemme ruututaulun kuvion . Tammilaudan kuvio on Photoshopin tapa edustaa läpinäkyvyyttä. Koska esikatselukuvassa ei näy mitään muuta, tämä kertoo meille, että uusi taso on tällä hetkellä tyhjä:
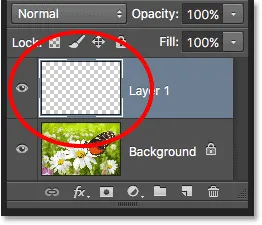 Kun lisäämme uuden tason asiakirjaan, se alkaa elämänä tyhjänä liuskena.
Kun lisäämme uuden tason asiakirjaan, se alkaa elämänä tyhjänä liuskena.
Jos napsautin uudelleen Uusi kerros -kuvaketta:
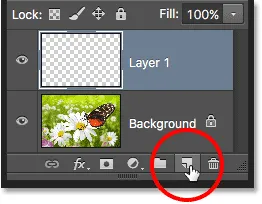 Napsauttamalla toisen kerran Uusi kerros -kuvaketta.
Napsauttamalla toisen kerran Uusi kerros -kuvaketta.
Photoshop lisää uuden uuden tason asiakirjaan, tällä kertaa nimeämällä sitä tasolle 2. Meillä on nyt kolme kerrosriviä, jotka kukin edustavat yhtä asiakirjan kolmesta tasosta:
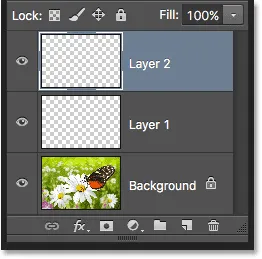 Kolme kerrosta, jokainen omalla rivillään Tasot-paneelissa.
Kolme kerrosta, jokainen omalla rivillään Tasot-paneelissa.
Liikkuvat kerrokset
Voimme siirtää tasoja toistensa ylä- ja alapuolelle Tasot-paneelissa vetämällä niitä. Tällä hetkellä kerros 2 istuu kerroksen 1 yläpuolella, mutta voin siirtää kerroksen 2 tason 1 alapuolelle napsauttamalla tasoa 2 ja hiiren painikkeeni painettuna pitämällä vetämällä tasoa alaspäin, kunnes kerroksen palkki tulee tason 1 ja taustan väliin. kerros. Tähän kohtaan taso sijoitetaan:
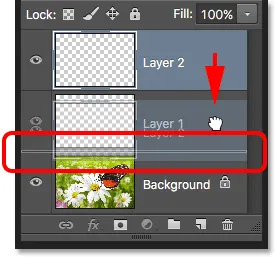 Siirrä taso napsauttamalla ja vetämällä sitä toisen tason ylä- tai alapuolelle.
Siirrä taso napsauttamalla ja vetämällä sitä toisen tason ylä- tai alapuolelle.
Vapauta hiiren painike, kun korostuspalkki tulee näkyviin. Photoshop pudottaa kerroksen uuteen sijaintiin:
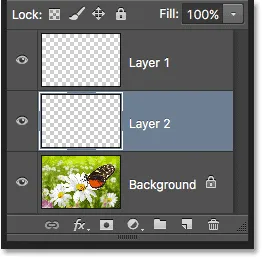 Kerros 2 istuu nyt kerroksen 1 ja taustakerroksen välissä.
Kerros 2 istuu nyt kerroksen 1 ja taustakerroksen välissä.
Ainoa kerros, jota emme voi siirtää Tasot-paneelissa, on Taustakerros. Emme myöskään voi siirtää muita tasoja taustakerroksen alapuolelle. Kaikki muut tasot voidaan vetää tarvittaessa muiden tasojen ylä- tai alapuolelle. Seuraavaksi käsittelemme taustakerrosta paljon yksityiskohtaisemmin.
Aktiivinen kerros
Olet ehkä huomannut, että kun minulla oli vain yksi taustakerros dokumentissani, se korostettiin sinisellä Tasot-paneelissa. Sitten kun lisäsin kerroksen 1, kerroksesta 1 tuli korostettu kerros. Ja nyt kerros 2 on korostettu kerros. Mitä tapahtuu kohokohdille?
Kun kerros on korostettu, se tarkoittaa, että se on tällä hetkellä aktiivinen kerros . Kaikki mitä teemme asiakirjassa, tehdään aktiivisen kerroksen sisällölle. Joka kerta kun lisäämme uuden tason, Photoshop tekee siitä automaattisesti aktiivisen kerroksen, mutta voimme muuttaa manuaalisesti, mikä kerros on aktiivinen kerros napsauttamalla tarvittavaa tasoa. Täältä teen kerroksesta 1 aktiivisen kerroksen napsauttamalla sitä, ja näemme sen korostavan:
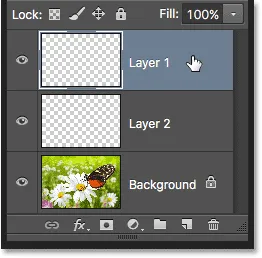 Kerros 1 on nyt asiakirjan aktiivinen kerros.
Kerros 1 on nyt asiakirjan aktiivinen kerros.
Tason poistaminen
Voit poistaa kerroksen napsauttamalla sitä ja vetämällä sitä hiiren painikkeellasi edelleen pitäen alas Tasot-paneelin alaosassa olevassa roskakorikuvakkeessa . Vapauta hiiren painike, kun olet kuvakkeen päällä. Täältä poistan kerroksen 1:
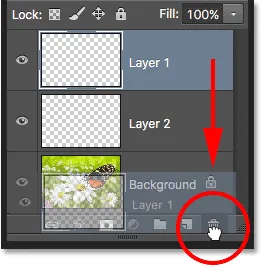 Poista tasot napsauttamalla ja vetämällä ne roskakoriin.
Poista tasot napsauttamalla ja vetämällä ne roskakoriin.
Poistan myös kerroksen 2 napsauttamalla ja vetämällä sen alas roskakoriin:
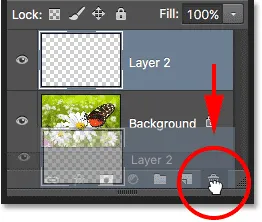 Vedä kerros 2 roskakoriin poistaaksesi sen.
Vedä kerros 2 roskakoriin poistaaksesi sen.
Ja nyt palaan takaisin siihen, että asiakirjassani on vain yksi kerros, Taustakerros:
 Kaksi tyhjää kerrosta on poistettu.
Kaksi tyhjää kerrosta on poistettu.
Kerroksen kopiointi
Olemme nähneet kuinka lisätä uusi tyhjä taso asiakirjaan, mutta voimme myös kopioida olemassa olevan tason Tasot-paneelin avulla. Kopioi kerros napsauttamalla sitä ja vetämällä sitä hiiren painikkeella pitäen alas New Layer -kuvaketta. Teen kopion taustakerroksesta:
 Vedä taustakerrosta uuden tason kuvakelle kopion tekemiseksi siitä.
Vedä taustakerrosta uuden tason kuvakelle kopion tekemiseksi siitä.
Vapauta hiiren painike, kun olet New Layer -kuvakkeen päällä. Tason kopio tulee alkuperäisen yläpuolelle. Minun tapauksessani Photoshop teki kopion taustakerroksestani ja nimitti sen "taustakopioksi". Huomaa, että se teki myös tämän uuden kerroksen aktiiviseksi kerrokseksi (se on korostettu sinisellä):
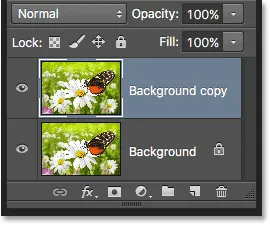 Kopio kerroksesta asetetaan alkuperäisen yläpuolelle.
Kopio kerroksesta asetetaan alkuperäisen yläpuolelle.
Aion asentaa nopeasti pari Photoshopin hämärtysuodatinta taustakopiokerrokseeni vain, jotta meillä on jotain erilaista jokaisessa kerroksessa. Koska Photoshopin suodattimet eivät kuulu tämän oppaan piiriin, suoritan nämä vaiheet melko nopeasti.
Aluksi käytän Motion Blur -suodatinta siirtymällä näytön yläreunassa olevaan Suodatin- valikkoon, valitsemalla Blur ja valitsemalla sitten Motion Blur :
 Siirry suodattimeen> Sumennus> Liikkeiden epäterävyys.
Siirry suodattimeen> Sumennus> Liikkeiden epäterävyys.
Tämä avaa Motion Blur -valintaikkunan. Asetan liikkeen epäterävyyden kulman arvoon -45 ° niin, että liike kulkee vinottain vasemmasta yläkulmasta oikealle alakulmaan. Koska työskentelen sitten suurella, korkearesoluutioisella kuvalla, nostan etäisyysarvon noin 600 pikseliin . Jos käytät pienempää kuvaa, haluat ehkä käyttää pienempää arvoa:
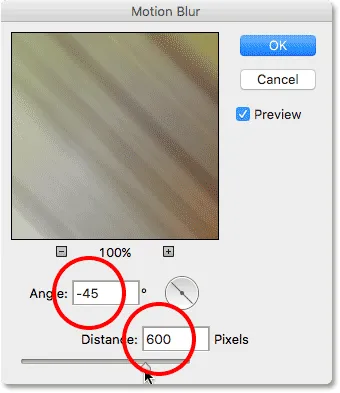 Motion Blur -suodattimen valintaikkuna.
Motion Blur -suodattimen valintaikkuna.
Napsautan OK sulkeakseni Motion Blur -valintaikkunan, ja tässä on toistaiseksi tulos:
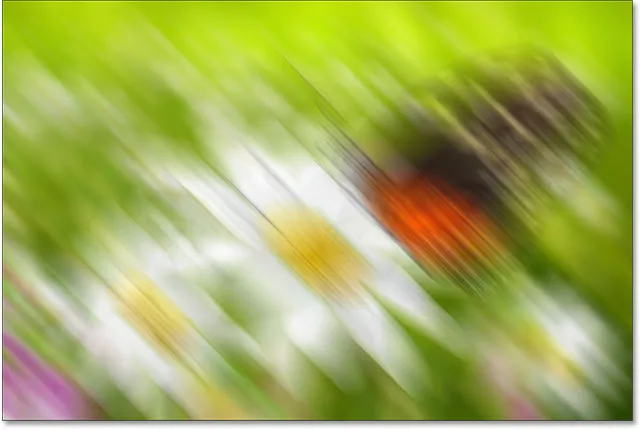 Vaikutus Motion Blur -suodattimen asettamisen jälkeen.
Vaikutus Motion Blur -suodattimen asettamisen jälkeen.
Pehmentääksesi vaikutusta hiukan enemmän, käytän Photoshopin Gaussian Blur -suodatinta palaamalla Suodatin- valikkoon, takaisin Bluriin ja valitsemalla tällä kertaa Gaussian Blur :
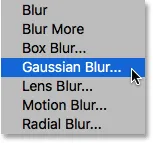 Suodattimeen> Sumennus> Gaussian sumennus.
Suodattimeen> Sumennus> Gaussian sumennus.
Asetan säteen arvoksi Gaussian hämärtää -valintaikkunan alareunaan noin 20 pikseliä vain ankarien vinoviivojen pehmentämiseksi. Jälleen, jos käytät pienempää kuvaa, pienempi arvo saattaa toimia parhaiten:
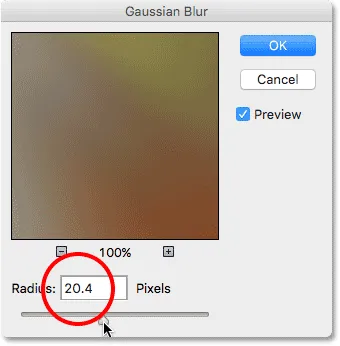 Gaussian Blur -suodattimen valintaikkuna.
Gaussian Blur -suodattimen valintaikkuna.
Napsautan OK sulkeakseni valintaikkunan, ja tässä on lopputulos:
 Vaikutus Gaussian Blur -suodattimen käytön jälkeen.
Vaikutus Gaussian Blur -suodattimen käytön jälkeen.
Vaikuttaa siltä, että olen hämärtänyt koko kuvaa, mutta jos katsomme Tasot-paneeliin, näemme, että näin ei ole. Koska taustakopiokerros oli aktiivinen kerros, kun asetin hämärtysuodattimia, vaikutus oli vain taustakopiokerrokseen.
Näemme epäselvän kuvan taustakopiokerroksen esikatselukuvassa. Sen alapuolella olevan kerroksen alkuperäinen kuva ei muuttunut. Sen esikatselukuvassa näkyy edelleen alkuperäinen, koskematon kuva:
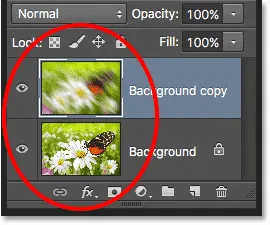 Esikatselun pikkukuvat näyttävät nyt hyvin erilaisia kuvia jokaisessa kerroksessa.
Esikatselun pikkukuvat näyttävät nyt hyvin erilaisia kuvia jokaisessa kerroksessa.
Kerroksen näkyvyyskuvake
Jos haluan nähdä alkuperäisen kuvan uudelleen asiakirjassa, voin yksinkertaisesti sammuttaa epäselvän tason käytöstä napsauttamalla sen tason näkyvyyskuvaketta esikatselukuvan vasemmalla puolella. Kun pieni silmämuna on näkyvissä, se tarkoittaa, että kerros on näkyvissä asiakirjassa. Napsauttamalla kuvaketta piilotat silmämunan ja piilotat kerroksen:
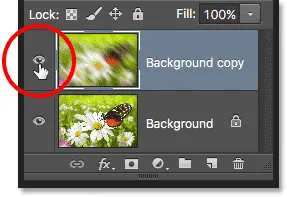 Poista taso käytöstä dokumentissa napsauttamalla tason näkyvyyskuvaketta.
Poista taso käytöstä dokumentissa napsauttamalla tason näkyvyyskuvaketta.
Kun epäselvä kerros on piilotettu, alkuperäinen valokuva tulee uudelleen asiakirjaan. Epäselvä kerros on edelleen olemassa; emme vain näe sitä tällä hetkellä:
 Alkuperäinen kuva tulee uudelleen asiakirjaan.
Alkuperäinen kuva tulee uudelleen asiakirjaan.
Epäselvän kerroksen kytkemiseksi takaisin päälle täytyy napsauttaa tyhjää ruutua, jossa silmämuna oli:
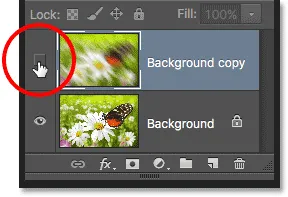 Tason näkyvyyskuvake näkyy tyhjänä, kun taso sammutetaan.
Tason näkyvyyskuvake näkyy tyhjänä, kun taso sammutetaan.
Tämä kääntää samea kerroksen takaisin asiakirjaan ja piilottaa jälleen alkuperäisen kuvan näkymästä:
 Sumennusvaikutus ilmestyy uudelleen.
Sumennusvaikutus ilmestyy uudelleen.
Kerroksen uudelleennimeäminen
Kuten olemme nähneet, Photoshop nimeää kerrokset automaattisesti meille lisättäessä niitä, mutta nimet, jotka se antaa niille, kuten "Kerros 1" ja "Taustakopio", ovat melko yleisiä eivätkä ole kovin hyödyllisiä. Kun meillä on vain pari kerrosta asiakirjassa, nimet eivät ehkä vaikuta kovin tärkeiltä, mutta kun työskentelemme 10, 20 tai jopa 100 tai useamman kerroksen kanssa, on paljon helpompaa pitää ne järjestettyinä, jos niillä on merkitykselliset nimet.
Onneksi Photoshop on helppo nimetä taso uudelleen. Kaksoisnapsauta vain tason nimeä Tasot-paneelissa korostaaksesi sen:
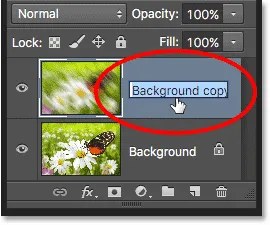 "Taustakopio" -kerroksen nimeäminen uudelleen.
"Taustakopio" -kerroksen nimeäminen uudelleen.
Kirjoita sitten uusi nimi. Vaihdan taustakopiokerroksen nimen "Hämärtää". Kun olet valmis, paina näppäimistön Enter (Win) / Return (Mac) hyväksyäksesi nimenmuutoksen:
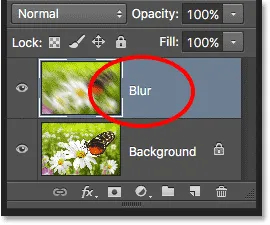 "Taustakopio" -kerros on nyt "Sumennus" -kerros.
"Taustakopio" -kerros on nyt "Sumennus" -kerros.
Kerrosmaskin lisääminen
Kerrosmaskit ovat välttämättömiä suurelle osalle Photoshop-työtä. Emme syventy heiden yksityiskohtiin täällä, mutta lisätäksesi kerrosmaskin tasolle varmista ensin, että taso, johon haluat lisätä sen, on valittu. Napsauta sitten Tasot-paneelin alaosassa olevaa Tasoimaskikuvaketta (suorakulmio, jonka ympyrä on keskellä):
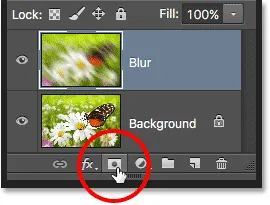 Lisää kerrosmaski napsauttamalla Kerrosmaski-kuvaketta.
Lisää kerrosmaski napsauttamalla Kerrosmaski-kuvaketta.
Kerroksen esikatselukuvan oikealla puolella näkyy kerrosmaskin pikkukuva, joka ilmoittaa, että maski on lisätty. Huomaa, että pikkukuva on täynnä valkoista . Kerrosmaskissa valkoinen edustaa tason alueita, jotka jäävät näkyviin asiakirjassa, ja musta edustaa alueita, jotka piilotetaan . Oletuksena Photoshop täyttää uudet kerrosmaskit kokonaan valkoisella.
Huomaa myös, että kerrosmaskin pikkukuvassa on valkoinen reunus sen ympärillä. Tämä kertoo meille, että maski, ei varsinainen kerros, on tällä hetkellä valittu ja aktiivinen:
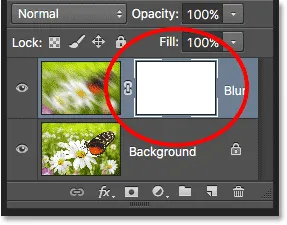 Kerrosmaskin pikkukuva tulee näkyviin.
Kerrosmaskin pikkukuva tulee näkyviin.
Kun kerrosmaski on lisätty, voimme maalata sen siveltimellä paljastaaksesi osan alkuperäisestä kuvasta hämärtämiskerroksen alapuolella. Valitsen sen nopeasti Photoshopin Brush Tool -työkalun Työkalut-paneelista :
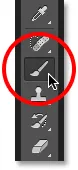 Harjatyökalun valitseminen.
Harjatyökalun valitseminen.
Piilota kerroksen osien piilottaminen minun täytyy maalata kerrosmaski mustalla . Photoshop käyttää nykyistä etualan väriä harjan värinä, joten ennen maalauksen aloittamista tarkistan, että etualan väri on asetettu mustalle.
Voimme nähdä nykyiset etualan ja taustavärit värimalleissa lähellä Työkalut-paneelin alaosaa. Oletusarvon mukaan aina kun kerrosmaski on valittu, Photoshop asettaa etualan värin valkoiseksi ja taustavärin mustaksi. Vaihtaaksesi ne ja asettaaksesi etualan värin mustalle, meidän tarvitsee vain painaa näppäimistön X- kirjainta:
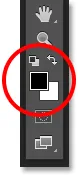 Etuosan (vasen yläosa) ja taustan (oikea alaosa) väriviivat ovat.
Etuosan (vasen yläosa) ja taustan (oikea alaosa) väriviivat ovat.
Kun etualan väri on asetettu mustaksi, maalaan kerrosmaskiin hämärtävän kerroksen näiden osien piilottamiseksi ja paljastelen alkuperäisen kuvan sen alapuolella olevasta taustakerroksesta. Voit säätää harjan kokoa näppäimistöltä. Paina vasenta kiinnitysnäppäintä ( ( ) toistuvasti, jotta harja pienenee, tai oikea kiinnitysnäppäin ( ) ), jotta se suurenee . Jos haluat tehdä harjan reunat pehmeämmiksi, pidä Shift- näppäintä painettuna ja paina vasenta haarukointinäppäintä ( ( ) toistuvasti. Jos haluat reunoja kovempaa, pidä Shift- näppäintä painettuna ja paina oikeaa haarukointinäppäintä ( ) ):
 Maalaus mustalla kerrosmaskilla hämärtävän kerroksen alueiden piilottamiseksi.
Maalaus mustalla kerrosmaskilla hämärtävän kerroksen alueiden piilottamiseksi.
Jos tarkastelemme uudelleen kerrosmaskin pikkukuvaa, huomaa, että se ei ole enää täynnä kiinteää valkoista. Jotkut alueet ovat edelleen täynnä valkoisia, mutta voimme nähdä myös alueet, joissa olemme maalanneet mustalla. Jälleen valkoinen maski edustaa tason alueita, jotka jäävät näkyviin asiakirjassa, kun taas mustat alueet ovat piilossa näkymästä:
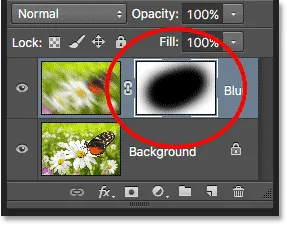 Kerrosmaskin pikkukuva maalaamisen jälkeen Harjatyökalulla.
Kerrosmaskin pikkukuva maalaamisen jälkeen Harjatyökalulla.
Jos kaikki, mitä juuri teimme, oli aivan uutta sinulle, älä huoli. Kerrosnaamarit ovat aivan toinen aihe, ja selitän niitä paljon yksityiskohtaisemmin Photoshop-opetusohjelman ymmärtämiskerrosmaskeissa.
Täyttö- tai säätökerrosten lisääminen
Tasot-paneelin alaosassa olevan kerrosmaskin kuvakkeen oikealla puolella on Uusi täyttö- tai Säätökerros- kuvake. Se on kuvake, joka näyttää ympyrältä, joka on jaettu diagonaalisesti mustan ja valkoisen välillä:
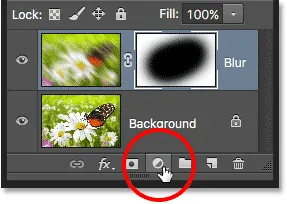 Uusi täyttö- tai säätökerros-kuvake.
Uusi täyttö- tai säätökerros-kuvake.
Napsauttamalla sitä avautuu luettelo täyttö- ja säätökerroksista, joista voimme valita. Vain esimerkkinä valitsen luettelosta Sävyn / kylläisyyden säätökerroksen:
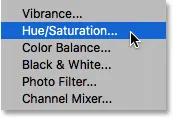 Värisävyn / kylläisyyden säätökerroksen valitseminen.
Värisävyn / kylläisyyden säätökerroksen valitseminen.
Värisävyn / kylläisyyden säätökerroksen avulla voimme helposti muuttaa kuvan värejä. Photoshop CS6: ssä ja CC: ssä säätökerrosten säätimet näkyvät Ominaisuudet-paneelissa . CS4: ssä ja CS5: ssä ne näkyvät Säädöt-paneelissa . Väritän kuvani nopeasti valitsemalla Väri- vaihtoehdon, aseta sitten sinisen värin sävy- arvoksi 195 ja nostan kylläisyyden arvoon 60 . Älä taaskään ole huolissasi, jos jotain, mitä teen täällä, ylittää nykyinen taitotasosi. Kävin läpi joitain asioita nopeasti vain, jotta saamme yleiskuvan siitä, kuinka paljon voimme tehdä Tasot-paneelissa:
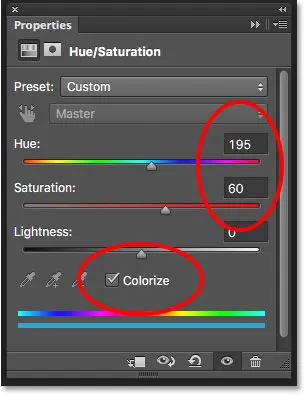 Ominaisuudet-paneeli (CS6 ja CC).
Ominaisuudet-paneeli (CS6 ja CC).
Tässä on kuvani värityksen jälkeen:
 Kuva värittämisen jälkeen sävyn / kylläisyyden säätökerroksella.
Kuva värittämisen jälkeen sävyn / kylläisyyden säätökerroksella.
Säätökerrokset ovat toinen aihe, joka jää tämän opetusohjelman soveltamisalan ulkopuolelle, mutta syy siihen, miksi menin eteenpäin ja lisäsin sen joka tapauksessa, oli niin, että voimme nähdä, että kaikki asiakirjaan lisättävät säätökerrokset näkyvät Tasot-paneelissa samalla tavalla kuin normaalit tasot. Täällä sävyn / kylläisyyden säätökerrosni istuu hämärtämiskerroksen yläpuolella. Olen vetänyt Tasot-paneelia hieman leveämmälle, jotta säätökerroksen nimi (”Sävy / kylläisyys 1”) sopii:
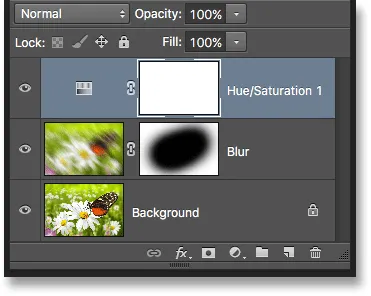 Tasot-paneeli näyttää kaikki täyttö- tai säätökerrokset, jotka olemme lisänneet asiakirjaan.
Tasot-paneeli näyttää kaikki täyttö- tai säätökerrokset, jotka olemme lisänneet asiakirjaan.
Voit oppia lisää Photoshopin säätökerroksista rikkomattomasta valokuvien muokkaamisesta säätökerroksista -oppaasta ja tiedostojen koon pienentämisestä säätökerroksilla, jotka molemmat löytyvät valokuvien muokkaamisesta.
Kerroksen sekoitustilan muuttaminen
Tasot-paneeli on myös paikka, jossa voimme muuttaa kerroksen sekoitusmoodia, joka muuttaa sitä, kuinka kerros sekoittuu sen alla olevien kerrosten kanssa. Blend Mode -vaihtoehto on Tasot-paneelin vasemmassa yläkulmassa suoraan nimi-välilehden alapuolella. Se ei oikeastaan sano "Blend Mode" missään, mutta se on laatikko, joka sanoo "Normaali" siinä oletuksena.
Jos haluat valita toisen sekoitusmoodin, napsauta sanaa "Normaali" (tai mikä tahansa muu sekoitustila tapahtuu valittuna tuolloin) ja valitse sitten toinen sekoitustila esiin tulevasta luettelosta. Valitsen Värien sekoitus -tilan luettelosta:
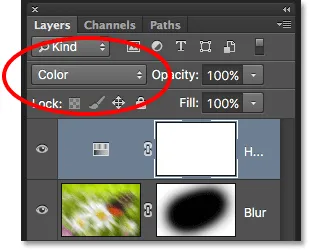 Aktiivisen kerroksen sekoitustilan vaihtaminen.
Aktiivisen kerroksen sekoitustilan vaihtaminen.
Vaihtamalla Värisävyn / kylläisyyden säätökerroksen sekoitustila normaalista väriin, säätökerros vaikuttaa nyt vain itse kuvan väreihin. Kirkkausarvoihin (valot, tummat ja kaikki niiden värit) ei vaikuteta. Voimme nähdä, että kuvani näyttää nyt hieman kirkkaammalta kuin se tapahtui hetki sitten:
 Vain kuvan värit ovat nyt muuttuneet. Kirkkausarvoihin ei vaikuteta.
Vain kuvan värit ovat nyt muuttuneet. Kirkkausarvoihin ei vaikuteta.
Jos haluat oppia paljon enemmän Photoshopin kerrossekoitustiloista, mukaan lukien Värin sekoitus -tila, lue viisi välttämätöntä sekoitusmoodia valokuvien muokkaamista varten.
Läpinäkyvyys- ja täyttöasetukset
Voimme hallita tason läpinäkyvyystasoa Tasot-paneelista käyttämällä Läpinäkyvyys- vaihtoehtoa suoraan Blend Mode -vaihtoehdon vastapäätä. Läpinäkymättömyysarvo 100% (oletusarvo) tarkoittaa, että emme näe kerrosta ollenkaan, mutta mitä enemmän alennamme opasiteettiarvoa, sitä enemmän sen alla olevat kerrokset näkyvät. Lasen sävy / kylläisyyden säätökerroksen opasiteetin alas 70%: iin:
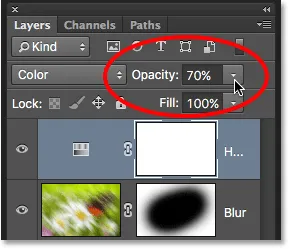 Läpinäkymättömyys-asetus ohjaa tason läpinäkyvyystasoa.
Läpinäkymättömyys-asetus ohjaa tason läpinäkyvyystasoa.
Kun opasiteettia pienennetään hieman, kuvan alkuperäiset värit alkavat näkyä läpi:
 Alkuperäiset värit näkyvät nyt osittain säätökerroksen läpi.
Alkuperäiset värit näkyvät nyt osittain säätökerroksen läpi.
Suorat opasiteetti-vaihtoehdon alapuolella on Täytä- vaihtoehto. Kuten opasiteetti, myös Fill ohjaa tason läpinäkyvyyttä. Useimmissa tapauksissa nämä kaksi vaihtoehtoa (läpinäkymättömyys ja täyttö) käyttäytyvät täsmälleen samalla tavalla, mutta niiden välillä on yksi tärkeä ero, joka liittyy tasotyyleihin . Jälleen kerran, emme syventyisi yksityiskohtiin täällä, mutta oppiaksesi ero läbipaistmattomuuden ja täyttöasteen välillä, tutustu kerroksen opasiteetti vs. täyttö -oppaaseemme.
Kerrosten ryhmittely
Aikaisemmin saimme tietää, että yksi tapa, jolla voimme pitää kerrokset paremmin järjestettyinä Tasot-paneelissa, on nimeämällä ne jollekin mielekkäämmälle. Toinen tapa on ryhmitellä toisiinsa liittyvät kerrokset kerrosryhmään. Voimme luoda uuden tasoryhmän napsauttamalla Uusi ryhmä -kuvaketta Tasot-paneelin alaosassa. Se on kuvake, joka näyttää kansiolta (mikä on pohjimmiltaan kerrosryhmä). En kuitenkaan aio napsauttaa sitä, koska on parempi tapa luoda tasoryhmä:
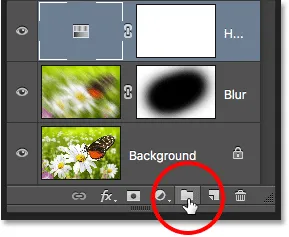 Uusi ryhmä -kuvake.
Uusi ryhmä -kuvake.
Uuden ryhmän kuvakkeen napsauttaminen (se on todellakin haittaa) on, että se luo uuden, mutta tyhjän ryhmän, joka vaatii meitä vetämään tasot itse manuaalisesti ryhmään. Se ei ole iso juttu, mutta on parempi tapa. Haluan sijoittaa hämärtämiskerrokseni ja säätökerrokseni uuteen ryhmään, joten ensin valitsen ne molemmat kerralla. Minulla on jo säätökerros valittu, joten myös hämärtävyyskerroksen valitsemiseksi minun pitää vain pitää Shift- näppäintä painettuna napsauttaessani hämärtämistä, ja nyt molemmat kerrokset valitaan samaan aikaan:
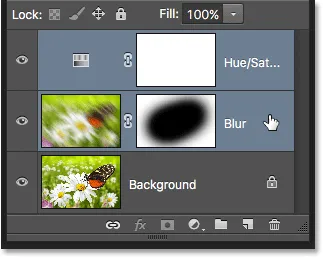 Valitaan molemmat kerrokset kerralla.
Valitaan molemmat kerrokset kerralla.
Kun molemmat tasot on nyt valittu, napsautin Tasot-paneelin oikeassa yläkulmassa olevaa valikkokuvaketta :
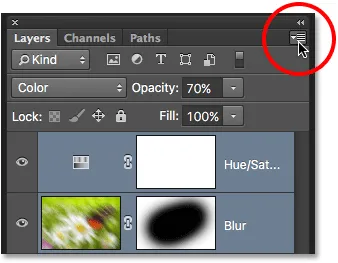 Napsauta Tasot-paneelin valikkokuvaketta.
Napsauta Tasot-paneelin valikkokuvaketta.
Tämä avaa Tasot-paneelivalikon. Valitsen uuden ryhmän kerroksista valikkokohdista:
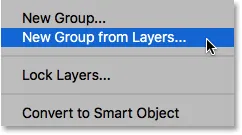 Valitse Tasot-paneelivalikosta Uusi ryhmä tasoista.
Valitse Tasot-paneelivalikosta Uusi ryhmä tasoista.
Ennen uuden ryhmän luomista Photoshop avaa uuden ryhmän tasoista -valintaikkunan, jolloin meille annetaan mahdollisuus nimetä ryhmä ja asettaa joitain muita vaihtoehtoja. Napsautan OK hyväksyäksesi oletusnimen ja asetukset:
 Uusi ryhmä kerroksista -valintaikkuna.
Uusi ryhmä kerroksista -valintaikkuna.
Photoshop luo uuden ryhmän, antaa sille oletusnimen "Ryhmä 1" ja lisää kaksi valittua tasoa ryhmään. Kerrosryhmät ovat hyvin samanlaisia kuin arkistojen kansiot. Voimme avata kansion nähdäksesi mitä sisällä on, ja voimme sulkea kansion pitääksesi kaiken siistinä ja siistinä. Oletuksena kerrosryhmät ovat kiinni Tasot-paneelissa. Voit avata ne ja tarkastella kerroksia sisällä napsauttamalla kansiokuvaketta vasemmalla puolella olevaa kolmiota :
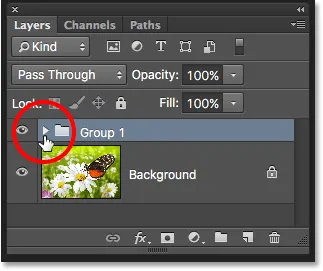 Kaksi valittua tasoa on nyt piilotettu ryhmän sisällä. Napsauta kolmiota avataksesi sen.
Kaksi valittua tasoa on nyt piilotettu ryhmän sisällä. Napsauta kolmiota avataksesi sen.
Tämä pyörittää ryhmää auki, ja voimme nyt nähdä ja käyttää sen sisällä olevia tasoja. Voit sulkea ryhmän uudelleen napsauttamalla uudelleen kolmiokuvaketta:
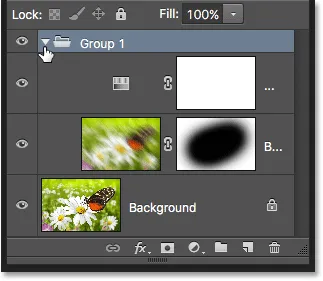 Kerrosryhmät ovat hyviä asioiden järjestämiseen.
Kerrosryhmät ovat hyviä asioiden järjestämiseen.
Jos haluat poistaa ryhmän, napsauta uudelleen Kerrokset-paneelin oikeassa yläkulmassa olevaa valikkokuvaketta . Valitse sitten valikosta Poista ryhmä :
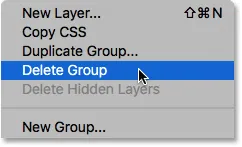 "Poista ryhmä" -vaihtoehdon valitseminen.
"Poista ryhmä" -vaihtoehdon valitseminen.
Photoshop kysyy, mitä haluat poistaa. Jos haluat poistaa sekä ryhmän että ryhmän sisällä olevat tasot, valitse Ryhmä ja Sisältö . Tapauksessani haluan poistaa ryhmän, mutta pitää tasot sen sisällä, joten valitsen Vain ryhmä :
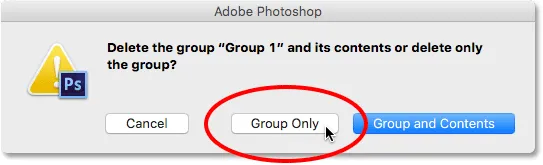 Valitse "Vain ryhmä", jos haluat poistaa ryhmän, mutta pitää kaikki tasot sen sisällä.
Valitse "Vain ryhmä", jos haluat poistaa ryhmän, mutta pitää kaikki tasot sen sisällä.
Kun ryhmä poistetaan, palaamme takaisin vain kolmeen erilliseen kerrokseen:
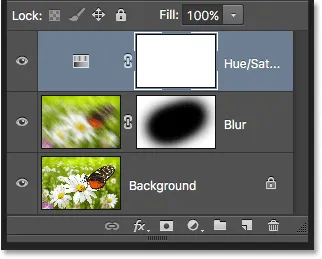 Ryhmä on poissa, mutta kerrokset pysyvät.
Ryhmä on poissa, mutta kerrokset pysyvät.
Photoshopissa on paljon asioita, joita voimme tehdä kerrosryhmien kanssa. Lisätietoja saat kerrosryhmien opetusohjelmasta.
Kerrostyylit
Myös Tasot-paneelin alaosassa on Tasotyyli- kuvake. Kerrostyylejä kutsutaan myös kerrostehosteiksi, minkä vuoksi kuvake sanoo "fx":
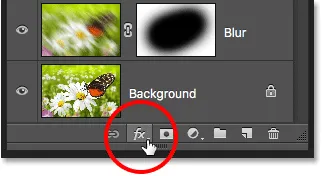 Kerrostyylit-kuvake.
Kerrostyylit-kuvake.
Kerrostyylit antavat meille helpon tavan lisätä paljon erilaisia efektejä kerroksiin, mukaan lukien varjot, vedot, hehkuja ja paljon muuta. Napsauttamalla Tasotyylit-kuvaketta avautuu luettelo tehosteista, joista valita. Kerrostyylit ovat aivan muuta aihetta ja laajempaa kuin mitä voimme käsitellä täällä, joten meillä on täydellinen opetuskerrostyylien valmistelu:
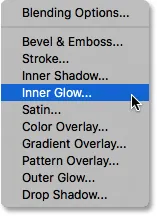 Kerrostyylit-valikko.
Kerrostyylit-valikko.
Kerrosten lukitseminen
Tasot-paneeli antaa meille myös muutamia eri tapoja lukita tietyt tason piirteet. Esimerkiksi, jos osa tasosta on läpinäkyvää, voimme lukita läpinäkyvät pikselit siten, että vaikutamme vain tason todelliseen sisältöön, ei läpinäkyviin alueisiin. Tai voimme lukita kaikki pikselit riippumatta siitä, ovatko ne läpinäkyviä vai ei, estämään meitä tekemästä muutoksia tasoon. Voimme lukita myös tason sijainnin, jotta emme voi vahingossa siirtää sitä asiakirjan sisällä.
Valittavissa on neljä lukitusvaihtoehtoa, joista jokaisella on pieni kuvake, ja ne sijaitsevat juuri sekoitustilan alapuolella. Vasemmalta oikealle, meillä on Lukitse läpinäkyvät pikselit, Lukitse kuvapikselit (joka lukitsee kaikki kerroksen pikselit, myös läpinäkyvät), Lukitse sijainti ja Lukitse kaikki . Voit valita jonkin lukitusvaihtoehdoista napsauttamalla sen kuvaketta. Napsauttamalla samaa lukitusvaihtoehtoa uudelleen, se poistetaan käytöstä. Huomaa, että sinun on valittava todellinen pikselikerros (kuten hämärtämiskerros), jotta kaikki lukitusvaihtoehdot tulevat saataville:
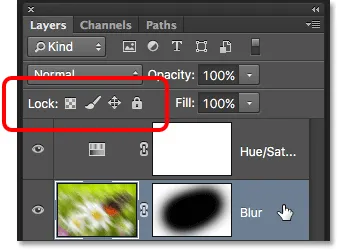 Nelikerroksiset lukitusvaihtoehdot.
Nelikerroksiset lukitusvaihtoehdot.
Jos jokin näistä vaihtoehdoista tai kaikki valitaan, näet pienen lukituskuvakkeen lukitun tason oikeassa reunassa, kuten oletuksena lukitussa taustakerroksessa voidaan nähdä:
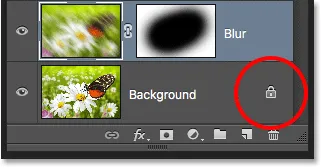 Pieni lukkokuvake osoittaa, että yksi tai useampi tason osa on lukittu.
Pieni lukkokuvake osoittaa, että yksi tai useampi tason osa on lukittu.
Tason hakupalkki
Uusi ominaisuus, joka lisättiin Photoshop CS6: n Tasot-paneeliin, on hakupalkki, jonka löydät yläosasta (vain nimi-välilehden alapuolella):
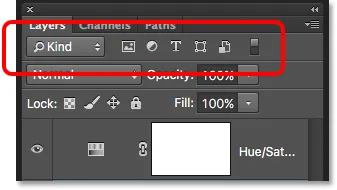 Hakuominaisuus lisättiin Photoshop CS6: n Tasot-paneeliin.
Hakuominaisuus lisättiin Photoshop CS6: n Tasot-paneeliin.
Hakupalkki antaa meille mahdollisuuden suodattaa nopeasti monikerroksisen asiakirjan tasot läpi löytääksesi tietyn tason, tarkastella vain tietyntyyppisiä tasoja tai tarkastella vain tiettyjä ehtoja vastaavia tasoja. Jos haluat käyttää hakupalkkia, valitse vasemmalla olevasta avattavasta ruudusta suodatintyyppi . Oletuksena suodattimen tyyppi on asetettu Kind, mikä tarkoittaa, että pyydämme Photoshopia näyttämään meille vain tietyntyyppisen tason.
Valitsemasi suodatintyypin mukaan näet erilaisia vaihtoehtoja suodatintyyppikentän oikealla puolella. Jos Laji on valittu, näet rivin kuvakkeita, joista kukin edustaa erilaista tasoa. Vasemmalta oikealle, meillä on pikselikerroksia, säätökerroksia, tyyppikerroksia, muotokerroksia ja älykkäitä esineitä . Napsauttamalla yhtä näistä kuvakkeista suodattaa dokumentin tasot ja näyttää vain kyseisen tyyppiset tasot. Voit tarkastella kahta tai useampaa tasoa kerralla napsauttamalla useita kuvakkeita. Napsauta kuvaketta uudelleen poistaaksesi sen valinnan ja poistaaksesi sen hausta.
Esimerkiksi meillä on tällä hetkellä dokumentissa kaksi pikselikerrosta ja yksi säätökerros. Jos haluaisimme nähdä vain pikselikerrokset, voisimme valita pikselikerroskuvakkeen . Tämä piilottaa säätökerroksen ja jättää vain kaksi pikselikerrosta näkyviin Tasot-paneeliin:
 Tasojen suodattaminen vain pikselikerrosten näyttämiseksi.
Tasojen suodattaminen vain pikselikerrosten näyttämiseksi.
Muista kuitenkin, että Tasojen paneelin suodattaminen ei poista muita tasoja asiakirjasta. Se vain piilottaa ne näkyvistä itse Kerrokset-paneelista. Jos katsomme kuvaa, voimme silti nähdä sävyn / kylläisyyden säätökerroksen vaikutukset, vaikka säätökerros ei ole tällä hetkellä näkyvissä Tasot-paneelissa:
 Tasot-paneelin suodatustasot eivät vaikuta niiden näkyvyyteen asiakirjassa.
Tasot-paneelin suodatustasot eivät vaikuta niiden näkyvyyteen asiakirjassa.
Jos haluaisin nähdä vain säätökerroksen Kerrokset-paneelissani, napsauttaisin uudelleen pikselikerroskuvaketta poistaaksesi sen valinnan ja napsauttaisin sen vieressä olevaa säätökerroskuvaketta :
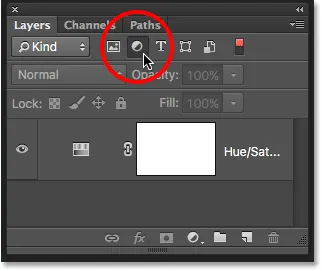 Suodata Tasot-paneeli vain säätökerrosten näyttämiseksi.
Suodata Tasot-paneeli vain säätökerrosten näyttämiseksi.
Napsauttamalla Suodattimen tyyppi -ruutua näet luettelon kaikista tavoista, joilla suodattaa tasojamme, mukaan lukien nimi, kerrostehosteet, sekoitustila ja muut. Kuten aiemmin mainitsin, käytän täällä Photoshop CS6: ta, mutta jos käytät Photoshop CC: tä, löydät alareunasta muutama lisäsuodatusvaihtoehto (Smart Object, Selected ja Artboard):
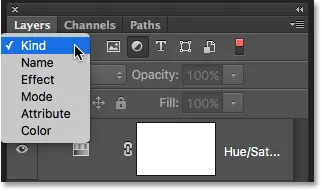 Napsauta Suodattimen tyyppi -ruutua nähdäksesi kaikki tapoja suodattaa tasojamme.
Napsauta Suodattimen tyyppi -ruutua nähdäksesi kaikki tapoja suodattaa tasojamme.
Emme käy läpi kaikkia niitä täällä, varsinkin kun meillä on vain kolme kerrosta asiakirjassamme. Mutta toisena nopeana esimerkkinä vaihdan suodatustyyppini Kind-nimestä, joka antaa meille mahdollisuuden etsiä tiettyä kerrosta sen nimen perusteella, jonka me sille annimme. Tämä on loistava esimerkki siitä, miksi on niin tärkeää nimetä tasomme itse, sen sijaan, että pidämme kiinni Photoshopin yleisistä nimistä, kuten "Kerros 1" ja "Kerros 2".
Kun suodatintyypiksi on valittu Nimi, kirjoitan nimen "Blur" hakukenttään, ja näemme tässä, että vain hämärtämiskerrosni pysyy näkyvissä:
 Nimi-vaihtoehdon avulla voimme nopeasti löytää tason etsimällä sen nimeä.
Nimi-vaihtoehdon avulla voimme nopeasti löytää tason etsimällä sen nimeä.
Voit poistaa suodatusasetukset käytöstä asettamalla suodattimen tyypiksi takaisin Kind (tyyppi) ja varmista, ettei mikään kuvake ole valittu. Voit myös kytkeä suodatinvaihtoehdot päälle ja pois napsauttamalla hakupalkin oikealla puolella olevaa valokatkaisinta :
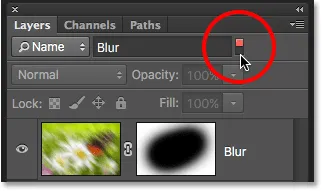 Napsauta valokytkintä, jos haluat ottaa hakupalkin käyttöön tai poistaa sen käytöstä.
Napsauta valokytkintä, jos haluat ottaa hakupalkin käyttöön tai poistaa sen käytöstä.
Pikkukuvan koon muuttaminen
Viimeinen kerros, joka on usein hyödyllinen Tasot-paneelissa, on kyky muuttaa esikatselukuvien kokoa. Suuremmat pikkukuvat helpottavat kunkin kerroksen sisällön esikatselua, mutta ne vievät myös enemmän tilaa, rajoittaen kerrosten määrää, jotka me voimme nähdä kerroksissa kerrokset joutumatta aloittamaan vierittämistä. Suuret pikkukuvat voivat myös aiheuttaa tasojen nimien katkaisun, koska ne eivät mahdu kokonaan tasoriville.
Jos haluat sovittaa enemmän kerroksia Kerrokset-paneeliin kerralla, voimme tehdä esikatselukuvien pienemmät, ja voimme tehdä sen napsauttamalla uudelleen Tasot-paneelin valikkokuvaketta ja valitsemalla Paneelin asetukset :
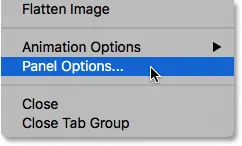 Valitse "Paneelin asetukset" Tasot-paneelivalikosta.
Valitse "Paneelin asetukset" Tasot-paneelivalikosta.
Tämä avaa Tasot-paneelin asetukset -valintaikkunan. Valintaikkunan yläosassa on pikkukuvan koko, josta voi valita kolmesta koosta, sekä mahdollisuuden poistaa esikatselukuvien kokonaan pois käytöstä (ei mitään). En suosittelisi valitsematta mitään, mutta valitsen pienimmän kolmesta koosta:
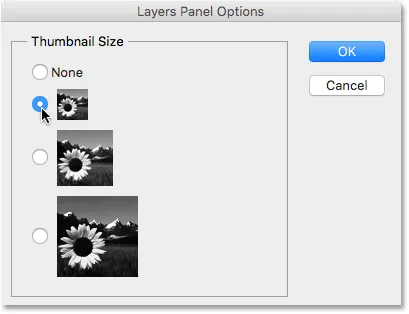 Valitse esikatselukuvien kolmesta eri koosta.
Valitse esikatselukuvien kolmesta eri koosta.
Kun olet valinnut koon, sulje valintaikkuna napsauttamalla OK. Voimme nähdä Tasot-paneelissani, että koska esikatselukuvat ovat nyt paljon pienempiä, kaikki sopii paljon paremmin. Voit palata pikkukuvan kokoon milloin tahansa:
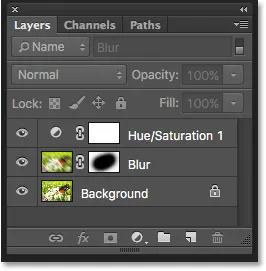 Pienemmät pienoiskuvat jättävät enemmän tilaa useammalle tasolle.
Pienemmät pienoiskuvat jättävät enemmän tilaa useammalle tasolle.
Minne mennä täältä …
Ja siellä meillä se on! Seuraavassa kerrosten oppimisoppaan oppaassa tarkastelemme joitain olennaisia kerrospaneelin asetuksia, jotka auttavat meitä räätälöimään Tasot-paneelia ja pitävät sen puhtaana, jotta voimme työskennellä Photoshopissa tehokkaammin! Tai tutustumalla Photoshop Basics -osaan saadaksesi lisää opetusohjelmia!