Tässä opetusohjelmassa tarkastellaan nopeasti parannuksia ja parannuksia, joita Adobe on tehnyt Photoshopin Väri-paneeliin osana Creative Cloud 2014 -päivityksiä.
Kuten näemme, paitsi että Väripaneeli on nyt täysin koon mukautettavissa, se antaa meille myös kaksi uutta tapaa valita värit - Hue Cube ja Brightness Cube -, jotka molemmat on lainattu Photoshopin Värivalinnasta ja suunniteltu tekemään värien valitseminen Photoshopissa nopeammin ja intuitiivisemmin.
Tietenkin, jotta voit hyötyä näistä uusista Photoshop CC 2014 -ominaisuuksista, sinun on oltava kuukausittainen Adobe Creative Cloud -tilaaja.
Jos työskentelet Photoshopin oletus Essentials -työtilassa, löydät Väri-paneelin sen tavallisesta kohdasta paneelin yläosasta käyttöliittymän oikealla puolella (värikäs mallikuva Shutterstockilta):

Väripaneeli löytyy (oletuksena) oikealla olevan paneelialueen yläosasta.
Jos et näe Väri-paneelia, voit valita sen siirtymällä ikkunan valikkoon valikkopalkissa näytön yläreunassa ja valitsemalla Väri paneeliluettelosta. Valintamerkki paneelin nimen vieressä tarkoittaa, että paneeli on tällä hetkellä auki jossain näytöllä:
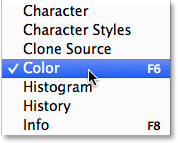
Jokainen Photoshop-paneeli voidaan ottaa käyttöön ja poistaa käytöstä Ikkuna-valikosta.
Väripaneelin koon muuttaminen
Photoshop CC 2014: ssä voimme nyt muuttaa Väri-paneelin kokoa ja tehdä siitä niin suuren kuin haluamme. Jos haluat laajentaa sitä, siirrä hiiren osoitin paneelin vasempaan reunaan. Näet kohdistimen muuttuvan vasemmalle ja oikealle osoittavaan nuoleen . Voit muuttaa paneelin kokoa napsauttamalla ja vetämällä vasemmalle. Huomaa, että tämä muuttaa koko paneelisarakkeen koko, ei vain itse Väripaneeli, joten kaikki sarakkeen paneelit tehdään leveämmiksi yhdessä sen kanssa:
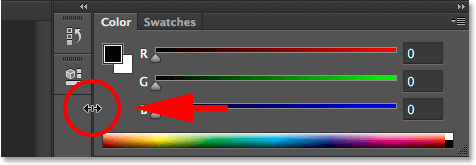
Vedä vasemmalle saadaksesi Väripaneeli laajemmaksi.
Paneelin tekeminen laajemmaksi Photoshopissa ei ole mitään uutta, mutta nyt CC 2014: ssä voimme myös väripaneelia pidentää. Siirrä hiiren osoitin Väri-paneelin alareunaan. Kun näet kohdistimen muuttuvan ylös ja alas osoittavaan nuoliin, napsauta ja vedä alaspäin muuttaaksesi sen kokoa:
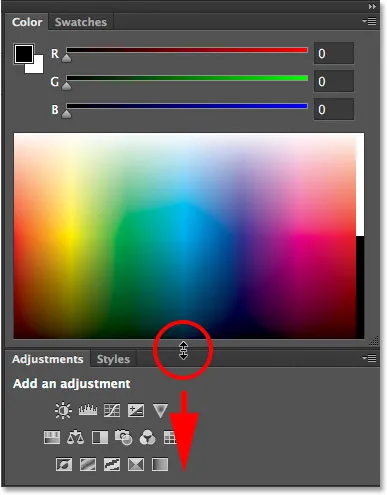
Vedä alaspäin, jotta Väri-paneeli pidempi.
Jos haluat muuttaa väripaneelin kokoa itsenäisesti vaikuttamatta muiden paneelien kokoon, napsauta paneelin yläosassa olevaa nimi-välilehteä (missä se sanoo "Väri") ja vedä paneeli pois muista paneeleista asiakirjaan alue:
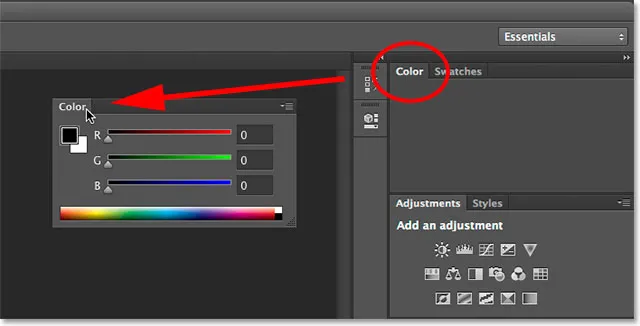
Irrota Väri-paneeli muista sarakkeen paneeleista.
Kun paneeli on nyt irrotettu muusta, on entistä helpompaa muuttaa sen kokoa. Napsauta ja vedä jompaa kumpaa alakulmasta, jotta Väripaneeli on niin suuri kuin tarvitset:
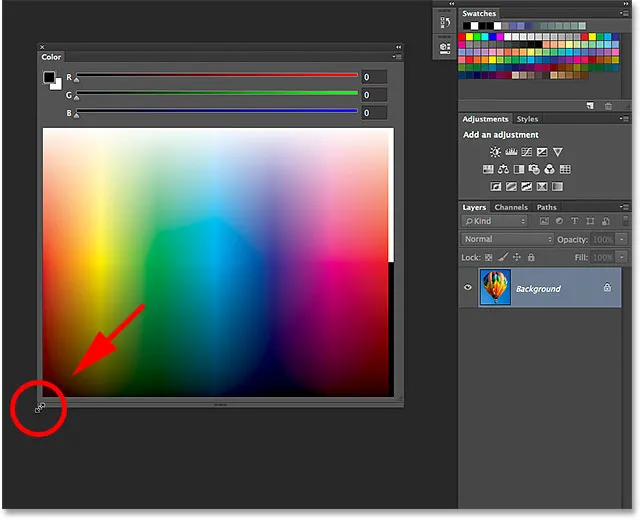
Napsauttamalla ja vetämällä alakulmaa.
Nyt saatat ajatella: "No, se on tavallaan siistiä, mutta mikä järkeä? Olet tehnyt Väripaneelista isomman, mutta miksi? Mitä hyötyä on?" Erinomainen kysymys, ja varmasti, kun käytetään väripaneelia oletusarvoisissa RGB- liukusäätötiloissa (liukusäätimillä punaisen (R), vihreän (G) ja sinisen (B) sekoittamiseen tarvittavien värien luomiseksi), siellä ei ole paljon syystä muuttaa sen kokoa. Photoshop CC 2014 esittelee kuitenkin kaksi uutta tapaa valita värit, ja kuten olemme tulossa näkemään, nämä uudet vaihtoehdot - Hue Cube ja Brightness Cube - tekevät Väripaneelin koon muuttamisesta niin hienon ja hyödyllisen ominaisuuden.
Lyhytkoodit, toiminnot ja suodattimet-laajennus: virhe lyhytkoodissa (mainokset-perusteet-keskellä)
Uusi sävy ja kirkkaus kuutiot
Vain antaaksesi käsityksen siitä, mistä Hue Cube ja Brightness Cube ovat lähtöisin, ennen CC 2014, värin valitseminen Photoshopissa tarkoitti yleensä matkaa Colour Pickeriin . Esimerkiksi, jos haluaisin muuttaa etualan väriä, perinteinen tapa tehdä se on napsauttaa etualan värimallia lähellä Työkalut-paneelin alaosaa:
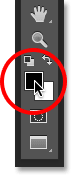
Napsauta etualan värimallia.
Tämä avaa värinvalitsimen (ja muuten vieläkin), jossa voin valita tarvitsemani värin:
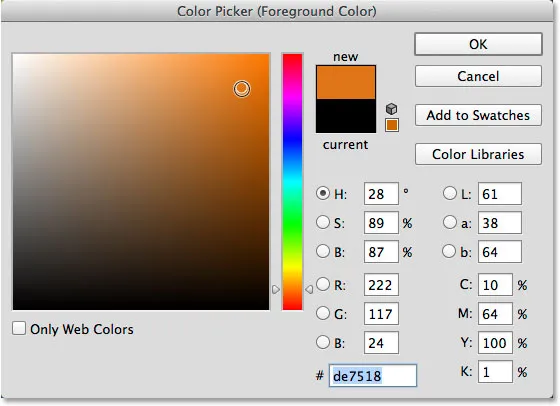
Värivalitsin on ollut yleisin tapa valita värejä Photoshopissa.
Värivalitsija antaa meille paljon erilaisia tapoja valita värit, mutta ylivoimaisesti yleisin tapa on ensin valita pääsävy (jota usein pidetään varsinaisena värinä) kapeasta pystysuorasta palkista:
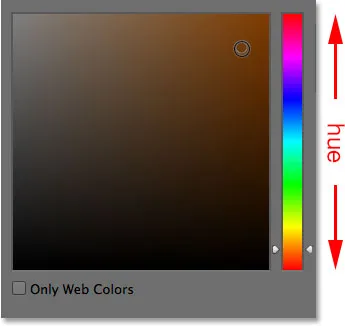
Tärkein värisävy.
Kun olet valinnut sävyn, valitsemme värin kirkkauden ja kylläisyyden tason vasemmalla olevasta suuremmasta neliöstä ("kuutio"). Kirkkaustasot kulkevat ylhäältä alas, kun taas kylläisyystasot kulkevat vasemmalta oikealle:
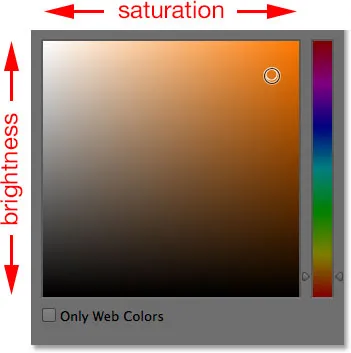
Kirkkauden ja kylläisyyden ruutu.
Syy, että värivalitsin on asetettu näin alun perin, johtuu siitä, että oletusarvoisesti H- vaihtoehto on valittu valintaikkunan keskellä. H tarkoittaa sävyä, mikä tarkoittaa, että valitsemme värit ensisijaisesti niiden sävyn perusteella, kirkkaudella ja kylläisyydellä toissijaisina ominaisuuksina:
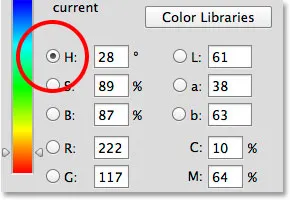
Värivalitsija on oletusarvoisesti sävy.
Katso mitä tapahtuu, jos siirrymme H: sta B : ään:
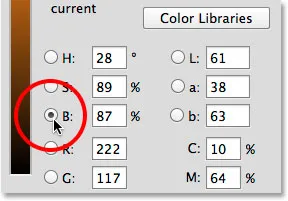
Värivalintatilan vaihtaminen H: sta B.
B tarkoittaa kirkkautta, ja vaihtamalla H: sta B: hen olemme muuttaneet tapaa, jolla Värinvalitsin on asennettu. Valitsemme nyt värit ensisijaisesti niiden kirkkauden perusteella, sävy ja kylläisyys toissijaisina ominaisuuksina. Oikealla olevasta kapeasta pystysuorasta palkista tulee alue, jolla valitaan värin pääkirkkaustaso:
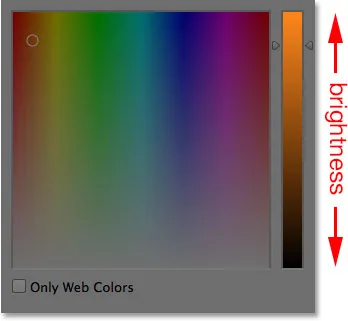
Kun B on valittu, valitsemme kirkkauden päänauhasta.
Sitten, kun olemme valinneet tarvittavan kirkkauden, valitsemme sävyn ja kylläisyyden ruudusta vasemmalla. Sävyarvot juoksevat nyt vasemmalta oikealle, kun taas kylläisyystaseet ylhäältä alas:
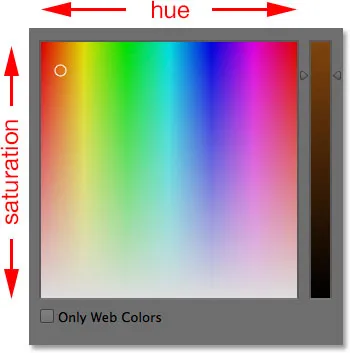
Sävy ja kylläisyysruutu.
Yksi suuri haitta Colour Picker -sovelluksen kanssa on aina ollut se, että koko näytön ollessa avoinna, se lukitsee meidät tehokkaasti muusta Photoshopista, estäen meitä tekemästä uusia töitä, kunnes napsautamme OK sulkeaksesi sen pois:
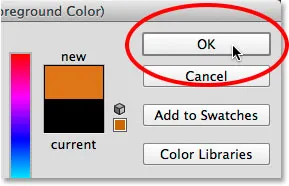
Värivalitsin on suljettava, ennen kuin voimme jatkaa työskentelyä.
Mutta nyt, uusien Photoshop CC 2014 -päivitysten ansiosta, voimme valita värejä samalla tavoin kuin juuri tarkastelimme tarvitsematta avata Värinvalitsinta. Tämä johtuu siitä, että nämä samat vaihtoehdot on nyt rakennettu suoraan itse Väripaneeliin! Löydämme ne vain napsauttamalla valikkokuvaketta Väri-paneelin oikeassa yläkulmassa:
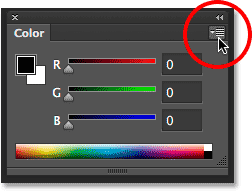
Napsauta Väri-paneelin valikkokuvaketta.
Kaksi uutta vaihtoehtoa, Hue Cube ja Brightness Cube, on lueteltu valikon yläosassa. Valitsen ensimmäisen, Hue Cube:
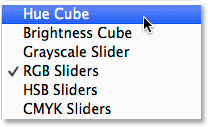
Valitse Sävykuutio Väripaneeli-valikosta.
Kun sävykuutio on valittu, väripaneeli antaa meille nyt mahdollisuuden valita väri samalla tavalla kuin valitsisimme sen värivalinnasta, kun H (sävy) on valittu. Valitsemme ensin sävyn oikeanpuoleisesta kapeasta pystysuorasta palkista ja valitse sitten värin kylläisyyden ja kirkkauden taso vasemmalla olevasta suuremmasta neliöstä:
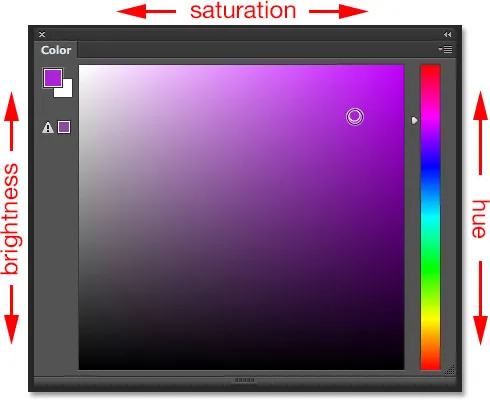
Värisävy, joka on asetettu Hue Cube -asetukseksi, käyttäytyy samalla tavalla kuin värivalitsin (H Pic).
Voimme vaihtaa etualan ja taustavärien välillä käyttämällä Väri-paneelin vasemmassa yläkulmassa olevia värimallit, jotka ovat samat kuin Työkalut-paneelin alaosassa olevat värimallit. Pidä vasen yläosa valittuna valitaksesi etualan värin, tai napsauta oikean alakulman mallia vaihtaaksesi taustaväriksi:
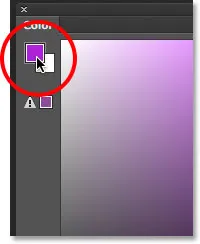
Käytä värimallit vaihtaaksesi etualan (vasen yläosa) ja tausta (alaosa oikea) värejen välillä.
Valitsen toisen uuden vaihtoehdon, Brightness Cube, valikosta:
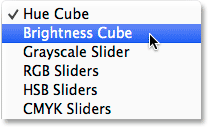
Valitsemalla Kirkkauskuutio Väripaneeli-valikosta.
Kun kirkkauskuutio on valittu, väripaneeli toimii nyt samalla tavalla kuin värivalitsin, kun asetus on B (kirkkaus). Valitsemme värin pääkirkkauden oikealla puolella olevasta pystypalkista, sitten valitsemme sävyn ja kylläisyyden vasemmalla olevasta ruudusta:
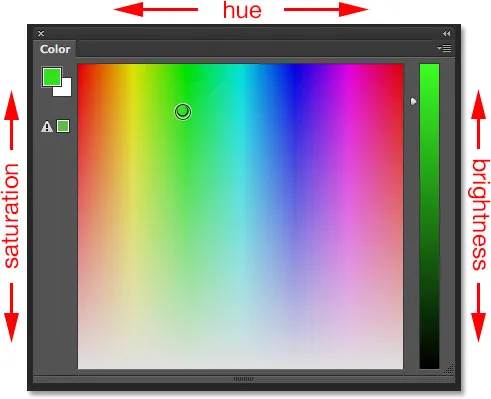
Kirkkauskuutioksi asetettu väripaneeli käyttäytyy samalla tavalla kuin värivalitsin (B) (kirkkaus).
Hienoa, että pystymme valitsemaan tämänkaltaisia värejä väripaneelista Värivalitsijan sijasta, on, että voimme jättää Väripaneelin auki näytöllä koko työskentelymme ajan, antamalla meille muuttaa värejä vaivattomasti ja lentää tarvitsematta avata erillistä valintaikkunaa (ja estää tekemään mitään muuta Photoshopissa, kun valintaikkuna on avoinna). Täällä näemme Väri-paneelini jälleen käyttöliittymän oikeassa yläkulmassa, missä se näkyy oletuksena, mutta tällä kertaa se on asetettu Hue Cube -asetukseen oletusarvoisen RGB-liukusäätimen tilan sijaan. Lisäksi olen muuttanut sitä suuremmaksi, kun opimme tekemään aikaisemmin, joten vaikka se vie enemmän näytön kiinteistöjä, se antaa minulle myös laajemman värivalikoiman, jonka välillä voin työskennellä:

Muokatun väripaneelin asetus on Hue Cube.
Tietysti, Hue Cube ja Brightness Cube ovat vain kaksi monista tavoista, joita Photoshopin Värivalitsija antaa meille värien valitsemiseksi, joten nämä uudet Väri-paneelin vaihtoehdot eivät ole korvanneet sitä kokonaan. Se, mitä he ovat varmasti tehneet, vähentää huomattavasti sen tarvetta. Seuraavan kerran kun teet minkäänlaista väritystyötä Photoshopissa sen sijaan, että hyppäät Värinvalitsimeen joka kerta, kun sinun on vaihdettava värit, kokeile juuri muutettavissa olevaa Väri-paneelia, aseta se joko Hue Cube- tai Brightness Cube -sovellukseen ja katso itse, kuinka paljon eroa sillä on suunnittelussa tai retusoinnissa olevassa työnkulussa.