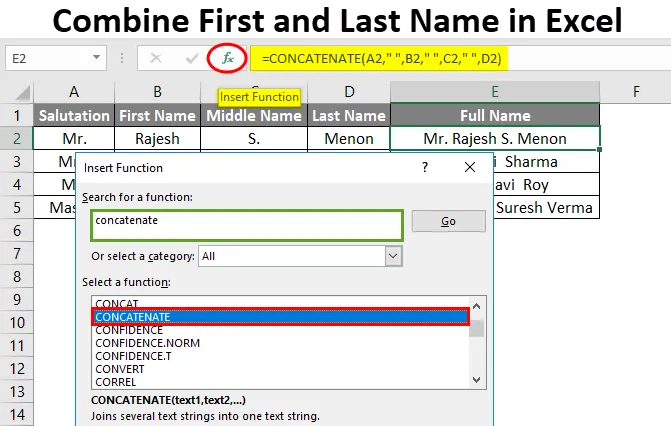
Excel Yhdistä etu- ja sukunimi (sisällysluettelo)
- Yhdistä etunimi ja sukunimi Excelissä
- Kuinka yhdistää etunimi ja sukunimi Excelissä?
Yhdistä etunimi ja sukunimi Excelissä
Suoritettaessa joitain tehtäviä, kuten asiakas-tietokannan luominen, on erittäin tärkeää pitää asiakkaan etunimi ja sukunimi toisessa sarakkeessa ja yhdistää ne myös oikean raidan saamiseksi. Tällä tavoin tietojen suodattaminen on helppoa.
Kuinka yhdistää?
Etunimen ja sukunimen yhdistäminen Excelissä on hyvin yksinkertaista ja helppoa. Ymmärretään kuinka yhdistää etu- ja sukunimi excelissä joihinkin esimerkkeihin.
Voit ladata tämän Yhdistä etunimen ja sukunimen Excel -mallin tästä - Yhdistä etunimen ja sukunimen Excel -malliYhdistä etunimi ja sukunimi Excelissä - esimerkki # 1
Etunimi ja sukunimi voidaan yhdistää Excelissä kahdella tavalla. Tämä voidaan suorittaa kaikissa Excel-versioissa. Täällä on alla taulukossa joitain etu- ja sukunimiä.
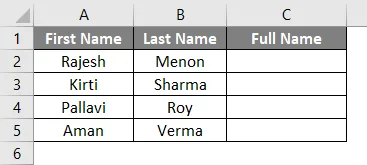
Yhdistämällä etu- ja sukunimi, siirry soluun, jossa meidän on näytettävä lähtö. Tässä taulukossa olemme jo määritellyt Koko nimi -sarakkeen, kuten yllä näemme. Kirjoita “=” (yhtäsuuruinen) merkki siirtyäksesi solun muokkaustilaan. Valitse nyt Etunimi, lisää sitten merkki “&” (Ampersand) ja valitse sitten Sukunimi.

Kun olet valmis, paina Enter-näppäintä.
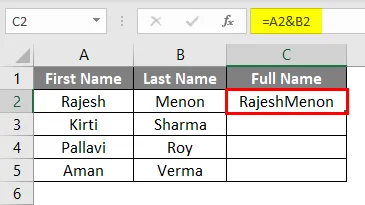
Vedä käytetty kaava kaikkiin alla oleviin soluihin. Saadaan tulos alla esitetyllä tavalla.
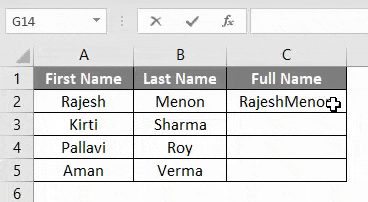
Kuten näemme, tulokset on muotoiltu väärin. Etunimen ja sukunimen välillä on oltava tilaa. Joten lisää välilyönti noudattamalla samaa menettelyä, mutta lisää solun valitsemisen sijasta välilyönti alla olevan kuvan mukaisesti.
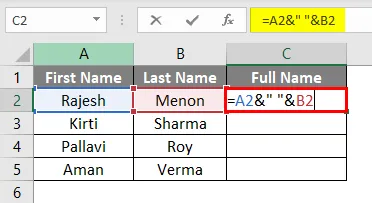
Yllä olevassa kuvakaappauksessa olemme erottaneet etunimen ja sukunimen välilyönnillä. Ja käytetty tilaa tekstinä, joten lisättäessä se kaavaan, meidän on kehitettävä se käänteisillä pilkuilla / kaksoislainausmerkeillä (”“) . Minkä tahansa manuaalisesti kirjoitettavat tekstit tulee kehysttää käänteisillä pilkuilla, kuten etunimen ja sukunimen välisessä tilassa.
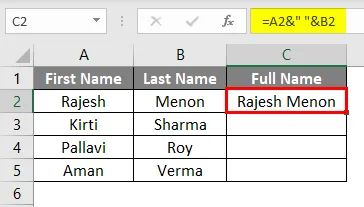
Vedä käytetty kaava kaikkiin alla oleviin soluihin. Saadaan tulos alla esitetyllä tavalla.
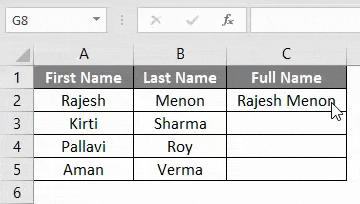
Tällä tekniikalla voimme lisätä kaikenlaisia tekstejä, ei etunimeä ja sukunimiä. Mutta yhdistämällä erilaisia soluja, joita voidaan käyttää kaikenlaisiin töihin.
Yhdistä etunimi ja sukunimi Excelissä - esimerkki 2
Toinen menetelmä etunimen ja sukunimen yhdistämiseksi on liittäminen exceliin. Tällä voimme yhdistää tekstit, numerot, solun tai minkä tahansa solualueen yhdessä solussa. Tätä varten meillä on joitain etu- ja sukunimiä, kuten alla on esitetty.
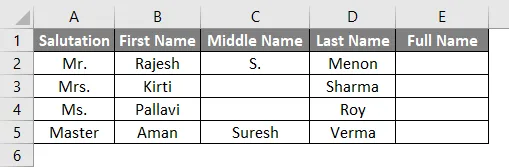
Yllä olevassa esimerkissä meillä on myös tervehdys ja keskimmäinen nimi sekä etunimi ja sukunimi. Yhdistämällä etunimi ja sukunimi, siirry soluun, jossa meidän täytyy nähdä tulos ja napsauta Lisää toiminto -vaihtoehtoa, joka sijaitsee kaavapalkin vieressä, kuten alla.
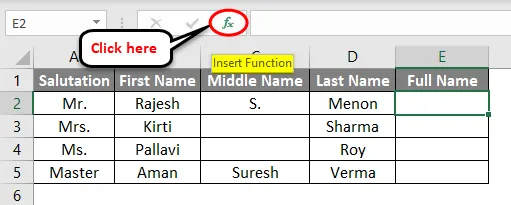
Kun napsautamme sitä, saat Lisää toiminto -ikkunan. Etsi sieltä CONCATENATE- toiminto ja napsauta OK alla olevan kuvan mukaisesti. Tämä on yleinen toiminto, se todennäköisesti sijaitsee KAIKKI-luokassa.
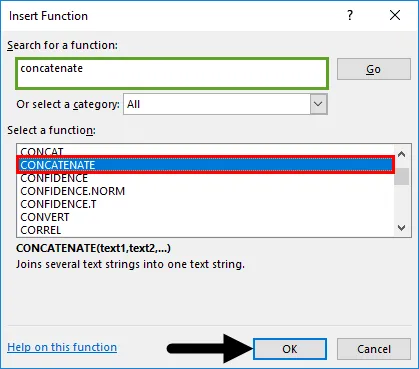
Sen jälkeen saamme Function Arguments -ikkunan. Valitse siinä solu oikeassa järjestyksessä tavalla, jolla haluat nähdä etunimen ja sukunimen, erotettuna välilyönnillä (”“) . Tilaan ei tarvitse lisätä käänteisiä pilkuja, koska se harkitsee käännetyt pilkut automaattisesti, kun siirrymme seuraavaan soluun. Kun olet valmis, napsauta Ok .
Lisäksi tarkistaaksemme, onko kehystetty syntaksi oikein vai ei, saamme lähtö vain Function Arguments -ruudun vasempaan alareunaan, kuten alla.
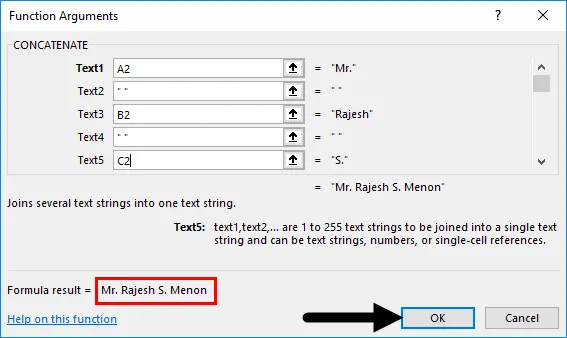
Saamme sitten tuloksen.
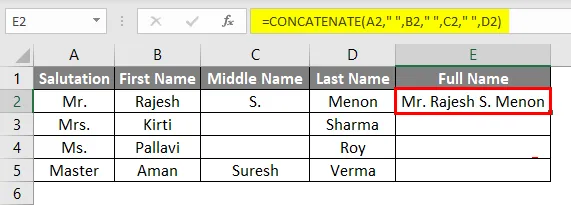
Vedä kehystetty kaava kaikkiin asiaankuuluviin soluihin alla olevan kuvan mukaisesti.
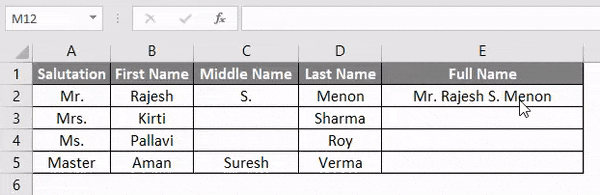
Tämän avulla voimme kehittää mitä tahansa heidän sisältöään riippumatta.
Yhdistä etunimi ja sukunimi Excelissä - esimerkki 3
Tämä on toinen tapa yhdistää etunimi ja sukunimi Excelin CONCATENATION-toimintoon. Käytämme samaa tietojoukkoa kuin esimerkissä-2. Siirry tätä varten soluun, jossa haluamme nähdä tuloksen. Ja kirjoita “=” -merkki, jotta Excel-sovelluksen sisäiset toiminnot voidaan ottaa käyttöön. Nyt etsi ja valitse CONCATENATE alla olevan kuvan mukaisesti.
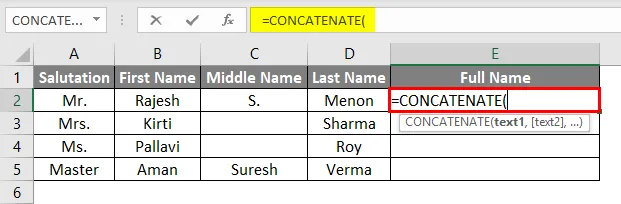
Käytä nyt samaa syntaksia, jota käytimme esimerkissä-2. Valitse solu tekstillä ja erota nämä solut välilyönnillä käänteisillä pilkuilla (”“). Välilyönnin peittäminen tai tekstin syöttäminen manuaalisesti tekee siitä käyttökelpoisen kaavassa. Joka olemme jo nähneet esimerkki-1.
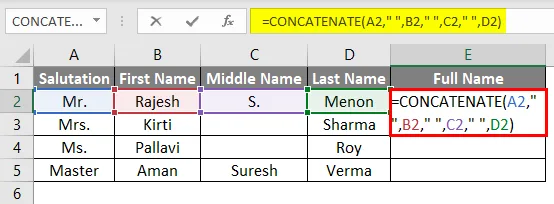
Vedä nyt kehystetty kaava kaikkiin asiaankuuluviin soluihin alla olevan kuvan mukaisesti.
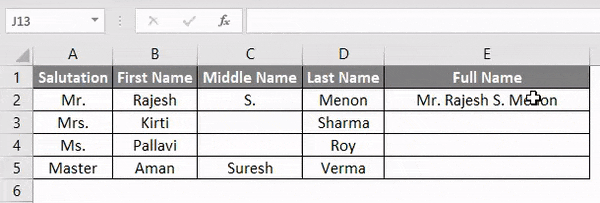
Kuten yllä olevassa kuvakaappauksessa voidaan nähdä, olemme yhdistäneet etunimen ja sukunimen sekä tervehdyksen ja keskimmäisen nimen, erotettuina välilyönnillä.
Plussat
- Tiedot näyttää järjestetyltä.
- Asiakastietojen ylläpidossa on erittäin hyödyllistä.
- Concatenate-toiminnon avulla voimme järjestää ja yhdistää kaikenlaista tietoa.
- Kun olemme hakeneet kaavaa, voimme vetää ja käyttää sitä mihin tahansa.
Muistettavat asiat
- Jos aiot käyttää tietoja muissa tiedostoissa, liitä aina kaavan erityinen tai muunna tekstiä ennen liittämistä muihin tiedostoihin.
- Välilyönnit ja tekstit on peitettävä käänteisillä pilkuilla / kaksoislainauksilla (“”).
- Pidä aina mielessä solujen oikea valintajärjestys, jotta tiedot järjestetään oikein.
Suositellut artikkelit
Tämä on opas etunimen ja sukunimen yhdistämiseksi Excelissä. Tässä keskustellaan siitä, kuinka etu- ja sukunimi voidaan yhdistää Excelissä, sekä käytännön esimerkkejä ja ladattavaa Excel-mallia. Voit myös käydä läpi muiden ehdottamiemme artikkeleidemme -
- CONCATENATE-toiminto Excelissä
- Opi yhdistämään soluja Excelissä
- Kuinka yhdistää kaksi taulukkoa Excelissä?
- Helppo tapa yhdistää soluja Excelissä