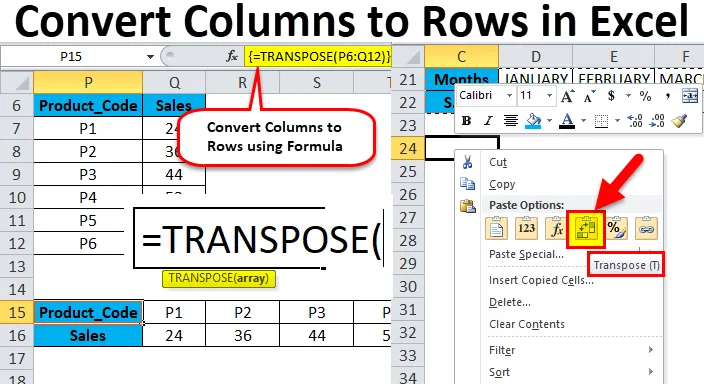
Excel-sarakkeet riveiksi (sisällysluettelo)
- Sarakkeet riveiksi Excelissä
- Kuinka muuntaa sarakkeet riveiksi Excelissä käyttämällä Transponointia?
Sarakkeet riveiksi Excelissä
- Joskus sinun on kiertävä tai muunnettava sarakkeet riveiksi tai käännettävä sitä parempaan tietojen analysointiin ja tietojen esittämiseen Excel-taulukossa.
- Se voidaan tehdä joko kopioimalla ja liittämällä. Toisin sanoen Liitä erityinen siirrä -vaihtoehto käyttämällä sarakkeiden muuntamista riveiksi tai riveistä excel-sarakkeiksi. Toinen vaihtoehto on Transpose-toiminto.
- Sekä menetelmä on yksinkertainen, helppo ja joustava käyttää, tätä menettelyä kutsutaan myös muutokseksi solualueen suunnassa.
Liitä erityinen vaihtoehto.
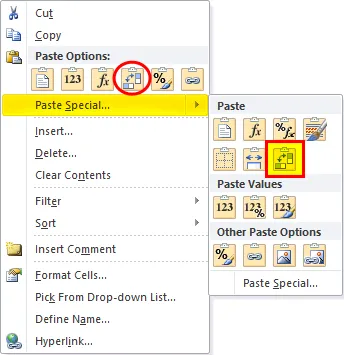
Pikavalintanäppäin erityiseen liitäntään:
Kun olet kopioinut siirrettävän solualueen, napsauta sitten Alt + E + S solussa, johon haluat liittää erityisen, valintaikkunan ponnahdusikkuna tulee näkyviin siirtovaihtoehdolla.
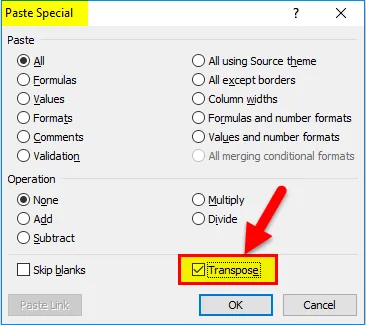
Kuinka muuntaa sarakkeet riveiksi Excelissä käyttämällä Transponointia?
Tietojen muuntaminen sarakkeista riveiksi Excel-muodossa on erittäin yksinkertaista ja helppoa. Ymmärretään sarakkeiden muuntaminen riveiksi käyttämällä esimerkkejä.
Voit ladata tämän Muunna sarakkeet Rivit Excel -malliksi täältä - Muunna sarakkeet Rivit Excel -malliksiMuunna sarakkeet riveiksi Excelissä - esimerkki # 1
Alla olevassa lääkkeiden myyntitaulukossa se sisältää lääkevalmistekoodin sarakkeessa C (C10 - C16), myyty määrä sarakkeessa D (D10 - D16) ja kokonaismyyntiarvo sarakkeessa E (E10 - E16).
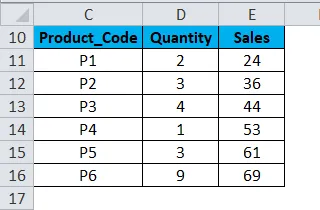
Täällä minun on muutettava sen suuntaus sarakkeista riveiksi liittämällä erikoisvaihtoehto excel-sovellukseen.
- Valitse koko taulukkoalue, ts. Kaikki solut, joissa on laskentataulukon tietojoukko.
- Kopioi valitut solut painamalla Ctrl + C.
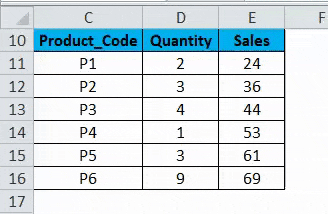
- Valitse solu, johon haluat liittää tämän tietojoukon, eli G10 .
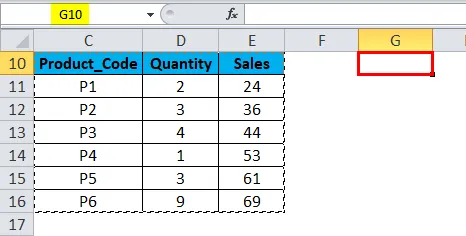
- Kun otat hiiren oikean painikkeen käyttöön, liitäntävaihtoehto tulee näkyviin, jolloin sinun on valittava neljäs vaihtoehto eli Transponointi (alla mainittu kuvakaappaus)
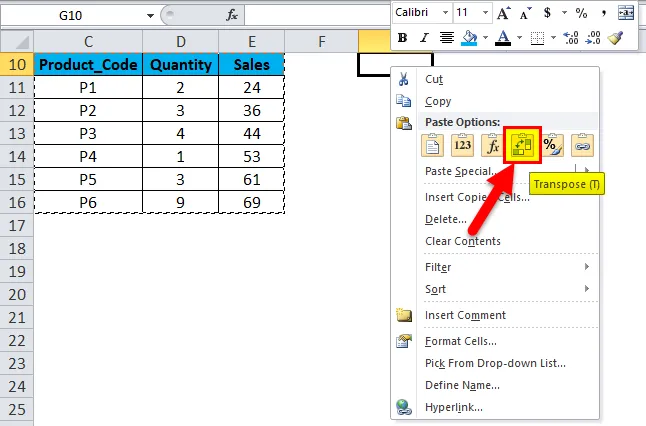
- Kun valitset transponointivaihtoehdon, tietojoukko kopioidaan sillä solualueella, joka alkaa solusta G10 - M112.
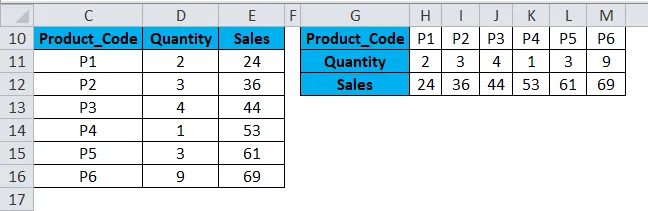
- Edellä mainitun menettelyn lisäksi voit myös käyttää pikanäppäintä muuntaaksesi sarakkeet Excel-riveiksi.
- Kopioi valitut solut painamalla Ctrl + C.
- Valitse solu, johon sinun on kopioitava tämä tietojoukko, eli G10.
- Napsauta Alt + E + S, liitä erityinen valintaikkunan ponnahdusikkuna, jolloin valitsemalla tai napsauttamalla Siirto- vaihtoehdon ruutua, se johtaa tai muuntaa sarakkeen tiedot rivitiedoiksi excel-tiedostona.

Kopioitua dataa kutsutaan lähdetiedoksi ja kun tätä lähdetietoa kopioidaan toiselle alueelle eli liitetylle datalle, jota kutsutaan siirretyksi tiedoksi.
Huomautus: Toiseen suuntaan, johon siirrät raakatietoja tai lähdetietoja, sinun on varmistettava, että valitset saman määrän soluja kuin alkuperäisessä solusarjassa, jotta alkuperäisessä tietojoukossa ei ole päällekkäisyyttä. Yllä mainitussa esimerkissä täällä on 7-riviset solut, jotka on järjestetty pystysuunnassa, joten kun kopioin tätä tietojoukkoa vaakasuuntaan, sen tulisi sisältää 7 sarakkeessa olevaa solua toiseen suuntaan, jotta päällekkäisyyttä ei tapahdu alkuperäisen kanssa aineisto.
Muunna sarakkeet riveiksi Excelissä - esimerkki 2
Joskus, kun sinulla on valtava määrä sarakkeita, pylvästiedot lopussa eivät ole näkyvissä eivätkä ne sovi näytölle. Tässä skenaariossa voit muuttaa sen suuntauksen nykyisestä vaaka-alueesta pystysuuntaiseksi alueeksi liittämällä excel-erikoisvaihtoehdon.
- Seuraavassa esimerkissä taulukko sisältää kuukaudet ja sen sarjanumeron (sarakkeesta C W).

- Valitse koko taulukkoalue, ts. Kaikki solut, joissa on laskentataulukon tietojoukko.
- Kopioi valitut solut painamalla Ctrl + C.
- Valitse solu, johon sinun on kopioitava tämä tietojoukko, eli C24 .
- Kun otat hiiren oikean painikkeen käyttöön, liitäntäasetukset tulevat näkyviin, kun sinun on valittava neljäs vaihtoehto eli Transponointi (alla mainittu kuvakaappaus)
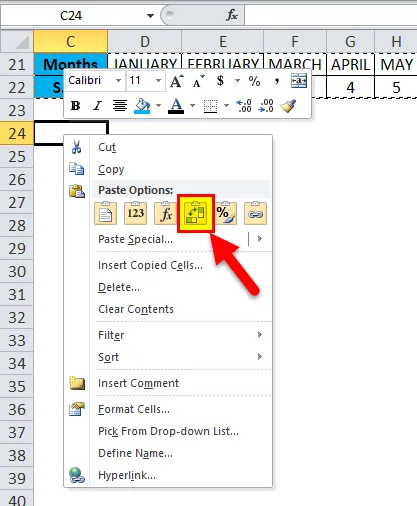
- Kun valitaan transponointivaihtoehto, tietojoukko kopioidaan sillä solualueella, joka alkaa solusta C24.
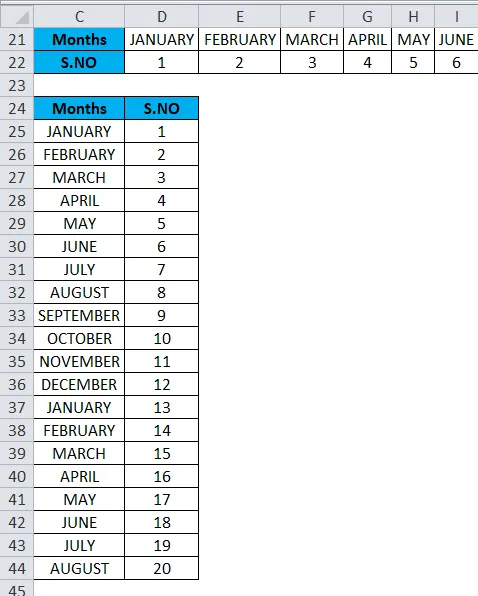
Siirtyneessä tiedossa kaikki data-arvot ovat näkyviä ja selkeitä verrattuna lähdetietoihin.
Haitat Liitä erityisvaihtoehdon käyttämisessä:
- Joskus copy-paste -vaihtoehto luo kopioita.
- Jos olet käyttänyt Liitä erityinen -vaihtoehtoa excel-tiedostossa muuntaa sarakkeita riveiksi, siirrettyjä soluja (tai taulukkoja) ei linkitetä toisiinsa lähdetiedoilla, eikä sitä päivitetä, kun yritetään muuttaa lähdetietojen arvoja.
Muunna sarakkeet riveiksi Excelissä - esimerkki 3
Siirrä toiminto : Se muuntaa sarakkeet riveiksi ja rivit Excel-sarakkeiksi.
Transponointitoiminnon syntaksi tai kaava on:
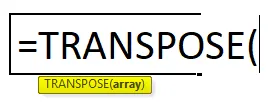
- Matriisi: Se on solualue, joka sinun täytyy muuttaa tai muuttaa sen suuntausta.
Seuraavassa esimerkissä Pharma-myyntitaulukko sisältää lääketuotekoodin sarakkeessa P (P7 - P12), myyntitiedot sarakkeessa Q (Q7 - Q12).
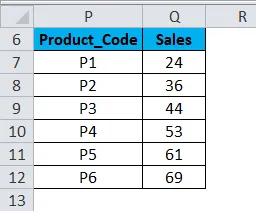
Tarkista siirrettävien lähdetietojen rivien ja sarakkeiden lukumäärä.
Laske aluksi rivien ja sarakkeiden lukumäärä alkuperäisessä lähdetiedoissasi (7 riviä ja 2 saraketta), joka on pystysuorassa asennossa, ja valitse nyt sama määrä tyhjiä soluja, mutta toiseen suuntaan (vaakasuora) eli (2 riviä & 7 saraketta)
- Valitse tyhjät solut ennen kaavan syöttämistä, ts. Välillä P15 - V16.
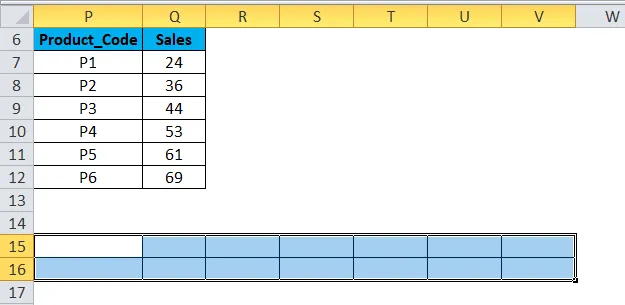
- Kun tyhjät solut on valittu, kirjoita transponiokaava soluun P15. eli = KULJETUS (P6: Q12).
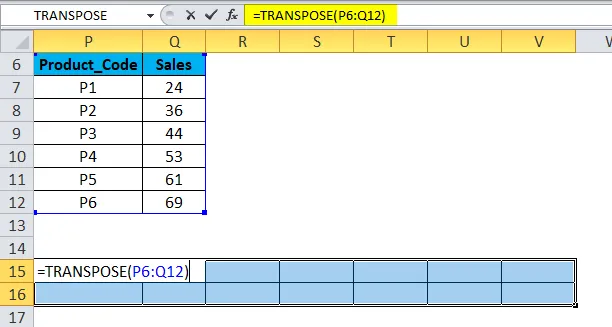
- Koska kaavaa on sovellettava koko alueelle, paina Ctrl + Shift + Enter tehdäksesi siitä taulukkokaavan.
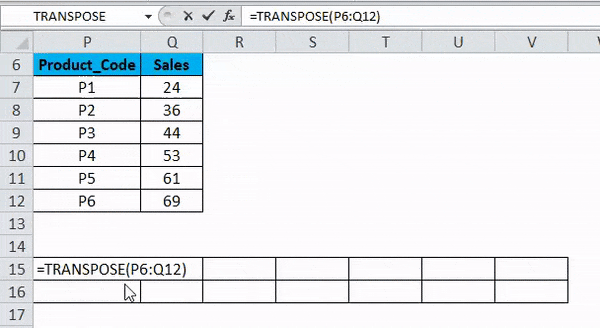
Nyt voit tarkistaa tietojoukon. Tässä sarakkeet muunnetaan riviksi, joissa on tietojoukot.
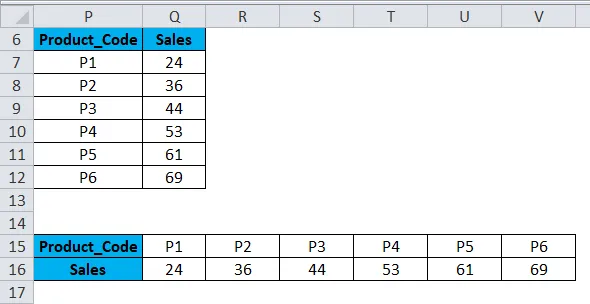
TRANSPOSE-toiminnon edut :
- TRANSPOSE-toiminnon käytön tärkein etu tai etu on, että siirretty data tai käännetty taulukko säilyttää yhteyden lähdetaulukkotietoihin ja aina kun muutat lähdetietoja, myös siirretty data muuttuu vastaavasti.
Muistettavat asiat muuntamalla sarakkeet riviksi Excelissä
- Liitä erityisvaihtoehtoa voidaan käyttää myös muihin tehtäviin, ts. Lisäämään, vähentämään, kertomalla ja jakamaan tietojoukkojen välillä.
- #VALUE-virhe tapahtuu soluja valittaessa, ts. Jos siirretyissä tiedoissa valittujen sarakkeiden ja rivien lukumäärä ei ole yhtä suuri kuin lähdetietojen rivit ja sarakkeet.
Suositellut artikkelit
Tämä on opas Excel-sarakkeista riveiksi. Tässä keskustellaan siitä, kuinka muuntaa sarakkeet excel-riveiksi käyttämällä transponointia sekä käytännön esimerkkejä ja ladattavaa Excel-mallia. Transponointi voi auttaa kaikkia muuttamaan nopeasti useita sarakkeita riveiksi helposti. Voit myös käydä läpi muiden ehdottamiemme artikkeleidemme -
- Menetelmät TRANSPOSE-sovelluksen käyttämiseksi Excelissä
- Erota tiedot käyttämällä teksti sarakkeisiin
- Kuinka lisätä sivunumeroita Exceliin
- LOOKUP-toiminto MS Excel -sovelluksessa