
Excel VBA -aika
VBA TIME -toiminto palauttaa nykyisen ajan tulosteena ja sitä voidaan käyttää myös syötteenä eri makro-koodiriville. Tällä toiminnolla ei ole asetettu mitään parametria sille, ja siksi sillä on ylivoimaisesti yksinkertaisin syntaksi AIKA-sanana tyhjillä suluilla, jotka voidaan nähdä alla:
VBA TIME -toiminnon syntaksi:
Aika()
Itse asiassa ei tarvita myöskään suluja, voit käyttää itse sanaa AIKA koodilohkossa, jonka avulla järjestelmä voi palauttaa nykyisen ajan. Meillä on myös samanlainen toiminto nimeltään NOW () Excel VBA: n alla, joka palauttaa nykyisen ajan ja päivämäärän. Tässä artikkelissa koko painopisteemme on kuitenkin AIKA-toiminnon käyttämisessä ja erilaisten työesimerkkien tarkastelussa samasta.
Kuinka käyttää Excel VBA -toimintoa?
Opimme käyttämään VBA Time -toimintoa muutamalla excel-esimerkillä.
Voit ladata tämän VBA Time Excel -mallin täältä - VBA Time Excel TemplateVBA-aikafunktio - esimerkki # 1
Nykyinen järjestelmäaika käyttämällä TIME-toimintoa:
Seuraa alla olevia vaiheita näyttääksesi järjestelmän nykyisen ajan.
Vaihe 1: Määritä alamenettely.
Koodi:
Sub TimeExample1 () End Sub
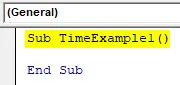
Vaihe 2: Määritä muuttuja, joka on hyödyllinen pitämään ajan arvo sinulle. Määritä se merkkijonoksi.
Koodi:
Sub TimeExample1 () himmentää CurrentTime merkkijonona loppuosaan
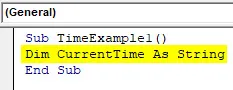
Huomaa: Syy tämän muuttujan määrittelemiseksi merkkijonona on, että TIME-toiminnon lähtö on merkkijono.
Vaihe 3: Määritä nykyinen aika yllä olevassa vaiheessa määritellylle muuttujalle VBA TIME -toiminnolla osoitusoperaattorin avulla.
Koodi:
Sub TimeExample1 () himmentää nykyaikaa merkkijonona nykyinen aika = aika loppuu alaosa
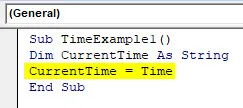
Vaihe 4: Kuten aiemmin mainitsin, sulkuja ei tarvitse lisätä AIKA-toiminnon jälkeen, koska tämä on haihtuva toiminto. Seuraava koodi antaa kuitenkin vastaavan tuotoksen verrattuna yllä olevaan koodiin.
Koodi:
Sub TimeExample1 () himmentää nykyaikaa merkkijonona nykyinen aika = aika () lopeta alaosa

Vaihe 5: Käytä MsgBox-toimintoa näyttääksesi nykyisen ajan näyttöviestiruudulla.
Koodi:
Sub TimeExample1 () himmentää CurrentTime nimellä merkkijono CurrentTime = aika () MsgBox CurrentTime End Sub
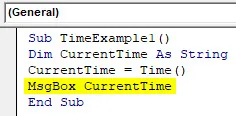
Vaihe 6: Suorita tämä koodi napsauttamalla F5 tai Suorita-painiketta ja katso lähtö. Tulos pitäisi saada alla olevan kuvan mukaisesti.
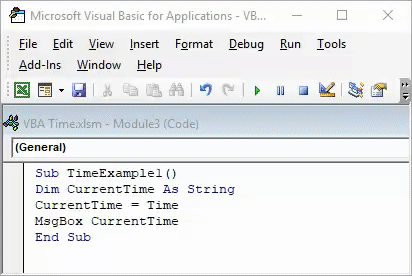
Huomaa, että aika, joka heijastuu yllä olevassa kuvassa, on aika, jonka kuluessa tämä koodi suoritetaan järjestelmässä. Yritettäessäsi sitä itse, tulossi saattaa vaihdella sen ajan mukaan, kun työskentelet tämän koodin kanssa.
VBA-aikafunktio - esimerkki 2
VBA TIME yhdessä päivämäärätoiminnon kanssa palauttaaksesi nykyisen ajan päivän päivämäärällä:
Kuten aiemmin on kerrottu tämän artikkelin johdannossa, on toiminto nimeltä NOW (), joka antaa sinulle nykyisen päivämäärän ja ajan Microsoft Excel -sovelluksessa. Katso alla oleva kuvakaappaus.
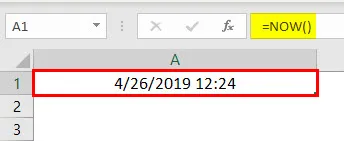
VBA: ssa meillä ei kuitenkaan ole tätä toimintoa. Siksi VBA: ssa meidän on käytettävä VBA Date- ja VBA TIME -toimintojen yhdistelmää saadaksesi nykyisen päivämäärän ja ajan. VBA Date antaa nykyisen päivämäärän ja VBA Time antaa nykyisen ajan (jonka olemme jo nähneet ensimmäisessä esimerkissä).
Katsotaan askel askeleelta, kuinka voimme saavuttaa tämän.
Vaihe 1: Lisää uusi moduuli Excel VBA -komentosarjaan.

Vaihe 2: Määritä uusi alamenettely antamalla nimi makroon.
Koodi:
Alaesimerkki2 () Loppu alaosaan
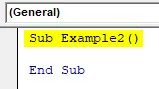
Vaihe 3: Halusimme tuotantomme tallentaa Excel-taulukon soluun A1. Sitä varten kirjoita koodi alla kuvatulla tavalla.
Koodi:
Alaesimerkki2 () Alue ("A1"). Arvo = Loppuosa

Vaihe 4: Käytä nyt VBA DATE- ja VBA TIME -toimintojen yhdistelmää, kuten alla on osoitettu, ja määritä sen arvo soluun A1.
Koodi:
Alaesimerkki2 () Alue ("A1"). Arvo = Päivämäärä & "" & Aika Loppu Al
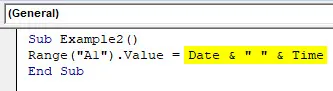
DATE-toiminto palauttaa järjestelmän nykyisen päivämäärän ja TIME-toiminto palauttaa nykyisen ajan. Kaksoislainausmerkeissä (““) suljettu valkoinen tila sallii lopullisessa tulostuksessa välilyönnin päivämäärän ja ajan välillä. Kaksi & (ja) operaattoria työskentelevät ketjuttavina operaattoreina, jotka ketjuttavat DATE ja TIME siinä olevan tilan kanssa.
Vaihe 5: Suorita koodi napsauttamalla F5 tai Suorita-painiketta manuaalisesti. Näet laskentataulukon solun A1 ulostulon iskuna:
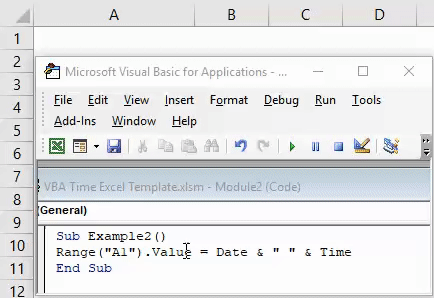
Huomaa tässä vielä kerran, että solussa A1 heijastuva aika on päivämäärä ja kellonaika, jolloin minä itse suoritan tätä koodia. Siksi, kun suoritat tämän koodin, ulostulot ovat erilaisia.
Voimme myös muotoilla päivämäärä- ja aika-arvot käyttämällä NumberFormat-toimintoa VBA: n alla.
Vaihe 6: Kirjoita alla mainittu koodi VBA-komentosarjaasi.
Koodi:
Alaesimerkki2 () Alue ("A1"). Arvo = Päivämäärä & "" & Aikaväli ("A1"). NumberFormat = "pp-kk-kk vv hh: mm: ss AM / PM" End Sub

Vaihe 7: Paina F5- tai Suorita-painiketta manuaalisesti ja näet tulosteen alla olevan taulukon solussa A1.

VBA-aikafunktio - esimerkki 3
VBA TIME -toiminto työkirjan avausajan ja päivämäärän seuraamiseen:
Joskus on yksi laskentataulukko, jonka avaamme usein (kuten organisaation työntekijäluettelo) ja teemme siihen muutoksia. Saatamme olla kiinnostuneita tietää päivämäärä ja kellonaika, jona muutokset on tehty taulukossa. VBA Time -toimintoa voidaan käyttää päivämäärän ja ajan seurantaan aina, kun työkirja avataan. Katso alla olevat vaiheet työskennelläksesi samalla tavalla.
Vaihe 1: Luo uusi laskentataulukko Excel-työkirjaan ja nimeä se uudelleen sopivuutesi mukaan. Nimeän sen uudelleen (Time_Track).

Vaihe 2: Kaksoisnapsauta tätä työkirjaa VBE: n (Visual Basics Editor) alla.
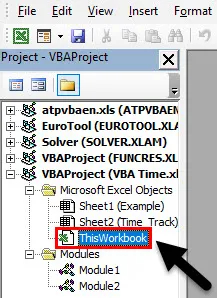
Vaihe 3: Valitse objektin avattavasta luettelosta Työkirja Yleisen sijaan.

Vaihe 4: Näet uuden yksityisen aliproseduurin määrittelevän nimellä Workbook_Open () VBE: ssä.
Koodi:
Yksityinen ali Workbook_Open () End Sub
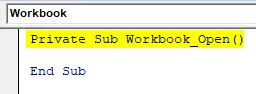
Vaihe 5: Kirjoita alla mainittu koodi tähän makro-alamenettelyyn alla olevan kuvan mukaisesti:
Koodi:
Yksityinen alatyökirja_Avaa () himmentää LB: tä, kunhan pitkä LB = taulukot ("Time_Track"). Solut (Rivit.luku, 1) .Lopu (xlUp) .Rivi + 1 taulukkoa ("Time_Track"), solut (LB, 1) .Vaikka. = Päivämäärä & "" & Aika () End Sub
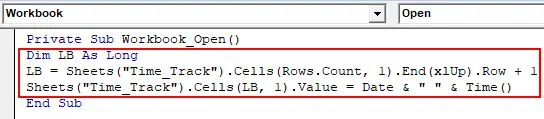
Tässä määritetään Long-tyyppinen muuttuja LB selvittääksesi viimeksi käytetyn solun vieressä olevan solun, johon lähtö voidaan tallentaa. Sitten, käyttämällä VBA DATE- ja TIME-toimintojen yhdistelmää, olemme antaneet arvon sille solulle.
Vaihe 6: Suorita koodi napsauttamalla F5 tai Suorita-painiketta manuaalisesti ja katso tulosteet taulukon sarakkeessa A.
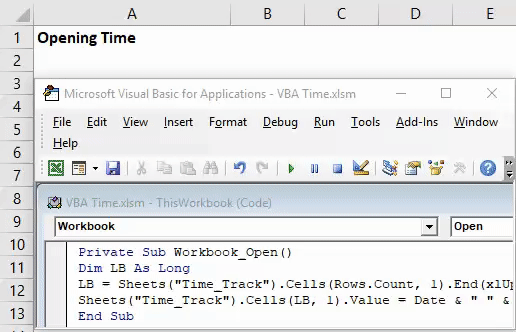
Tämä koodi tallentaa päivämäärän ja ajan arvon joka kerta, kun avaat taulukon Time_Track.
Tämä on se tästä artikkelista. Kääritämme asiat kirjoittamalla joitain asioita muistettavaksi.
Muistettavat asiat
- VBA TIME -toiminto tallentaa tulosteen merkkijonona excelissä. Voimme kuitenkin myös tallentaa sen päivämäärämuotoksi määrittelemällä muuttujan päivämääräksi merkkijonon sijasta.
- AIKA-toiminto ei vaadi siihen mitään argumentteja. Se on haihtuva toiminto.
- Jopa se ei tarvitse sulkeita toiminnon kutsumiseksi. Vain TIME riittää nykyisen ajan saamiseksi.
- AIKA-toiminto tallentaa oletusarvon oletusarvoina hh: mm: ss-muodossa (24 tunnin kellomuoto). Joskus tulosteen muoto riippuu kuitenkin myös järjestelmän aikamuodosta.
Suositellut artikkelit
Tämä on opas VBA-aikatoimintoon. Täällä olemme keskustelleet siitä, miten Excel VBA: n aikatoimintoja käytetään, ja opimme päivämäärän ja ajan yhdistämisen vaihtoehtona Now () -toiminnolle ja seuraamme työkirjan avoimia tietueita sekä joitain käytännön esimerkkejä ja ladattavaa Excel-mallia. Voit myös käydä läpi muiden ehdottamiemme artikkeleidemme -
- Kuinka luoda Excel VBA MsgBox?
- TYÖPÄIVÄ Excel-toiminto | Kaava
- Opas VBA: lle Tee silmukka
- Lisää päivämäärä Exceliin