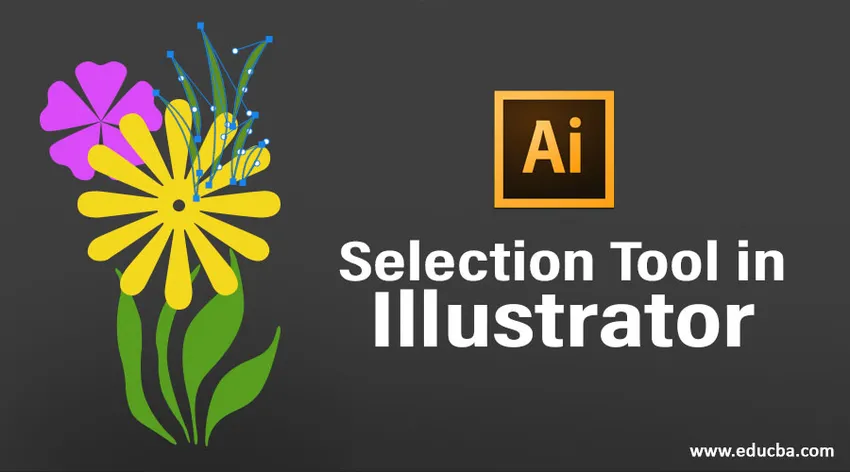
Johdatus Valintatyökaluun Illustratorissa
Adobe Illustrator on yksi laajalti käytetyistä ja suosituista grafiikan muokkaamiseen ja ohjelman luomiseen. Adobe Illustrator on osa Adobe Creative Suite -tuoteperhettä ja se on saatavana Adoben verkkosivustolla. Adobe Illustrator tunnustettiin myös vuoden 2018 parhaaksi grafiikan muokkausohjelmaksi. Tässä 2d-vektorien muokkausohjelmassa on ääretön määrä työkaluja ja toimintoja, joita käytetään luomaan, muokkaamaan, luomaan ja muuttamaan mitä tahansa taidetta milloin tahansa.
Koska vektoriohjelma, ohjelmistoa käytetään enimmäkseen tulostettavien, myös resoluutiosta riippumattomien mediamateriaalien luomiseen. Tämän ohjelman avulla taiteilija voi luoda logoja, esitteitä, aikakauslehtisuunnitelmia, käyntikortteja, esitteitä, esitteitä ja paljon muuta sellaista.
Adobe Illustrator on varustettu monilla työkaluilla kuvien valitsemiseen, luomiseen ja hallintaan. Yksi sellaisista Illustrator-työkaluista, jotka ovat kaikkein perusteellisin ja perustavin työkalu mihin tahansa tarkoitukseen, on valintatyökalu.
Valintatyökalun käyttäminen Adobe Illustratorissa
Adobe Illustratorilla on nimittäin kuusi valintatyökalua, joita graafiset suunnittelijat ja taiteilijat käyttävät usein ja yleisesti. Nämä valintatyökalut ovat:
1. Valintatyökalu: Tämä työkalu on yksinkertaisin työkalu, jonka avulla käyttäjä voi valita minkä tahansa objektin vetämällä tai napsauttamalla sitä.
2. Suoran valinnan työkalu: Tämä työkalu on hyödyllinen, kun käyttäjä haluaa muokata tiettyjä kiinnityspisteitä tai muuttaa objektin muotoa. Voimme valita yhden kiinnityspisteen tai koko polun napsauttamalla objektia.
3. Ryhmänvalintatyökalu: Tämä työkalu on hyödyllinen valittaessa ryhmää tai yksittäistä ryhmää useista ryhmistä. Alt-näppäimellä voidaan vaihtaa suoran valinnan ja ryhmänvalintatyökalun välillä.
4. Lasso-työkalu: Tämä työkalu auttaa käyttäjää valitsemaan kiinnityspisteet, komponentit ja polun segmentit vetämällä kohdetta.
5. Taikasauvatyökalu: Tämä työkalu on erittäin hyödyllinen, kun se on valittava objekti, jolla on samanlainen värisävy, viivan väri tai opasiteetti. Kohteen napsauttaminen tekee työn.
6. Perspektiivin valintatyökalu: Tämä työkalu on hyödyllinen työskennellessä kulmien ja perspektiivien kanssa napsauttamalla objektia, jonka avulla työkalut auttavat valitsemaan perspektiivinäkymiä.
Näiden kuuden työkalun lisäksi meillä on myös eristystoiminto. Tämä toiminto auttaa käyttäjää eristämään polun, tason tai minkä tahansa komponentin toisesta asiakirjasta.
Eri valintatyökalujen esittely
Vaihe 1: Avaa uusi asiakirja.

Vaihe 2: Luo yksinkertainen taideteos alla olevan kuvan luomaksi.

Vaihe 3: Napsauta valintatyökalua ja valitse lehdet muuttaaksesi niiden väriä.

Vaihe 4: Koska lehdet on ryhmitelty yhteen, valitse suoravalintatyökalu valitaksesi yksittäiset lehdet ja muuttaa niiden väriä.


Vaihe 5: Voimme käyttää suoran valinnan työkalua ankkuripisteiden muuttamiseen tai objektin muodon muokkaamiseen. Valitse kukka ja muokkaa kukan muotoa suoran valintatyökalun avulla.

Vaihe 6: Käytä Magic Wand -työkalua ja napsauta kukkaa, näemme, että molemmat kukat on valittu, koska niillä on sama värisävy.
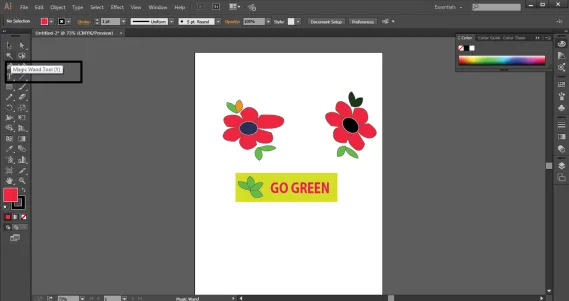
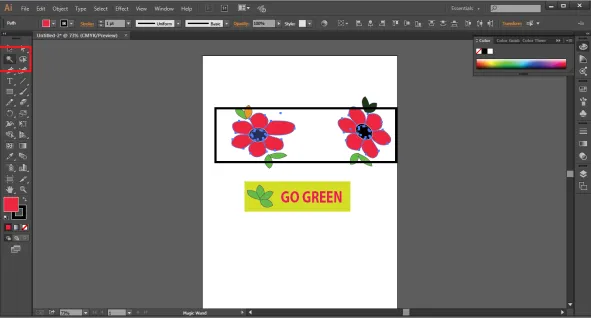
Vaihe 7: Käytä Magic Wand -työkalua ja napsauta lehtiä kukien ympärillä. Näemme, että vain 3 lehtijoukkoa on valittu, toinen jätetään taakse, koska se ei vastaa värisävyä.
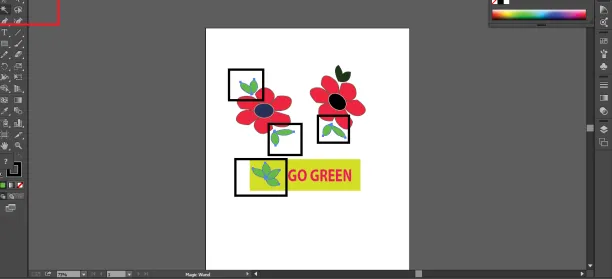
Vaihe 8: Napsauta Ryhmävalinta-työkalua. Se on piilotettu suoran valintatyökalun taakse. Ryhmänvalintatyökalun avulla valitaan ryhmä tai ryhmäjoukko useista ryhmistä. Valintaprosessia seurataan hierarkkisella tavalla. Napsauta yhtä kukan terälehtiä, tämä valitsee vain terälehden. Nyt, kaksinkertaista uudelleen ja seuraava ryhmä valitaan, napsauttamalla uudelleen, valitse seuraava ryhmä järjestyksessä. Näin ryhmänvalintatyökalu toimii.



Vaihe 9: Vedä se Lasso-työkalun avulla tekstikenttään. Huomaa, että tekstikentässä olevien objektien ankkuripisteet on valittu, meidän on silti käytettävä suoraa valintaa muokataksesi niitä.

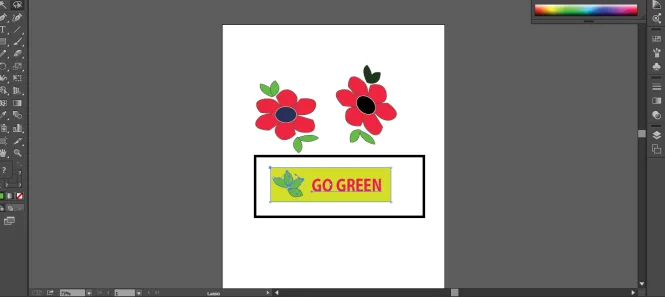
Vaihe 10: Kaksoisnapsauta mitä tahansa lehtiä ja se vie käyttäjän eristystilaan. Kaksoisnapsauttaminen vie käyttäjän uudelleen valitsemalle polulle, jos objekti on ryhmitelty ensin.



johtopäätös
Adobe illustrator on laaja ja valtava ohjelma, jolla on niin paljon työkaluja ja toimintoja, jotka tekevät ohjelmasta yhden luukun ratkaisun jokaiseen graafisen suunnittelun ja 2D teosten luomisen tarpeeseen. Ohjelmaan on sekoitettu myös tehosteita ja suodattimia, jotka auttavat meitä luomaan objektin ilman ajan kulumista.
Edellä kuvatut valintatyökalut ovat ensisijaisimpia työkaluja, joita käytetään minkä tahansa materiaalin luomiseen kuvittajaan. Suoran valinnan työkalu ja maaginen sauvatyökalu ovat hyödyllisiä ja hyödyllisiä, kun luodaan dynaamisia ja monimutkaisia juttuja kuvittajalle. Vaikka valintatyökalu itsessään on minkä tahansa ohjelman ensimmäinen ja perusteellisin työkalu.
Suositellut artikkelit
Tämä on opas Valintatyökaluun Illustratorissa. Tässä keskustellaan johdannosta ja esimerkistä erilaisten valintatyökalujen demonstroimiseksi. Voit myös katsoa seuraavia artikkeleita saadaksesi lisätietoja -
- Kuinka käyttää Illustrator Grid -työkalua?
- Mittaustyökalun käyttö Illustratorissa
- Pathfinder-työkalun käytön aloittaminen Illustratorissa
- Vaihda taustaväri Illustratorissa
- Lasso-työkalu Photoshopissa
- 4 teollisuuden paras videon editointiohjelmisto