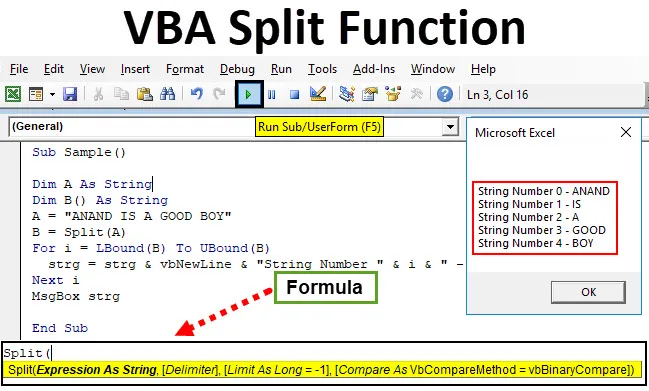
VBA jaettu toiminto
Kuten nimestä voi päätellä, split on funktio, joka jakaa jouset eri osiin. Meillä on monia sellaisia toimintoja excel-taulukkoissa, kuten vasen ja oikea toiminto. Mutta kun tarvitsemme merkkijonoa erottautuaksesi osittain, käytämme VBA: n Split-toimintoa. Se on yksi VBA: n parhaista toiminnoista suorittaa erityyppisiä toimintoja kielillä.
Jaettu toiminto on pohjimmiltaan alijono-toiminto, joka vie merkkijonon syötteenä ja antaa toisen merkkijonon tulosteena. Ainoa ero muiden osamerkkifunktioiden, kuten vasen oikea ja keskimmäinen, ja jaetun funktion välillä, on, että VASEMMALLA, OIKEA & MID-funktio ottaa vain yhden merkkijonon syötteenä tai argumenttina ja palauttaa yhden merkkijonon tulosteena, kun taas SPLIT-funktio palauttaa joukon merkkijonoja ulostulo.
Kaava split-toiminnolle Excel VBA: ssa
VBA Split -toiminnolla on seuraava syntaksi:

Annan selittää ensin VBA-split-toiminnon argumentit:
- Lausekkeet merkkijonona: Tämä on pakollinen argumentti VBA Split -toiminnossa. Ilmaisu merkkijonona tarkoittaa merkkijonoa, jonka haluamme hajottaa osiin.
- Erotin: Tämä on valinnainen argumentti. Se on merkki, jota käytetään jousien jakamiseen osiin. Mutta jos emme tarjoa erottelijaa, VBA käsittelee tilaa ““ oletuserottajana.
- Raja: Tämä on myös valinnainen argumentti. Raja tarkoittaa merkkijonon osien enimmäismäärää, jonka haluamme tehdä. Mutta jälleen kerran, jos emme tarjoa rajoitusta funktiolle, VBA käsittelee sitä oletusarvoksi -1, mikä tarkoittaa merkkijonoa hajoamassa joka kerta kun merkkijonossa on erotin.
- Vertaa: Tämä viimeinen argumentti on myös valinnainen argumentti. Vertaa on menetelmä, jota kuvataan yhdeksi seuraavista kahdesta:
- Joko se on 0, mikä tarkoittaa sitä, että Split suorittaa binaarisen vertailun, joka tarkoittaa, että jokaisen merkin tulisi vastata itseään.
- Tai se voi olla 1, mikä tarkoittaa, että Split-toiminto suorittaa tekstivertailun.
Kaikki on selvää muutamassa esimerkissä. Annan kuitenkin antaa ensin hyvin yksinkertaisen esimerkin siitä, mitä tämä toiminto tekee. Oletetaan, että meillä on syöttömerkkijono, koska ANAND ON hyvä poika. Jaettu merkkijono hajottaa sen osiin jokainen sana erikseen. Voimme käyttää myös Split-toimintoa laskeaksesi useita sanoja merkkijonossa tai voimme käyttää sitä tulostamaan vain tietyn määrän sanoja annetussa merkkijonossa.
Kuinka käyttää Excel VBA Split -toimintoa?
Opimme käyttämään VBA Split Excel -toimintoa muutamalla esimerkillä.
Voit ladata tämän VBA Split Excel -mallin tästä - VBA Split Excel TemplateVBA-split-toiminto - esimerkki # 1
Entä jos me käytämme yllä olevaa merkkijonoa ANAND ON HYVÄ POIKKE, jolla on jaettu toiminto.
Huomaa: Jotta voit käyttää Split-toimintoa VBA: ssa, varmista, että kehittäjävaihtoehto on käytössä Tiedosto-välilehdellä Asetukset-osiossa.Vaihe 1: Siirry Kehittäjä- välilehteen napsauttamalla Visual Basic -painiketta.
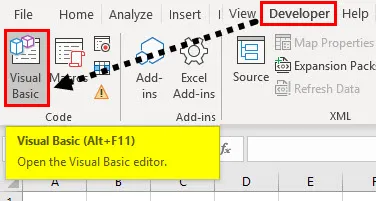
Vaihe 2: Projektiikkuna tulee näkyviin napsauttamalla Arkki 1 avataksesi koodi-ikkunan.
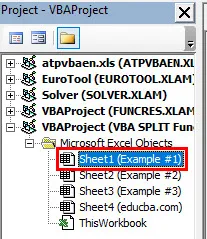
Vaihe 3: Kun koodi-ikkuna tulee näkyviin, ilmoita alatoiminto aloittaaksesi koodin kirjoittamisen.
Koodi:
Alinäyte () Loppu alaosaan
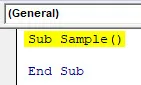
Vaihe 4: Ilmoita kaksi muuttujien taulukkoa ja yksi merkkijonoina A & B.
Koodi:
Alinäyte () himmentää A merkkijonona himmennä B () merkkijonon lopuna
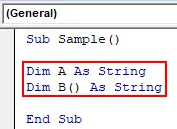
Vaihe 5: Tallenna merkkijonon arvo A-kohtaan.
Koodi:
Alinäyte () himmennetään A merkkijonona himmennettynä B () merkkijonona A = "ANAND ON HYVÄ POIS" End Sub
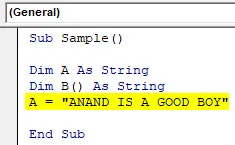
Vaihe 6: Tallenna B-ryhmään A: n arvo käyttämällä jako-toimintoa alla esitetyllä tavalla.
Koodi:
Alinäyte () himmennetään A merkkijonona himmennettynä B () merkkijonona A = "ANAND ON HYVÄ POIS" B = halkaistu (A) loppuosa alaosa
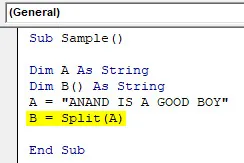
Vaihe 7: Käytä For Loop -toimintoa katkaistaksesi jokainen merkkijono.
Koodi:
Alinäyte () himmennetään A merkkijonona himmennetty B () merkkijonona A = "ANAND ON HYVÄ POIS" B = jako (A) i = LBound (B) UBound (B) strg = strg & vbNewLine & "String Number "& i &" - "& B (i) Seuraava i End Sub

Vaihe 8: Näytä se Msgbox-toiminnolla.
Koodi:
Alinäyte () himmennetään A merkkijonona himmennetty B () merkkijonona A = "ANAND ON HYVÄ POIS" B = jako (A) i = LBound (B) UBound (B) strg = strg & vbNewLine & "String Number "& i &" - "& B (i) Seuraava i MsgBox strg End Sub
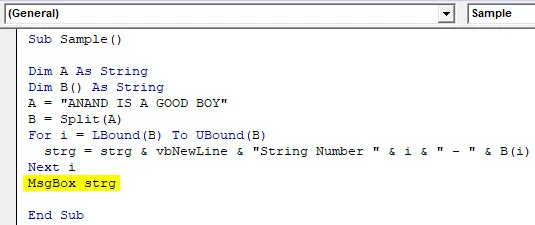
Vaihe 9: Suorita koodi alla olevasta ajopainikkeesta.
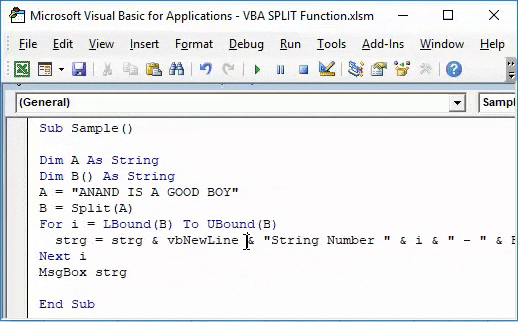
Saamme tämän tulosteena, kun suoritamme yllä olevan koodin.
VBA-split-toiminto - esimerkki 2
Yritämme nyt ottaa käyttäjän syötteitä ja jakaa merkkijonon osiin.
Vaihe 1: Siirry kehittäjän välilehdelle ja napsauta Visual Basic avataksesi VB Editor.
Vaihe 2: Napsauta Arkki 2 Ominaisuudet-ikkunassa avataksesi koodi-ikkunan.
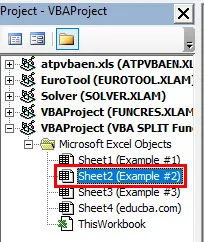
Vaihe 3: Ilmoita koodi-ikkunassa alatoiminto aloittaaksesi koodin kirjoittamisen.
Koodi:
Alinäyte1 () Loppu alaosa
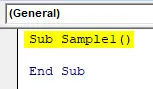
Vaihe 4: Ilmoita kaksi muuttujaa yksi merkkijonona ja toinen taulukkojonona.
Koodi:
Alinäyte1 () himmenee A merkkijonona himmennä B () merkkijonon lopuna alaosa
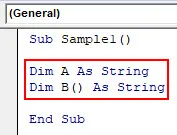
Vaihe 5: Ota arvo käyttäjältä ja tallenna se A-sovellukseen Syöttölokero-toiminnolla.
Koodi:
Alinäyte1 () himmennetään A merkkijonona himmennettynä B () merkkijonona A = InputBox ("Syötä merkkijono", "Pitäisi olla välilyöntejä") Lopeta alaosa
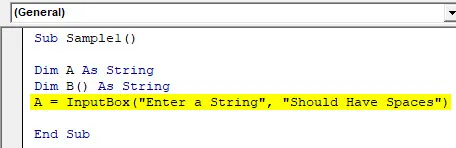
Vaihe 6: Tallenna A-arvo taulukossa B käyttämällä jako-toimintoa.
Koodi:
Alinäyte1 () himmennetään A merkkijonona himmennettynä B () merkkijonona A = InputBox ("Syötä merkkijono", "Pitäisi olla välilyöntejä") B = Jako (A) Loppuosa
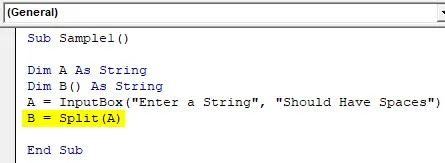
Vaihe 7: Käytä For Loop -toimintoa katkaistaksesi kaikki merkkijonot.
Koodi:
Alinäyte1 () himmennetään A merkkijonona himmennettynä B () merkkijonona A = InputBox ("Syötä merkkijono", "Pitäisi olla välilyöntejä") B = Jako (A) varten i = LBound (B) UBound (B) strg = strg & vbNewLine & "String Number" & i & "-" & B (i) Next i End Sub
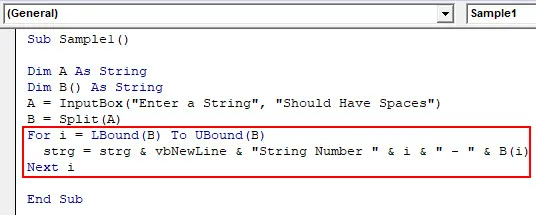
Vaihe 8: Näytä se Msgbox-toiminnolla.
Koodi:
Alinäyte1 () himmennetään A merkkijonona himmennettynä B () merkkijonona A = InputBox ("Syötä merkkijono", "Pitäisi olla välilyöntejä") B = Jako (A) varten i = LBound (B) UBound (B) strg = strg & vbNewLine & "String Number" & i & "-" & B (i) Next i MsgBox strg End Sub
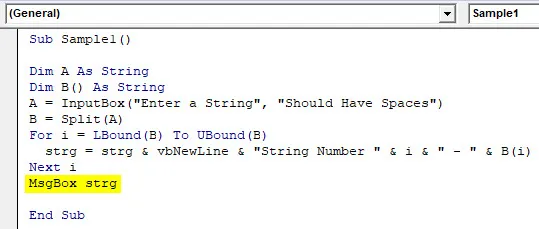
Vaihe 9: Suorita koodi suorituspainikkeesta. Kun olet suorittanut koodin, saamme syöttöviestin merkkijonon kirjoittamiseen. Kirjoita syöttöruutuun ”I AM A GOOD BOY” ja näytä tulos painamalla OK.
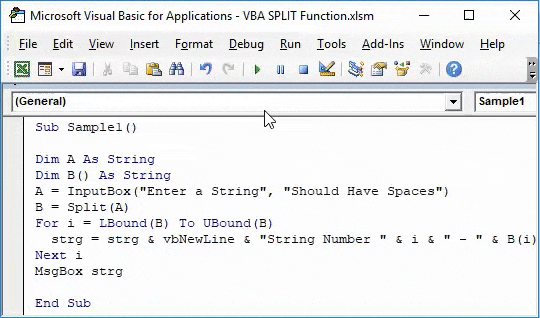
VBA-split-toiminto - esimerkki # 3
Voimme käyttää myös VBA-split-toimintoa laskeaksesi merkkijonon sanojen määrän. Otetaan käyttäjän huomio ja lasketaan siihen kuuluvien sanojen lukumäärä.
Vaihe 1: Avaa kehittäjä-välilehti ja napsauta Visual Basic avataksesi VB Editor.
Vaihe 2: Napsauta arkkia 3 projektiikkunassa avataksesi ikkuna.
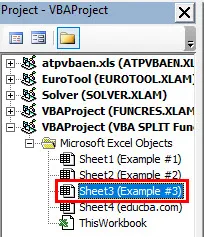
Vaihe 3: Kun koodi-ikkuna on auki, ilmoita alatoiminto aloittaaksesi koodin kirjoittamisen.
Koodi:
Alinäyte2 () Loppu alaosaan
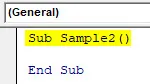
Vaihe 4: Ilmoita kaksi muuttujaa yksi merkkijonona ja toinen matriisin merkkijonona.
Koodi:
Alinäyte2 () himmenee A merkkijonona himmennä B () merkkijonon lopuna
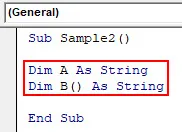
Vaihe 5: Ota käyttäjän syötteet ja tallenna kohtaan A syöttäjälaatikkotoiminnon avulla.
Koodi:
Alinäyte2 () himmennetään A merkkijonona himmennettynä B () merkkijonona A = InputBox ("Syötä merkkijono", "Pitäisi olla välilyöntejä") Lopeta alaosa
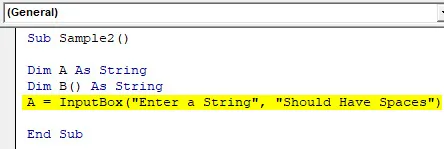
Vaihe 6: Käytä split-toimintoa ja tallenna se kohtaan B.
Koodi:
Alinäyte2 () himmennetään A merkkijonona himmennyksenä B () merkkijonona A = InputBox ("Syötä merkkijono", "Pitäisi olla välilyöntejä") B = Jaa (A) loppuosa
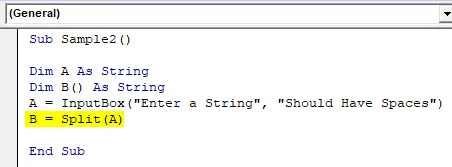
Vaihe 7: Käytä Msgbox-toimintoa näyttääksesi sanojen kokonaismäärän.
Koodi:
Alinäyte2 () himmennetään A merkkijonona himmennyksenä B () merkkijonona A = InputBox ("Syötä merkkijono", "Pitäisi olla välilyöntejä") B = Jaa (A) MsgBox ("Sinun kirjoittamasi sanat yhteensä:" & UBound ( B ()) + 1) Loppu alaosa
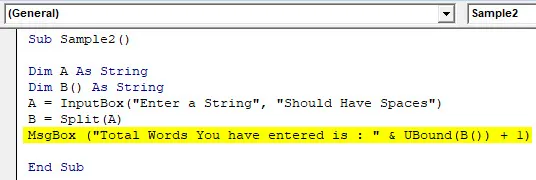
Vaihe 8: Suorita koodi mukana toimitetusta suorituspainikkeesta. Kun olemme suorittaneet koodin, se pyytää syöttöä merkkijonoon. Kirjoita ruutuun ”INDIA IS MY COUNTRY” ja paina ok nähdäksesi tuloksen.
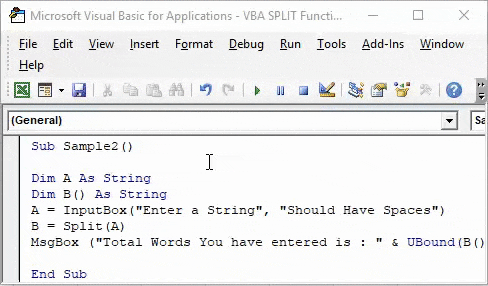
Selitys Excel VBA -jako-toiminnosta
Nyt tiedämme, että split-funktio VBA: ssa on alijono-funktio, jota käytetään jakamaan merkkijonot eri osiin. Otamme syöte on merkkijono, kun näytössä oleva lähtö on taulukko.
Se on hyvin samankaltainen kuin muut taulukkolaskutoiminnot, mutta se on parempi, koska se voi rikkoa useita sanoja ja palauttaa ne taulukkona.
Muistettavat asiat
On joitain asioita, jotka meidän on muistettava VBA-split-toiminnosta:
- VBA-split-toiminto on alijono-funktio.
- Se palauttaa tulosteen merkkijonona.
- Vain lauseke on pakollinen argumentti, kun taas muut argumentit ovat valinnaisia.
Suositellut artikkelit
Tämä on opas VBA Split Function -toimintoon. Tässä keskustelimme siitä, kuinka käyttää Excel VBA Split Function -toimintoa käytännön esimerkkien ja ladattavan Excel-mallin kanssa. Voit myös käydä läpi muiden ehdottamiemme artikkeleidemme -
- VBA: n luominen silmukan avulla
- Kuinka jakaa solun Excelissä?
- VBA Tee silmukoita esimerkkien avulla
- Katsaus Excel-yhdistämiseen ja -keskukseen