Opi kuinka Photoshopin Tasaa ja jaa -asetukset antavat meille tason helposti ja automaattisesti linjautua ja sijoittaa sen. Ja opi kuinka kerrosryhmät voivat auttaa meitä keskittämään useita kerroksia kerralla itse dokumentilla!
Tässä on dokumentti, jonka olen avannut näytölläni ja jossa on joitain puupaloja:
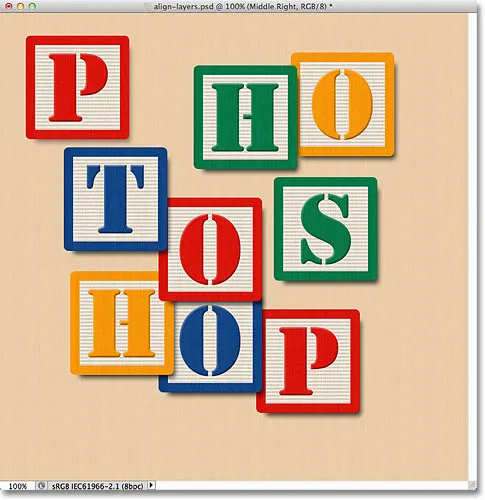 Alkuperäinen asiakirja.
Alkuperäinen asiakirja.
Tällä hetkellä lohkot ovat hajallaan kaikkialla, mutta haluaisin vain järjestää ne enemmän 3x3-ruudukkokuvioksi. Jos katsomme Kerrokset-paneeliin, näemme, että jokainen lohko istuu omalla kerroksellaan taustakerroksen yläpuolella. Olen mennyt eteenpäin ja nimennyt uudelleen jokaisen kerroksen sen perusteella, mihin haluan jokaisen lohkon näkyvän ruudukossa ("Ylävasen", "Yläosa oikealla", "Pohja oikealla" jne.):
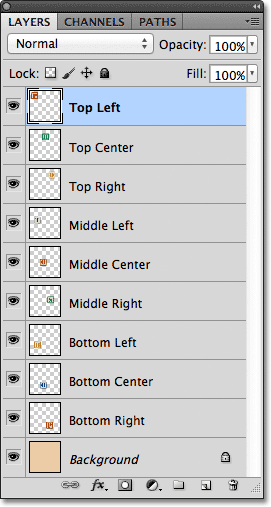 Jokainen lohko näkyy omalla kerroksellaan Tasot-paneelissa.
Jokainen lohko näkyy omalla kerroksellaan Tasot-paneelissa.
Joten miten voin järjestää lohkot uudelleen asiakirjan sisällä ja linjata ne toisiinsa? No, voisin yrittää vetää ne paikoilleen manuaalisesti Siirrä-työkalulla, mutta se vie aikaa ja epäilen, että pystyn saamaan ne kaikki riviin täydellisesti vain "silmämunalla" sen. Parempi tapa ja paljon helpompi tapa olisi antaa Photoshopille tehdä työni minulle automaattisesti käyttämällä Kohdista ja jaa -vaihtoehtoja!
Jotta voisimme käyttää Tasaa ja jaa -asetuksia, tarvitsemme, että Siirrä-työkalu on valittu, joten valitsen sen Työkalut-paneelin yläosasta:
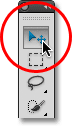 Valitse Siirrä-työkalu.
Valitse Siirrä-työkalu.
Kun Siirrä-työkalu on valittu, Kohdista ja jaa -asetukset näkyvät kuvasarjana Asetukset-palkissa näytön yläreunassa. Tällä hetkellä kuvakkeet ovat harmaita ja eivät ole käytettävissä, koska minulla on vain yksi kerros valittuna Tasot-paneelissani, eikä kerroksen yrittäminen tasata tai jakaa itseään:
 Kun Siirrä-työkalu on valittu, Kohdista ja jaa -asetukset tulevat näkyviin Asetukset-palkkiin.
Kun Siirrä-työkalu on valittu, Kohdista ja jaa -asetukset tulevat näkyviin Asetukset-palkkiin.
Katsotaan mitä tapahtuu, jos valitsen useita kerroksia. Minulla on jo valittu ylävasennainen kerros tason pinon yläosaan:
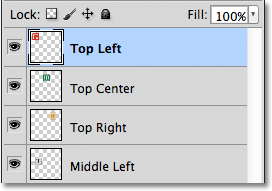 Ylävasen kerros on tällä hetkellä valittu.
Ylävasen kerros on tällä hetkellä valittu.
Valitsen myös Yläkeskimmäisen ja Oikean ylätason pitämällä Vaihto- näppäintä painettuna ja napsauttamalla Ylä-oikea-tasoa. Tämä pitää ylävasemman kerroksen valittuna, lisää oikean yläkerroksen valintaan ja valitsee myös niiden keskuudessa yläkeskimmäisen kerroksen, joten nyt kaikki kolme kerrosta valitaan kerralla:
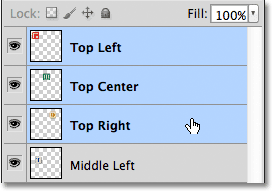 Ylävasemman, Yläkeskimmäisen ja Oikean ylätason valitseminen Tasot-paneelista.
Ylävasemman, Yläkeskimmäisen ja Oikean ylätason valitseminen Tasot-paneelista.
Kun useampi kuin yksi kerros on nyt valittu, Kohdista ja jaa -asetukset tulevat saataville. Katsotaanpa tarkemmin heitä.
Kohdistusasetukset
Rivin kuusi ensimmäistä kuvaketta ovat Kohdistusasetukset. Vasemmalta oikealle, meillä on Kohdista yläreunat, Kohdista pystysuuntaiset keskukset, Kohdista alareunat, Kohdista vasen reuna, Kohdista vaakataso ja kohdista oikeat reunat . Nämä vaihtoehdot rivistävät kahden tai useamman kerroksen sisällön joko sisällön reunojen tai sisällön keskipisteiden perusteella:
 Kuusi kohdistusvaihtoehtoa - yläreunat, pystysuuntaiset keskiöt, alareunat, vasen reuna, vaakasuorat keskustat ja oikeat reunat ..
Kuusi kohdistusvaihtoehtoa - yläreunat, pystysuuntaiset keskiöt, alareunat, vasen reuna, vaakasuorat keskustat ja oikeat reunat ..
Jakeluasetukset
Seuraavaksi on kuusi jakeluvaihtoehtoa, jotka vievät useiden kerrosten sisällön ja tilaa niiden tasapuolisesti. Vasemmalta oikealle, meillä on jakelu yläreunat, jakelu pystysuunnassa keskukset, jakelu alareunat, jakelu vasen reunat, jakelu vaakasuora keskukset, ja lopuksi jakaa oikeat reunat . Huomaa, että sinulla on oltava kolme tai useampi kerros valittuna kerroksissa kerrokset, jotta Jakeluasetukset tulevat saataville:
 Kuusi jakeluvaihtoehtoa - yläreunat, pystysuuntaiset keskiöt, alareunat, vasen reuna, vaakasuuntainen keskusta ja oikea reuna.
Kuusi jakeluvaihtoehtoa - yläreunat, pystysuuntaiset keskiöt, alareunat, vasen reuna, vaakasuuntainen keskusta ja oikea reuna.
Katsotaan kuinka voin käyttää näitä Kohdista ja jaa -asetuksia järjestääksesi helposti dokumenttini lohkot uudelleen. Kuten hetki sitten näimme, valitsin Tasot-paneelista Ylävasemman, Yläkeskiön ja Oikean ylätason. Aion sammuttaa tilapäisesti muut asiakirjat napsauttamalla kunkin tason näkyvyyskuvaketta . Sinun ei tarvitse kytkeä muita tasoja pois käytöstä Tasaa ja jaa -vaihtoehtojen käyttämistä. Teen vain tämän, jotta meillä olisi helpompi nähdä, mitä asiakirjassa tapahtuu:
 Sammuta muut lohkot napsauttamalla niiden tason näkyvyyskuvakkeita.
Sammuta muut lohkot napsauttamalla niiden tason näkyvyyskuvakkeita.
Muiden lohkojen ollessa pois päältä, vain valitun kolmen kerroksen lohkot pysyvät näkyvissä. Jälleen olen kääntänyt muut lohkot pois täältä vain, jotta meillä olisi helpompi nähdä mitä tapahtuu. Tasoja ei tarvitse kytkeä päälle tai pois päältä käyttääksesi näitä vaihtoehtoja:
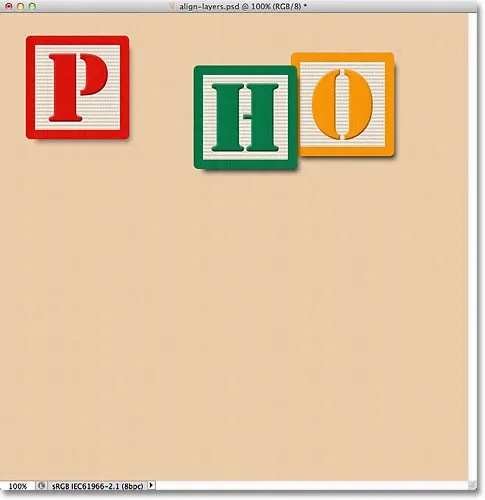 Ylävasemman, Yläkeskiön ja Oikean yläkerroksen lohkot pysyvät näkyvissä.
Ylävasemman, Yläkeskiön ja Oikean yläkerroksen lohkot pysyvät näkyvissä.
Ensimmäinen asia, jonka haluan tehdä, on linjata nämä kolme lohkoa vaakasuoraan lohkojen yläreunojen perusteella. Tätä varten, kun kolme tasoa on valittu Tasot-paneelista, minun tarvitsee vain napsauttaa Aseta yläreunat -asetusta Asetukset-palkissa:
 Napsauta Kohdista yläreunat -vaihtoehtoa.
Napsauta Kohdista yläreunat -vaihtoehtoa.
Photoshop tarkastelee kolmea lohkoa, selvittää, mikä on lähinnä asiakirjan yläosaa, siirtää sitten kaksi muuta lohkoa ylöspäin yhdenmukaistaaksesi kaikkien kolmen yläreunat, ja kaikki tapahtuu heti:
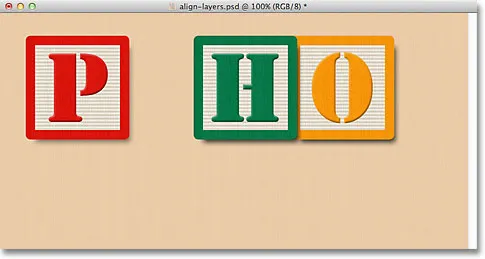 Kolme lohkoa on nyt kohdistettu yläreunoihinsa.
Kolme lohkoa on nyt kohdistettu yläreunoihinsa.
Haluan myös jakaa kolme lohkoa vaakasuunnassa, jotta ne olisivat etäisyydellä toisistaan, joten napsaan tällä kertaa (taas kerrosten paneelissa valittujen kolmen kerroksen kanssa) napsauttamalla Asetukset-palkin Levitä vaakasuorat keskukset -vaihtoehtoa. :
 Napsauta Levitä vaakakeskuksia -vaihtoehtoa.
Napsauta Levitä vaakakeskuksia -vaihtoehtoa.
Photoshop tarkastelee jälleen kolmea lohkoa, tarkastelee missä vasemmalla oleva lohko on ja missä oikealla oleva lohko, siirtää sitten keskilohkon paikalleen luodakseen saman verran tilaa niiden välille. Kummankaan puolen lohkot eivät liiku. Vain niiden välistä lohkoa siirretään:
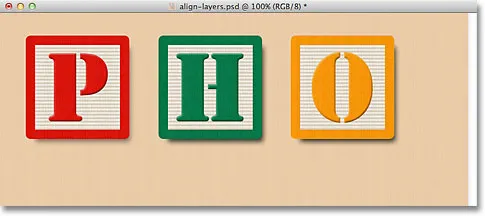 Lohkot ovat nyt erotettu toisistaan vaakatasossa.
Lohkot ovat nyt erotettu toisistaan vaakatasossa.
Kun kolme parasta kerrosta on nyt paikallaan, otan keskimmäisen vasemman ja pohjaisen vasemman kerroksen käyttöön napsauttamalla niiden näkyvyyskuvakkeita Tasot-paneelissa:
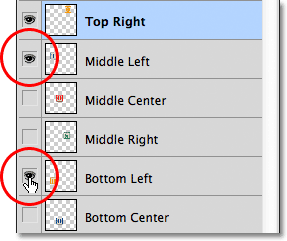 Napsauttamalla vasemman ja vasemman alaosan tasojen näkyvyyskuvakkeita.
Napsauttamalla vasemman ja vasemman alaosan tasojen näkyvyyskuvakkeita.
Tämä ottaa nämä kaksi uutta lohkoa käyttöön asiakirjassa. Sininen "T" -lohko on vasemmalla keskimmäisellä kerroksella ja oranssi "H" vasemmalla alhaalla:
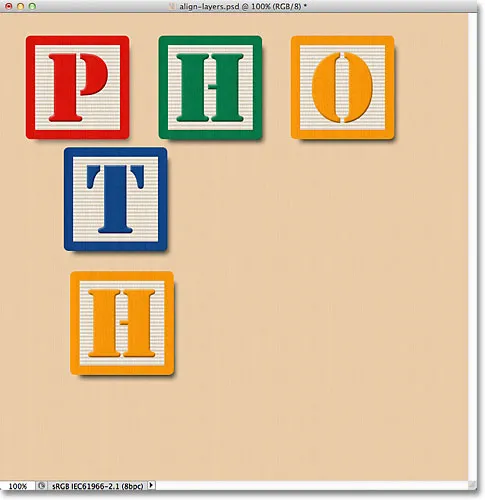 Kaksi muuta lohkoa ilmestyy asiakirjaan.
Kaksi muuta lohkoa ilmestyy asiakirjaan.
Haluan kohdistaa näiden kahden uuden lohkon vasemmat reunat vasemmassa yläkulmassa olevan "P" -lohkon vasempaan reunaan, joten minun on ensin tehtävä valita nämä kolme kerrosta Tasot-paneelista. Aloitan napsauttamalla ylävasempaa kerrosta valitaksesi sen, sitten pidän Ctrl (Win) / Command (Mac) -näppäimiä painettuna napsauttaessani keskimmäistä vasenta ja alhaalta vasenta tasoa. Tämä valitsee kaikki kolme kerrosta kerralla:
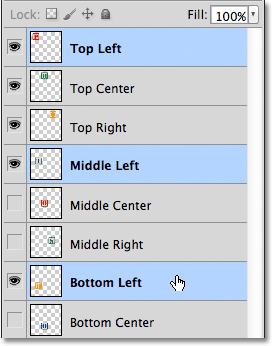 Ylävasemman, keskimmäisen vasemman ja alhaalta vasemman kerroksen valitseminen.
Ylävasemman, keskimmäisen vasemman ja alhaalta vasemman kerroksen valitseminen.
Kun kolme kerrosta on valittu, napsautin Asettele vasemmat reunat -asetusta Asetukset-palkissa:
 Napsauta Kohdista vasen reuna -vaihtoehtoa.
Napsauta Kohdista vasen reuna -vaihtoehtoa.
Photoshop tarkastelee kolmea lohkoa, selvittää, mikä on lähinnä asiakirjan vasenta puolta, siirtää sitten kaksi muuta lohkoa vasemmalle linjataksesi kaikkien kolmen vasemman reunan:
 Lohkojen vasen reuna on nyt kohdistettu.
Lohkojen vasen reuna on nyt kohdistettu.
Minun on edelleen korjattava kolmen lohkon välimatka, mutta palaan hetken kuluttua niihin. Aion kytkeä alhaalta keskeltä ja oikealta alhaalta -tasot päälle napsauttamalla niiden näkyvyyskuvakkeita:
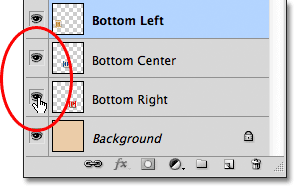 Napsauttamalla Pohja keski- ja Oikea alhaalta -tasojen näkyvyyskuvaketta.
Napsauttamalla Pohja keski- ja Oikea alhaalta -tasojen näkyvyyskuvaketta.
Tämä kytkee pohjaan sinisen "O" (alhaalta keskeltä) ja punaisen "P" (alhaalta oikealta) lohkot:
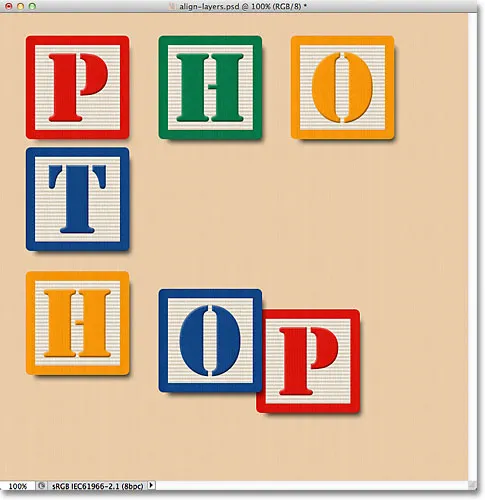 Kaksi uutta lohkoa alaosassa on nyt näkyvissä.
Kaksi uutta lohkoa alaosassa on nyt näkyvissä.
Valitsen kaikki kolme kerrosta kerralla napsauttamalla ensin Tasot-paneelin Vasen alaosa -painiketta, pitämällä sitten Shift- näppäintä painettuna ja napsauttamalla alhaalta oikealle -tasoa. Kaikki kolme kerrosta, mukaan lukien alhaalta keskellä oleva kerros, on nyt valittu:
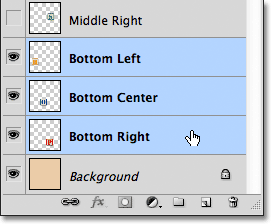 Pohja vasen, alhaalta keskiosa ja alhaalta oikea kerros valitseminen.
Pohja vasen, alhaalta keskiosa ja alhaalta oikea kerros valitseminen.
Haluan kohdistaa näiden tasojen alareunat, joten napsaun Aseta alareunat -vaihtoehtoa Asetukset-palkissa:
 Napsauta Kohdista alareunat -vaihtoehtoa.
Napsauta Kohdista alareunat -vaihtoehtoa.
Photoshop selvittää, mikä kolmesta lohkosta on lähinnä asiakirjan alaosaa, siirtää sitten kaksi muuta lohkoa alaspäin linjassa kaikkien kolmen alareunan:
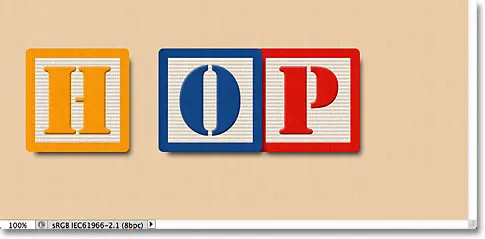 Lohkojen alareunat ovat nyt kohdistettu.
Lohkojen alareunat ovat nyt kohdistettu.
Nyt kun "H" -lohko vasemmassa alakulmassa on paikallaan, palaan takaisin ja korjaan vasemman reunan lohkojen välinen etäisyys. Jälleen valitsen Ylävasen, Keskimmäinen vasen ja Pohja vasen tasot Tasot-paneelista:
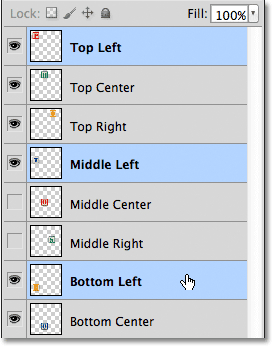 Ylävasemman, keskimmäisen vasemman ja alhaalta vasemman kerroksen valitseminen.
Ylävasemman, keskimmäisen vasemman ja alhaalta vasemman kerroksen valitseminen.
Kun kolme kerrosta on valittu, napsautin Asetukset-palkin Levitä pystysuorat keskukset -vaihtoehtoa:
 Napsauta Levitä pystysuorat keskukset -vaihtoehtoa.
Napsauta Levitä pystysuorat keskukset -vaihtoehtoa.
Photoshop tarkastelee ylä- ja alalohkojen sijaintia ja siirtää sitten keskimmäistä lohkoa luodakseen saman verran tilaa pystysuunnassa niiden välille:
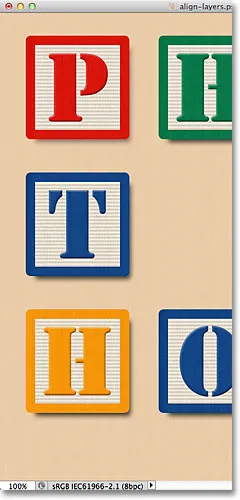 Kolme lohkoa vasemmalla puolella ovat nyt tasavälein.
Kolme lohkoa vasemmalla puolella ovat nyt tasavälein.
Lyhytkoodit, toiminnot ja suodattimet-laajennus: virhe lyhytkoodissa (mainokset-perusteet-keskellä)
Toistaiseksi niin hyvä. Käynnistän oikean keskimmäisen kerroksen päälle napsauttamalla sen näkyvyyskuvaketta:
 Oikean keskimmäisen kerroksen kytkeminen päälle.
Oikean keskimmäisen kerroksen kytkeminen päälle.
Tämä kytkee vihreän S-lohkon oikealle puolelle:
 Oikeassa keskiosassa oleva vihreä "S" -lohko tulee näkyviin.
Oikeassa keskiosassa oleva vihreä "S" -lohko tulee näkyviin.
Kolmen lohkon oikeiden reunojen rivittämiseksi oikealle ("O", "S" ja "P" lohkot) valitsen ensin Tasot-paneelin oikean yläkulman, oikean keskimmäisen ja oikean alaosan:
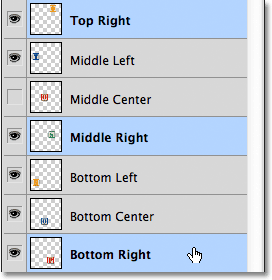 Ylä-oikean, keski-oikean ja alhaalta-oikean tason valitseminen.
Ylä-oikean, keski-oikean ja alhaalta-oikean tason valitseminen.
Napsautin sitten Kohdista oikeat reunat -vaihtoehtoa Asetukset-palkissa:
 Napsauta Kohdista oikeat reunat -vaihtoehtoa.
Napsauta Kohdista oikeat reunat -vaihtoehtoa.
Photoshop määrittää, mikä kolmesta lohkosta on lähinnä asiakirjan oikeaa reunaa, siirtää sitten kaksi muuta lohkoa oikealle rivittääksesi kaikkien kolmen oikeat reunat:
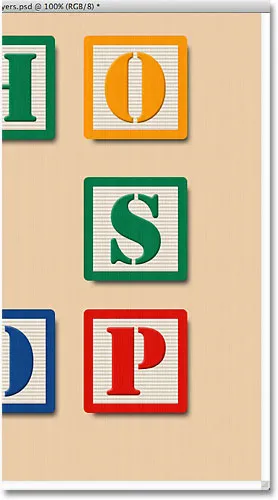 Kolmen lohkon oikeat reunat ovat nyt kohdistettu.
Kolmen lohkon oikeat reunat ovat nyt kohdistettu.
Minun on myös sijoitettava kolme lohkoa tasapuolisesti toisistaan, joten napsautin Asetukset-palkin Levitä pystysuorat keskukset -vaihtoehtoa, aivan kuten tein, kun säädin kolmen lohkon etäisyyttä vasemmalla:
 Napsauta uudelleen Levitä pystysuorat keskukset -vaihtoehtoa.
Napsauta uudelleen Levitä pystysuorat keskukset -vaihtoehtoa.
Ja nyt oikealla olevat kolme lohkoa ovat tasavälein toisistaan:
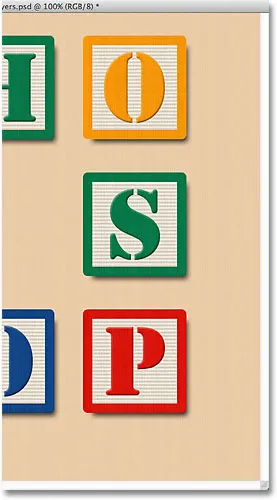 Lohkot napsauttamalla Levitä pystysuorat keskukset -vaihtoehtoa.
Lohkot napsauttamalla Levitä pystysuorat keskukset -vaihtoehtoa.
Käynnistän lopuksi keskimmäisen keskikerroksen napsauttamalla sen näkyvyyskuvaketta Tasot-paneelissa:
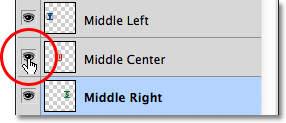 Keskimmäisen kerroksen kytkeminen päälle.
Keskimmäisen kerroksen kytkeminen päälle.
Tämä kytkee punaisen "O" -lohkon päälle keskellä:
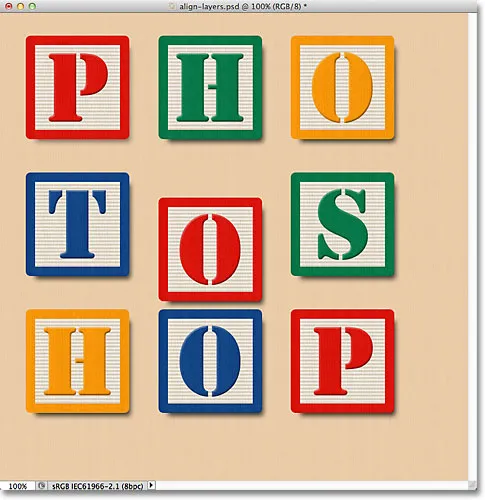 "O" -lohko keskellä on nyt näkyvissä.
"O" -lohko keskellä on nyt näkyvissä.
Keskimmäinen lohko on kohdistettava sen molemmilla puolilla olevien lohkojen kanssa, joten valitsen Tasot-paneelista Keskimmäinen vasen, Keskimmäinen keskikohta ja Keskioikea-tasot:
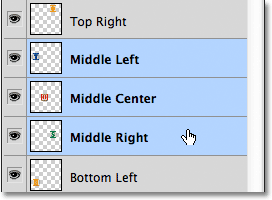 Kolmen keskimmäisen kerroksen valitseminen.
Kolmen keskimmäisen kerroksen valitseminen.
Napsautin sitten Kohdista yläreunat -asetusta Asetukset-palkissa:
 Napsauta Kohdista yläreunat -vaihtoehtoa.
Napsauta Kohdista yläreunat -vaihtoehtoa.
Photoshop siirtää keskimmäistä lohkoa ylöspäin kohdistaaksesi yläreunan sen vieressä olevien T- ja S-lohkojen yläreunoihin, ja sen kanssa "ruudukko" -kuvio on valmis, kaikki Photoshopin Align and Distribute -vaihtoehtojen ansiosta:
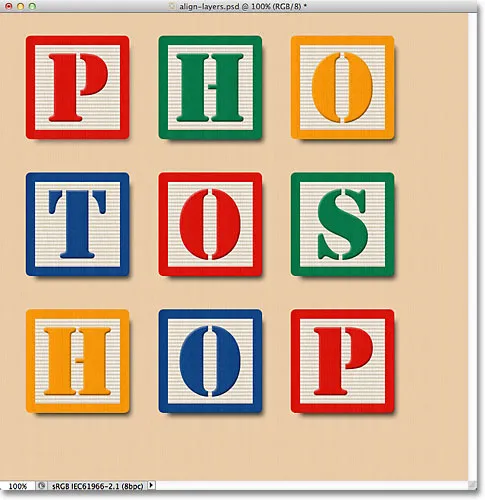 Kohdista ja jaa -vaihtoehtojen avulla lohkojen järjestäminen on helppoa.
Kohdista ja jaa -vaihtoehtojen avulla lohkojen järjestäminen on helppoa.
Tietysti jäljellä on vielä yksi ongelma. Lohkot voidaan kohdistaa ja jakaa keskenään, mutta yleinen muotoilu on silti keskitettävä asiakirjaan. Tätä varten tarvitsemme tavan siirtää ja kohdistaa lohkoja yhtenä kokonaisuutena, ja helpoin tapa tehdä se on sijoittamalla ne kaikki tasoryhmään, jota tarkastelimme edellisessä opetusohjelmassa.
Jotta lohkot voidaan sijoittaa ryhmän sisään, minun on ensin valittava kaikki tarvitsemani tasot, joten aloitan napsauttamalla tason pinon yläreunassa olevaa Ylävasen-tasoa ja pitäen sitten Shift- näppäintä painettuna ja napsauttamalla sitten oikealla alhaalla olevaan kerrokseen suoraan taustakerroksen yläpuolella. Tämä valitsee ylävasemman kerroksen, alhaalta oikean kerroksen sekä kaikki välikerrokset:
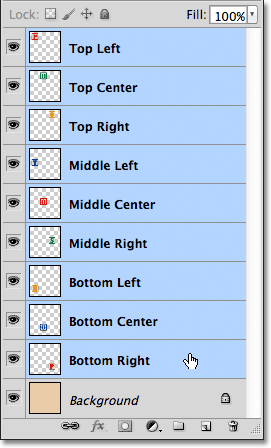 Kaikkien lohkokerrosten valitseminen kerralla.
Kaikkien lohkokerrosten valitseminen kerralla.
Kun kaikki lohkokerrokset on valittu, napsautin Tasot-paneelin oikeassa yläkulmassa olevaa valikkokuvaketta (valikkokuvake näyttää pieneltä nuolelta Photoshopin vanhemmissa versioissa)
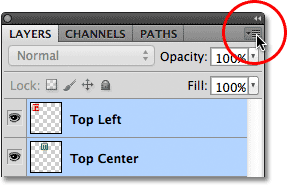 Napsauta Tasot-paneelin oikeassa yläkulmassa olevaa valikkokuvaketta.
Napsauta Tasot-paneelin oikeassa yläkulmassa olevaa valikkokuvaketta.
Valitsen uuden ryhmän kerroksista avautuvasta valikosta:
 Uuden ryhmän valitseminen tasoista Tasot-paneelivalikosta.
Uuden ryhmän valitseminen tasoista Tasot-paneelivalikosta.
Photoshop avaa ponnahdusikkunan, jossa kysytään nimen uudelle tasoryhmälle. Nimeni sen "Blocks", sitten napsauta OK sulkeaksesi valintaikkunan:
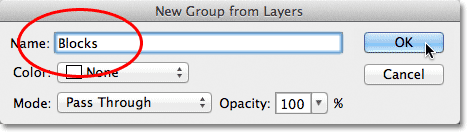 Uuden tasoryhmän nimeäminen.
Uuden tasoryhmän nimeäminen.
Jos katsomme Tasot-paneelista, näemme, että kaikki lohkokerrokset ovat nyt sisäkkäin kerroksessa, jonka nimi on "Lohkot":
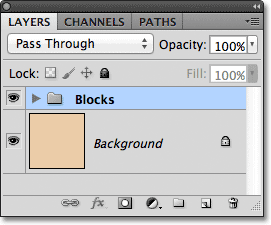 Valitut tasot ovat nyt tasoryhmän sisällä.
Valitut tasot ovat nyt tasoryhmän sisällä.
Yksi hieno aste kerrosryhmissä, sen lisäksi, että on hieno tapa pitää kerrokset-paneelisi näyttävän puhtaalta ja järjestäytyneeltä, on se, että ne antavat meille mahdollisuuden siirtää kaikkia niiden sisällä olevia kerroksia ikään kuin ne olisivat yksi kerros. Blocks-ryhmä on jo valittu Tasot-paneelista, joten pidän Shift-näppäintä painettuna napsauttaessani sen alapuolella olevaa Taustakerrosta. Tämä valitsee kerrosryhmän ja taustakerroksen kerralla:
 Kerrosryhmän ja taustakerroksen valitseminen kerralla.
Kerrosryhmän ja taustakerroksen valitseminen kerralla.
Kuten opasimme Taustakerros-opetusohjelmassa, taustakerrokset lukitaan paikoilleen, mikä tarkoittaa, että ne eivät voi liikkua asiakirjan sisällä. Ainoa asia, jonka olen valinnut ja joka voi liikkua, on tasoryhmä. Napsautin Aseta pystysuorat keskukset -vaihtoehtoa Asetukset-palkissa:
 Napsauta Kohdista pystysuorat keskukset -vaihtoehtoa.
Napsauta Kohdista pystysuorat keskukset -vaihtoehtoa.
Photoshop kohdistaa tasoryhmän sisällä olevat lohkokerrokset pystysuunnassa taustakerroksen kanssa:
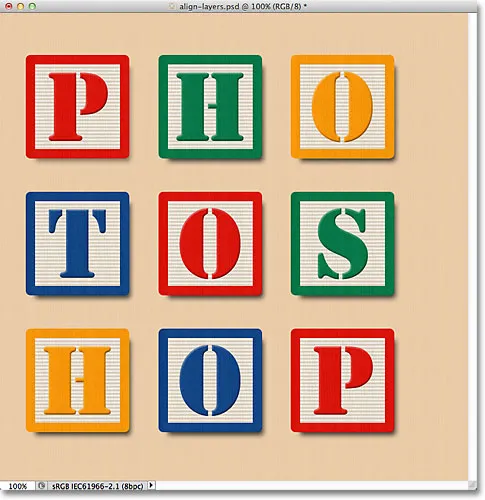 Kerrosryhmän sisällä olevat lohkot kohdistetaan kuin ne olisivat yhdessä kerroksessa.
Kerrosryhmän sisällä olevat lohkot kohdistetaan kuin ne olisivat yhdessä kerroksessa.
Ja lopuksi napsautin Aseta-rivin Tasaa vaakasuorat keskukset -vaihtoehtoa:
 Napsauta kohtaa Kohdista vaakatasot.
Napsauta kohtaa Kohdista vaakatasot.
Tämä kohdistaa lohkot vaakatasossa taustakerroksen kanssa ja keskittää mallin asiakirjaan:
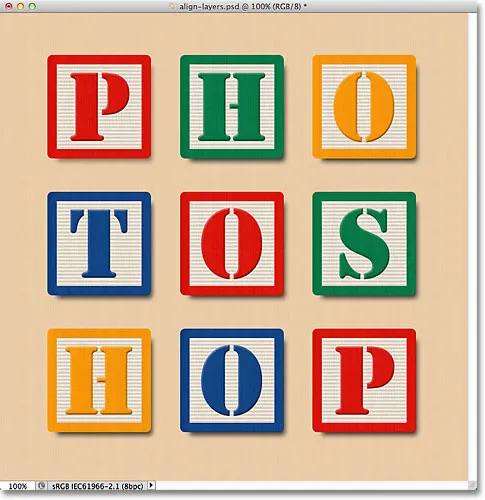 Tasoryhmä helpotti lohkon suunnittelun keskittämistä dokumenttiin.
Tasoryhmä helpotti lohkon suunnittelun keskittämistä dokumenttiin.
Minne mennä täältä …
Ja siellä meillä se on! Seuraavassa kerrosten oppimisoppaan opastuksessa opimme kuinka tason läpinäkyvyyttä voidaan hallita tasojen paneelin Opaciteetti ja Täytä -asetuksilla! Tai tutustu Photoshopin perusasiat -osiosta saadaksesi lisää opetusohjelmia!