Tässä valokuvien editointioppaassa tarkastellaan kahden Photoshopin tärkeimmän kuvankäsittelytyökalun - tasojen ja käyrien säätöjen - yhtäläisyyksiä. Ensi silmäyksellä käyrien säätö saattaa tuntua vähemmän kuvankäsittelytyökalulta ja enemmän kuin jotain, jonka vain tiedemies tietäisi tekevänsä, etenkin verrattuna aiempaa tarkastelemaan paljon yksinkertaisempaan tason säätöön.
Älä kuitenkaan anna sen huijata sinua. Käyrät voivat olla erittäin voimakkaita, ylittäen paljon mitä tasoilla voidaan saavuttaa, mutta kun ymmärrät kuinka ne toimivat, käyrät ovat oikeastaan hyvin yksinkertaisia. Itse asiassa se on niin yksinkertaista kuin käyrien piirtäminen!
Tässä ensimmäisessä tarkastelussa käyrät -vertailussa vertaamme sitä Tasot-komentoon nähdäksemme kuinka samankaltaiset nämä kaksi todella ovat. Tämä antaa meille hyvän lähtökohdan syvällisempään tarkasteluun käyrät myöhemmin, mukaan lukien kuinka käyrien säätö on muuttunut ja parantunut Photoshopin uusimmissa versioissa (CS3 ja CS4). Haluat ehkä lukea kuvanohjeen parantaminen tasoilla -tason ennen jatkamista, jos et tunne tasoja. Se voi auttaa lukemaan myös Histogrammin lukeminen -oppaan, jos et ole varma siitä, kuinka histogrammit toimivat Photoshopissa.
Kuten mainitsin, tallennamme keskustelun käyrät-valintaikkunan uusimmista ominaisuuksista Photoshop CS3: ssa ja CS4: ssä myöhemmin. Tarkastellaan tässä vain käyrien perusteita ja kuinka sitä verrataan Tasot-komentoon. Käytän sitä varten Photoshop CS2: ta, mutta kaikki viimeisimmät versiot toimivat.
Tässä on kuva, jonka olen avannut näytöllä:
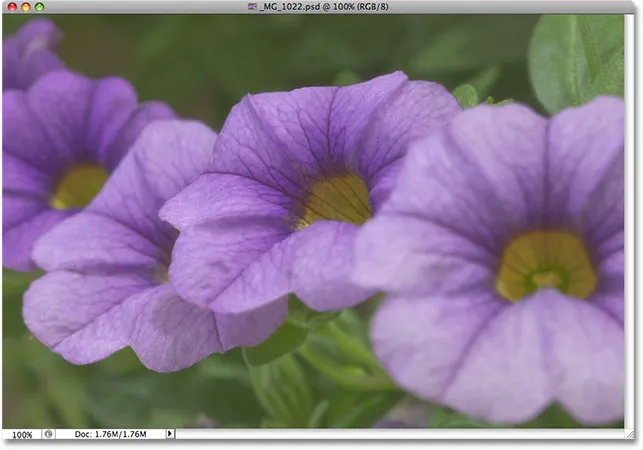
Alkuperäinen kuva.
Pikakatsaus Photoshopin Histogram- palettiin, joka oletuksena on ryhmitelty Navigator- ja Info-paletteihin (voit myös valita Histogram-paletin Ikkuna- valikosta, jos se ei ole näytöllä), osoittaa meille, että parannuksen varaa on ehdottomasti. kuvan kanssa. Histogrammin pääosa ei ulotu vasempaan (puhdas musta) tai äärioikeiseen (puhtaan valkoinen), mikä kertoo meille, että valossa ei tällä hetkellä ole todellisia varjoja tai kohokohtia. Kaikki on niputettu keskikielissä, mistä johtuen kuvan kokonaiskontrasti puuttuu:
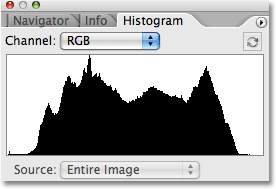
Histogrammi-paletti, joka ei sisällä kuvassa todellisia varjoja tai kohokohtia.
Parannamme nopeasti kuvan sävyväliä Photoshopin tasotasolla. Kun olemme valmiita, näemme kuinka tehdä täsmälleen samat muutokset ja enemmän käyrien avulla. Aluksi tuon tasojen säätökerroksen napsauttamalla Uusi säätökerros -kuvaketta Tasot- paletin alaosassa ja valitsemalla Tasot näkyviin tulevasta säätötasojen luettelosta. Kuten aina, käytämme säätökerroksia Photoshopin tavallisten kuvansäätöjen sijasta, koska säätökerrosten avulla voimme työskennellä kuvissa joustavasti ja tuhoamatta :
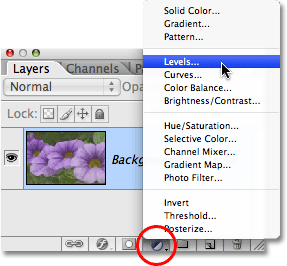
Napsauta Uusi säätökerros -kuvaketta Tasot-paletissa ja valitse Tasot luettelosta.
Tämä tuo esiin Tasot-valintaikkunan. Kuten katsoimme aiemmin tasot-opetusohjelmassa, tasojen säätö antaa meille mahdollisuuden tehdä kolme perusmuutosta kuvan yleisen äänen parantamiseksi. Voimme kirkastaa kohokohtia asettamalla uuden valkoisen pisteen, voimme tummentaa varjot asettamalla uuden mustan pisteen, ja voimme vaalentaa tai tummentaa kuvan keskimmäisiä ääniä . Tasot-valintaikkuna tekee näistä muutoksista helppoa, koska se sisältää täsmälleen saman histogrammin, jonka näimme hetki sitten Histogrammi-paletissa, ja kaikki, mitä meidän on tehtävä kuvan säätämiseen, on vetää suoraan valkoisen pisteen, mustan pisteen ja keskisävyn liukusäätimiä histogrammin alapuolella:
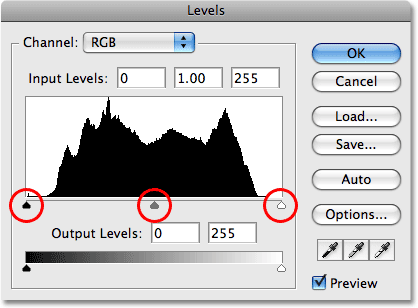
Tasojen histogrammin alapuolella olevat musta piste (vasen), valkoinen piste (oikea) ja keskisävy (keskimmäinen) -liukusäätimet tekevät helpoksi yleisen kuvan sävyn korjaamisen.
Tasot-valintaikkunassa on myös kätevä mustavalkoinen gradientti histogrammin alapuolella, joten on helppo nähdä tarkalleen missä kuvan sävyalue laskee. Mitä korkeampi piikki histogrammissa on jonkin verran gradientin tietyn kirkkaustason yläpuolella, sitä enemmän kuvan pikseliä on tällä kirkkaustasolla verrattuna pikselien lukumäärään muilla kirkkaustasoilla. Jos mikään histogrammin osa ei näy kaltevuuden kirkkaustason yläpuolella, tiedämme, että tällä hetkellä kuvassa ei ole pikseliä sillä kirkkaustasolla.
Jos katsot suoraan histogrammin yläpuolelle, näet kolme syöttöruutua. Nämä laatikot osoittavat meille nykyiset mustan, valkoisen ja keskitason äänitasot. Vasemmalla oleva ruutu, jonka oletusarvo on 0, näyttää meille nykyisen mustan pisteen tason. Oikealla puolella oleva ruutu, jonka oletusarvo on 255, näyttää meille nykyisen valkoisen pisteen tason:
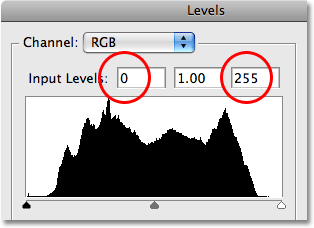
Nykyiset mustan, valkoisen ja keskipisteen tasot on lueteltu suoraan histogrammin yläpuolella.
Photoshop jakaa kuvan suurimman äänirajojen 256 erilaiselle kirkkaustasolle siten, että puhdas musta on 0 ja kirkkaus kasvaa vähitellen, kunnes saavutat puhtaan valkoisen 255: ssä. Vedämällä mustavalkoisia pisteliukusäätimiä histogrammin alapuolelle, voimme muuttaa kirkkautta arvoista tulee puhdasta mustaa tai valkoista. Tämä venyttää kuvan nykyistä sävyväliä, vetäen pohjimmiltaan tummimmat alueet puhtaan mustana ja työntämällä vaaleimmat alueet puhtaan valkoiseksi, mikä parantaa kuvan yleistä ulkonäköä. Aion asettaa uuden mustan pisteen napsauttamalla mustan pisteen liukusäädintä ja vetämällä sen sisään histogrammin vasempaan reunaan. Sitten asetan uuden valkoisen pisteen napsauttamalla valkoisen pisteen liukusäädintä ja vetämällä sen histogrammin oikeaan reunaan. Jos tarkastelemme uudelleen histogrammin yläpuolella olevia syöttöruutuja, voimme nähdä, että mustan pisteen ja valkoisen pisteen arvot ovat nyt muuttuneet, mustan pisteen noustessa 0: sta 20: een ja valkoisen pisteen alennettua nyt 255: stä 232: een. :
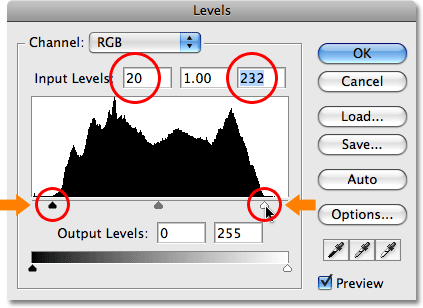
Vedä mustavalkoisia pisteitä histogrammin vasemmalle ja oikealle reunalle tummentaa varjoja ja kirkastaa kohokohtia.
Tämä tarkoittaa, että kaikki kuvan alueet, joiden alun perin kirkkaustaso oli 20 (tummanharmaa), on vedetty puhtaan mustana. Kaikki alueet, jotka olivat alun perin kirkkaustasolla 232 (vaaleanharmaa), on siirretty puhtaan valkoiseksi. Myös kuvan muut kirkkausarvot ovat muuttuneet vastaavasti, kun kuvan koko sävyalue on venytetty koko alueelle 0-255.
Jos katsomme histogrammi-palettia, näemme mitä tapahtui. Histogrammi ulottuu nyt kokonaan vasemmalta vasemmalle oikealle, mikä tarkoittaa, että meillä on nyt täysi valikoima sävyarvoja puhtaasta mustasta puhtaan valkoiseen. Ainoa haittapuoli on, että venyttämällä äänitietoja, olemme menettäneet kuvan yksityiskohdat, joita edustaa histogrammissa olevien valkoisten pystysuorien palkkien kammamainen kuvio. Jokainen valkoinen pystysuora palkki tarkoittaa, että meillä ei enää ole kuvapisteitä sillä kirkkaustasolla, mutta se on kunnossa, koska emme ole menettäneet tarpeeksi yksityiskohtia, jotta kuvassa voisi olla näkyviä ongelmia:
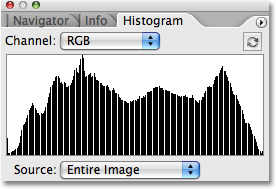
Histogrammi ulottuu nyt vasemmalta vasemmalle oikealle osoittaen kuvan parantuneen äänen.
Itse asiassa kuvassa ei ole vain näkyviä ongelmia, mutta olemme onnistuneet parantamaan sen yleistä sävyä ja kontrastia melko yksinkertaisesti asettamalla uudet mustavalkoiset pisteet Tasot-valintaikkunaan. Värit ovat myös kyllästyneet:
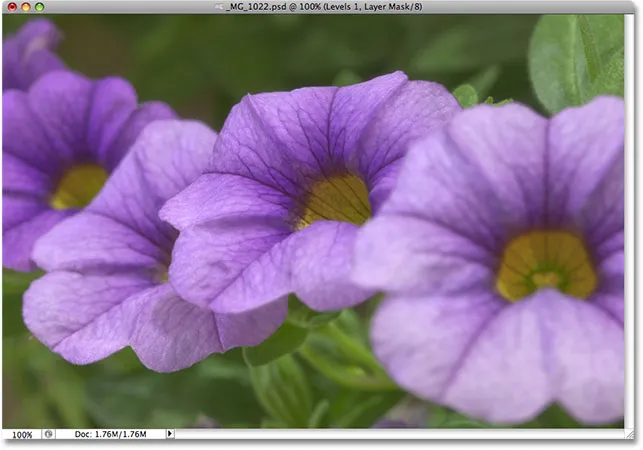
Varjojen tummentuessa ja kohokohtien kiristyessä yleinen kuvan sävy on parantunut.
Tasot-komennon avulla voimme myös vaalentaa tai tummentaa kuvan keskikokoisia kirkkaustasoja vetämällä keskimääräistä liukusäädintä . Keskimmäisen äänen liukusäätimen vetäminen vasemmalle vaaleuttaa keskisävyt, kun taas liukusäätimen oikealle siirtäminen tummentaa niitä. Keskimmäistä liukusäädintä kutsutaan teknisesti gamma- liukusäätimeksi, ja jos katsot histogrammin yläpuolella olevaa keskimmäistä syöttöruutua, näet oletuksena, että se näyttää arvon 1, 00, kun taas olet saattanut olettaa, että se näyttää arvon 127 tai 128 (suoraan mustan välillä 0 ja valkoisen välillä 255). Tämä johtuu siitä, että se kertoo meille nykyisen gamma-arvon eikä keskikirkkauden arvon. Älä kuitenkaan anna terminologian sekoittaa sinua. Gamma on vain outo kuulostava sana, joka tarkoittaa kuvan yleistä kirkkautta. Sinun tarvitsee vain tietää, että riippumatta siitä, mitä haluat kutsua sitä, Tasot-valintaikkunan keskimmäinen liukusäädin vaalentaa tai tummentaa keskimmäisääniä. Aion tummentaa keskimmäisääniäni hieman lisätäkseni kuvan lisää kontrastia vetämällä liukusäädintä oikealle ja laskemalla gamma-arvon 1, 00: sta arvoon 0, 88:
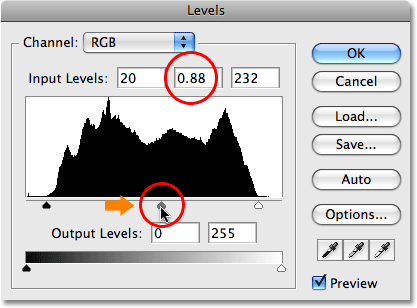
Keskimääräinen tai gamma-liukusäädin vaalentaa tai tummentaa kuvan keskikokoisia kirkkausarvoja.
Jotta on helpompaa nähdä, kuinka paljon parannuksia olemme pystyneet tekemään Tasot-valintaikkunan kolmella liukusäätimellä, tässä on valokuvan "ennen ja jälkeen" -näkymä. Vasen puoli näyttää alkuperäisen, muokkaamattoman kuvan ja oikea puoli mukautetun version:
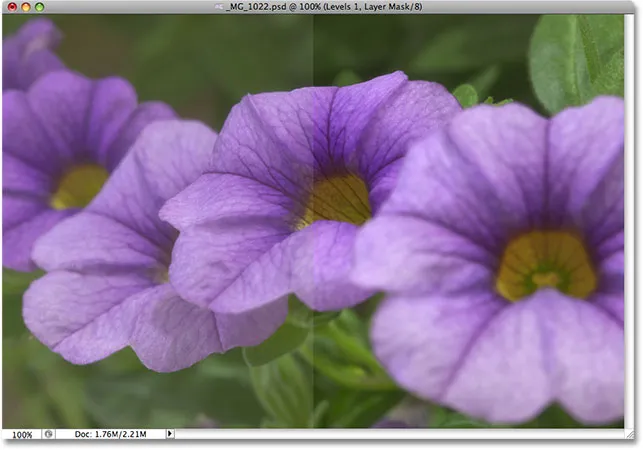
Kuvan alkuperäinen (vasen) ja korjattu (oikea) versio "ennen ja jälkeen" -näkymä.
Nyt kun olemme nähneet, kuinka helppo on tasoittaa yleisiä kuvan sävyongelmia tasoilla, katsotaan kuinka voimme tehdä täsmälleen samat korjaukset ja enemmän Photoshopin Käyrät -komennolla!
Ennen kuin aloitamme käyrien tarkastelun, aion palauttaa kuvan takaisin alkuperäiseen tilaansa sammuttamalla tilapäisesti tasojen säätökerroksen. Tätä varten minun tarvitsee vain napsauttaa Tason näkyvyys -kuvaketta ("silmämunan kuvake") Tasot-paletin säätökerroksen vasemmassa reunassa:
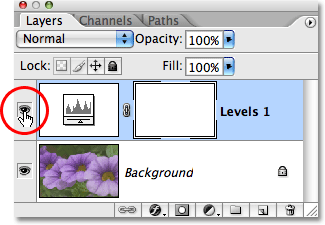
Piilota näkyvyyskuvakkeen avulla voit piilottaa väliaikaisesti asiakirjan tasot.
Kun Tasot-säädön vaikutukset on nyt piilotettu, kuvani palautuu alkuperäiseen, muokkaamattomaan tilaan:
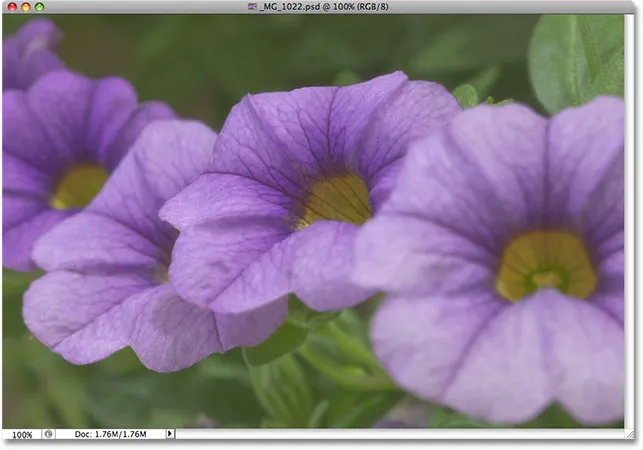
Alkuperäinen kuva jälleen.
Päästäksesi käyrien säätöön napsautaan uudelleen Uusi säätökerros -kuvaketta Tasot-paletin alaosassa, ja tällä kertaa valitsen käyrät ilmestyvästä säätökerrosluettelosta:
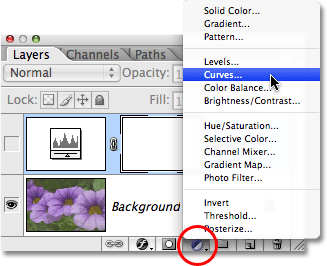
Napsauta Uusi säätökerros -kuvaketta Tasot-paletissa ja valitse käyrät luettelosta.
Tämä tuo esiin Käyrät-valintaikkunan. Käytän jälleen kerran Photoshop CS2: ta täällä, koska tarkastelemme vain perusteita siitä, kuinka käyrät toimivat. Käyrät-valintaikkunassa on muutama lisäominaisuus Photoshop CS3: ssa ja uudemmissa, jotka tallennamme toiseen opetusohjelmaan.
Tasot ja käyrät -komennot ovat oikeastaan hyvin samankaltaisia siinä mielessä, että molempien avulla voimme säätää kuvan varjoja, korostuksia ja keskimmäisiä ääniä, mutta sinulle annetaan anteeksi, että et näe samankaltaisuutta niiden välillä pelkästään tarkastelemalla niiden valintaikkunoita. Tasot vaikuttavat melko suoraviivaisilta histogrammin, kaltevuuspalkin ja liukusäätimien kanssa, kun taas käyrät näyttävät siltä, mitä löydät tiedelaboratoriosta. Sitä voidaan kutsua käyriksi, mutta missä ne ovat? Mitään käyrää ei löydy mistään! Sen sijaan näemme 4x4-ruudukon, jonka diagonaalinen viiva kulkee sen läpi vasemmasta alakulmasta oikeaan yläkulmaan. Ainoa yhtäläisyys tasojen kanssa näyttää olevan se, että ruudukon pohjaa pitkin juoksee mustavalkoinen kaltevuuspalkki, mutta myös toinen kaltevuuspalkki kulkee ylös ja alas ruudukon vasemmalla puolella:
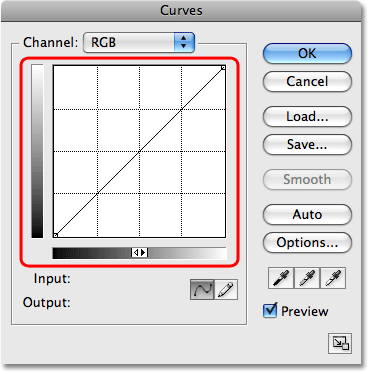
Käyrät-valintaikkuna näyttää aluksi olevan vain Tasojen säätö.
Miksi sitä kutsutaan käyriksi ilman käyrää, jota ei löydy. Syyllä ei ole mitään tekemistä sen kanssa, mistä aloitat, ja kaiken tekemistä sen kanssa, mistä lopulta päädyt. Käyrät ovat kyse siitä, että otetaan suora ristikkäin kulkeva suora vinoviiva ja muokataan se käyräksi! Aluksi linja on suora, koska emme ole vielä tehneet muutoksia. Kun taivutamme viivaa luodaksesi käyrän (tai käyrät), säädämme kuvan erilaisia kirkkaustasoja. Ennen kuin pääsemme eteenpäin, tarkastellaan ensin sitä, millaista olemme todella käyrät-valintaikkunassa ja kuinka samanlainen se todella on tasoille.
Tasot vs käyrät - histogrammi
Yksi ilmeisimmistä eroista Tasot ja käyrät-valintaikkunoiden välillä, ainakin Photoshop CS2: ssä ja aiemmissa, on, että käyrät eivät sisällä histogrammia. Photoshop CS3: ssa ja uudemmissa Adobe lisäsi vaihtoehdon tarkastella histogrammia käyrät-ruudukossa, mutta mielestäni paras tapa katsella histogrammia kuvan käsittelyn aikana on Histogrammi-paletti, koska se antaa sinulle päivitetyn näkymän histogrammista, kun työskentelet. Sekä tasoilla että käyrillä (Photoshop CS3: ssa ja uudemmissa) histogrammi pysyy staattisena, ja näyttää vain miltä kuva näytti ennen säätöjen tekemistä, joten et todellakaan kaipaa kaikkea ilman käyrien histogrammia niin kauan kuin Pidä Histogram-paletti avoinna työskennellessäsi. Histogrammin näyttämisessä käyrät-ruudussa on muutamia etuja, mutta täällä ei tarvitse huolehtia.
Tasot vs käyrät - Kaltevuuspalkki
Käyrät-valintaikkunassa on sama mustavalkoinen vaakasuuntainen kaltevuuspalkki ruudukon alla, jonka Tasot-valintaikkuna näyttää meille histogrammin alla. Kummassakin tapauksessa. tämä gradientti edustaa kuvan erilaisia kirkkaustasoja puhtaasta mustasta puhtaan valkoiseksi. Käyrien avulla saamme myös toisen kaltevuuspalkin, tällä kertaa kulkien pystysuunnassa ristikon vasemmalla puolella. Ero kahden käyrän gradienttipalkin välillä on, että alaosa näyttää meille sisääntulotasot, kun taas vasemmanpuoleinen kaltevuus näyttää meille lähtötasot . Ajattele "Input" ja "Output" kuten "Before" ja "After". Pohjakaltevuus edustaa kuvan alkuperäisiä kirkkaustasoja ennen muutosten tekemistä, kun taas vasen kaltevuus näyttää meille, mitkä uudet kirkkaustasot tulevat säätöjen tekemisen jälkeen. Näemme kuinka tämä toimii hetkessä:
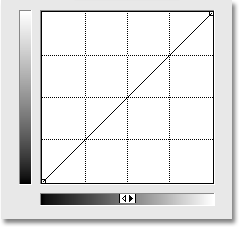
Käyrät sisältävät kaksi kaltevuuspalkkia, yksi pohjaa pitkin tulotasoille ja toinen sivua pitkin lähtötasoille.
Tasot vs. käyrät - mustan ja valkoisen pisteen liukusäätimet
Tasoissa meillä oli musta pisteliukusäädin histogrammin vasemman sivun alapuolella ja valkoinen pisteliukusäädin histogrammin oikean puolen alla. Nämä liukusäätimet antoivat meille mahdollisuuden asettaa kuvan uusia mustavalkoisia pisteitä, tummentaen varjoja ja kirkastaen kohokohtia. Jos tarkastellaan tarkkaan käyrien diagonaaliviivaa, näet kummassakin päässä pienen neliön, yksi vasemmassa alakulmassa suoraan puhtaan mustan yläpuolella sen alla olevassa kaltevuudessa ja toinen oikeassa yläkulmassa suoraan puhtaan valkoisen yläpuolella. kaltevuus. Nämä neliöt tai pisteet ovat Tasot-valintaikkunan mustan ja valkoisen liukusäätimen käyrät. Voimme napsauttaa jompaa kumpaa pistettä valitaksesi sen, ja vetämällä pistettä joko vasemmalle tai oikealle, voimme asettaa kuvan uusia mustavalkoisia pisteitä:
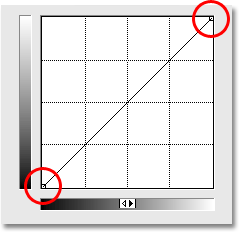
Kaarevien vinoviivojen molemmissa päissä olevien pisteiden avulla voimme säätää kuvan mustia (vasen alaosa) ja valkoisia (ylhäällä oikealla) pisteitä.
Katsotaan, voimmeko käyttää tähän mennessä käyrien suhteen opittuja tekemään samat perussäädöt kuvaan, jonka teimme tasoilla. Tummentaaksesi varjoalueita tasoilla ja asettamalla uuden mustan pisteen napsauttamalla mustan pisteen liukusäädintä ja vetämällä sen histogrammin vasempaan reunaan. Jos muistat, tämä nosti mustan pisteen oletuksena olevasta vaaleustasosta 0 tasolle 20, mikä tarkoitti, että kaikki pikselit, jotka olivat alun perin 20 kirkkaustasolla, vedettiin puhtaaseen mustaan. Voimme tehdä aivan saman asian käyrien kanssa. Asettaaksesi uuden mustan pisteen, minun täytyy vain napsauttaa vinoviivan vasemman pään pistettä ja vetää sitä oikealle, aivan kuten tein tasojen mustan pisteliukusäätimen kanssa. Koska käytän Photoshop CS2: ta eikä minulla ole histogrammia Kaaviot-valintaikkunassa, seuraan histogrammi-palettia nähdäkseni mitä tapahtuu.
Huomaa, että heti kun napsautat pistettä, sekä ala- että kaltevuuspalkin alapuolella olevat tulo- ja lähtölukemat osoittavat arvoa 0, ilmoittaen meille, että mustan pisteen on tällä hetkellä asetettu vaaleusarvoon 0 eikä meillä ole vielä tehnyt muutoksia. Kun vedät pistettä vaakatasossa oikealle, syöttölukema kasvaa, kun lähtölukema pysyy nollassa. Tämä kertoo meille, että kumpi tahansa alkuperäisellä kirkkaustasolla, jonka valitsemme pisteellä (sisääntulotaso), vedetään alas tasolle 0 tai puhdasta musta (lähtötaso). Aion vetää mustan pisteeni tasolle 20, sama arvo, jonka asetin sen tasoille:

Mustan pisteen vetäminen vasemmalle tai oikealle käyrissä on sama kuin mustan pisteen liukusäätimen vetäminen tasoissa.
Jos haluat asettaa uuden valkoisen pisteen tasoille ja vaalentaa kohokohtia, vedin valkoisen pisteen liukusäätimen histogrammin oikeaan reunaan laskemalla valkoisen pisteen alkuperäisestä arvostaan 255 arvoon 232. Tämä työnsi kuvan kaikki alueet, jotka olivat alun perin vaaleustasolla 232 puhtaan valkoiseen. Voin jälleen kerran tehdä saman asian käyrien kanssa. Lävistäjän viivan oikeanpuoleinen piste toimii täsmälleen samalla tavalla kuin tasojen valkoinen pisteliukusäädin. Minun tarvitsee vain napsauttaa kohtaa ja vetää sitä vaakasuoraan vasemmalle. Jälleen, käyrät-valintaikkuna Photoshop CS2: ssä ei sisällä histogrammia, mutta voin helposti nähdä histogrammin histogrammi-paletissa vetämällä pistettä.
Heti kun napsautat oikeassa yläkulmassa olevaa pistettä, tulo- ja lähtölukemat näyttävät arvon 255, mikä osoittaa, että valkoisen pisteemme on tällä hetkellä asetettu suurimpaan kirkkausarvoonsa 255 ja emme ole vielä tehnyt muutoksia. Kun vedät pistettä vasemmalle, sisääntulolukema muuttuu, kun ulostulolukema pysyy arvossa 255, mikä kertoo meille, että kumpi tahansa pisteellä valitsemamme kirkkaustaso on nostettu puhtaanvalkoiseksi. Aion vetää pistettä vasemmalle, kunnes syöttölukema näyttää arvon 232, sama arvo, jonka asetin valkoisen pisteen tasoiksi:
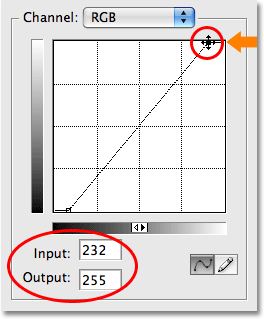
Valkoisen pisteen vetäminen vasemmalle tai oikealle käyrissä on sama kuin valkoisen pisteen liukusäätimen vetäminen tasossa.
Jos tarkastelen jälleen kerran histogrammi-palettia, voin nähdä, että olen onnistuneesti tehnyt samat säädöt kuvaan käyrillä, jotka tein tasojen mustan ja valkoisen pisteliukusäätimen avulla. Histogrammi ulottuu nyt kokonaan vasemmalta vasemmalle oikealle osoittaen täyden sävyarvon puhtaasta mustasta puhtaan valkoiseksi, paitsi tietenkin yksityiskohdat, jotka olemme menettäneet venyttämällä äänialueita, jotka merkitään samalla kampamainen kuvio, jonka näimme aiemmin:
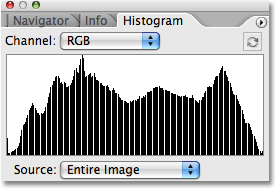
Histogrammi-paletti, joka näyttää samat kuvansäädöt, kun uudet mustavalkoiset pisteet on asetettu käyrillä.
Ja jos tarkastelemme itse kuvaa itse asiakirjaikkunassa, voimme nähdä, että sen yleinen sävy on parantunut:
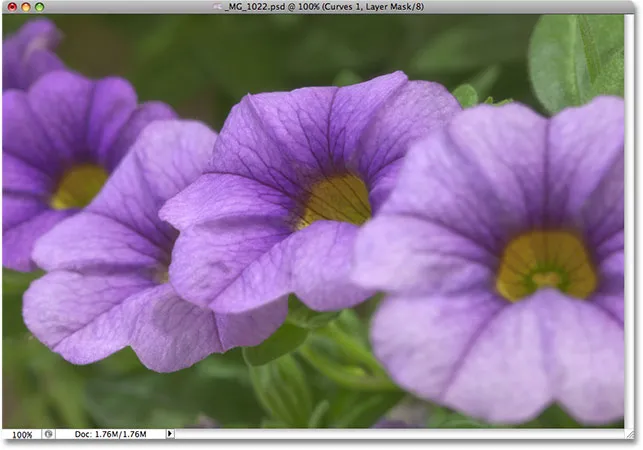
Samat korjaukset koko kuvan sävyyn on saatu aikaan käyrillä.
Entä keskimääräinen liukusäädin? Katsotaan seuraavaksi!
Tasot vs. käyrät - Väliääni-liukusäädin
Entä keskimmäiset äänet? Täältä Photoshopin käyrien säätö alkaa kiinnostaa. Tasoissa meillä on keskisävyinen liukusäädin, jota voimme vetää vasemmalle tai oikealle kuvan vaaleuden tai tummentaa keskimmäisiä kirkkausarvoja, mutta aluksi käyrillä ei näytä olevan mitään sellaista. Olemme jo nähneet, että vinoviivan kummassakin päässä olevat pisteet ovat tasojen mustan ja valkoisen pisteen liukusäätimien käyrät, mutta viivalla ei ole muita pisteitä, joita löytyy. Ainakin, ei vielä ole!
Mikä tekee käyristä niin uskomattoman voimakkaan ja hyödyllisen, paljon enemmän kuin Tasot-komento, on se, että sen avulla voimme lisätä pisteitä mihin haluamme! Oletetaan esimerkiksi, että haluamme pisteen, joka antaa meille saman hallinnan keskisävyistä kuin mitä tasojen keskimääräisen liukusäätimen avulla saamme. Ainoa mitä meidän on tehtävä, on lisätä se! Lisää piste napsauttamalla yksinkertaisesti sen rivin kohtaa, johon haluat lisätä pisteen. Saadaksesi saman hallinnan keskimmäisillä kirkkausarvoilla, jotka saisin tasojen keskimääräisellä liukusäätimellä, napsautan lisätäkseni pisteen suoraan rivin keskelle. Huomaa, että heti kun olen lisännyt pisteen, sekä tulo- että lähtölukemat osoittavat arvoa 128, mikä kertoo minulle, että olen juuri lisännyt pisteen kirkkaustasolla 128 ja koska molemmat lukemat osoittavat samaa arvoa, en ole ' t ole vielä tehnyt muutoksia:
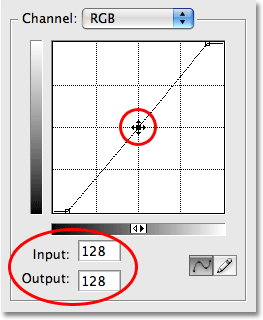
Uuden pisteen lisääminen linjan keskelle antaa meille Tasojen keskimääräisen liukusäätimen käyrät-ekvivalentin.
Toistaiseksi olemme vetäneet pisteitä joko vasemmalle tai oikealle. Tämä muutti kuvan valitseman kirkkaustason (sisääntulotaso), mutta lähdön tason ei muuttunut. Mustan pisteen vetäminen oikealle antoi meille mahdollisuuden valita jokainen kirkkausarvo tasoon 20 asti (sisääntulotaso) ja pakottaa se alas tasolle 0 (lähtötaso), kun taas valkoista pistettä vasemmalle vetämällä voimme valita jokaisen kirkkauden. arvo alas arvoon 232 (sisääntulotaso) ja pakota se korkeintaan 255 (lähtötaso). Keskiviivakohdemme suhteen haluamme päinvastoin. Haluamme jättää syöttöarvon arvoon 128 (tai jotain lähelle arvoa 128, jos et napsauttanut tarkalleen keskeltä) ja muuttaa lähtötasoa. Teemme sen vetämällä pistettä ylös tai alas! Vedä pistettä ylöspäin lisätäksesi lähtöarvoa, mikä vaaleaa valitsemasi kirkkaustasoa, tai tummenna kirkkaustasoa vetämällä sitä alas.
Haluan tummentaa ääniääneni, aivan kuten tein Tasot-komennolla, joten aion vetää uuden pisteeni suoraan alaspäin. Kuten tasojen keskimääräisen liukusäätimen tavoin, sinun ei tarvitse vetää pisteitä kovin kauas saadaksesi havaittavissa olevia tuloksia, joten kannattaa ehdottomasti pitää silmällä kuvaasi vetäessäsi pisteitä ympäri. Toisin kuin gamma-arvoja käsittelevä tasojen keskimääräinen liukusäädin, käyrät pitää asiat yksinkertaisina käsittelemällä vain kirkkaustasoja, joten voit unohtaa kaikki gamma-arvot turvallisesti käyrässä työskennellessä. Aion vetää keskipisteeni alkuperäisestä arvosta 128 arvoon noin 110:

Vedä keskikohtaa ylöspäin vaalentaaksesi keskimääräisiä kirkkausarvoja tai alas, jotta tummennat niitä.
Tämä vie kuvan kaikki alueet, jotka olivat alun perin kirkkaustasolla 128, ja tummentavat ne uudelle tasolle 110. Huomaa, että vetämällä keskipistettä meidän diagonaaliviiva taipuu nyt käyrään (mikä selittää lopulta, miksi tämä on jota kutsutaan käyriksi). Käyrä kertoo meille, että myös kaikkia muita linjassa olevia kirkkaustasoja säädetään, kun vedämme pisteitä ympäri käyrän muuttamiseksi. Joten vaikka emme ole tosiasiallisesti valinneet muita kirkkaustasoja, säätö on vaikuttanut heihin kaikilla jossain määrin.
Tässä on minun kuvani tummennettua keskimmäisääniä käyrillä. Vaikutus on täsmälleen sama kuin jos olisin tummentanut niitä tasojen keskitason liukusäätimellä:
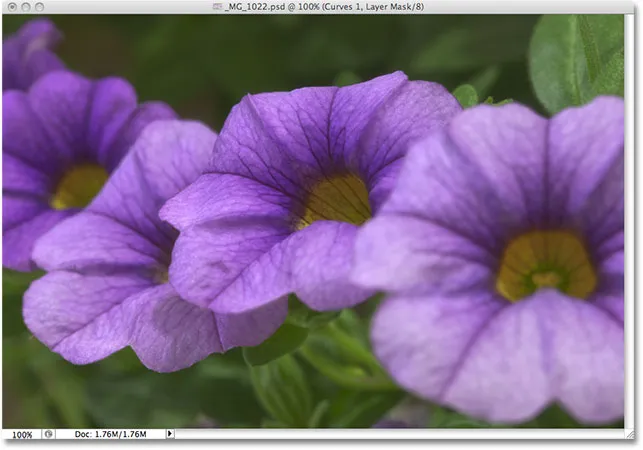
Tummeritatko keskimmäisääniä käyrillä tai tasoilla, tulos on sama.
Mennään tasojen yli käyrillä
Tässä vaiheessa olemme nähneet, kuinka voimme suorittaa täsmälleen samat perussäädöt käyrillä, kuin voimme tasoilla. Voimme vetää kaarevaa mustaa pistettä tummentaaksesi varjoja, vetämällä valkoista pistettä kirkastaaksesi kohokohtia ja lisätä oman pisteemme rivin keskelle valaistaaksesi tai tummentaaksesi keskimmäisiä kirkkausarvoja. Saatat miettiä, mikä iso käyrä on käyrien suhteen, jos voimme tehdä samat säädöt tasoilla, varsinkin kun tasot vaikuttavat niin paljon ymmärrettäviltä. No, iso asia on, että voimme mennä vielä pidemmälle Curvesin kanssa! Paljon kauempana! Tasot antaa meille vain kolme säätöä - mustan pisteen, valkoisen pisteen ja yhden keskimmäisen äänen liukusäätimen. Käyrät puolestaan antavat meille niin paljon hallintaa kuin haluamme. Voimme lisätä korkeintaan 16 yksittäistä pistettä käyrälle tarkkuuden tarkkuuden säätämiseksi kirkkausarvoissa!
Esimerkiksi yksi käyrien yleisimmistä käyttötavoista on parantaa kuvan kontrastia lisäämällä niin kutsuttu "S" -käyrä, mikä tarkoittaa, että muotoamme käyrän muotoon jotain, joka muistuttaa kirjainta S. Tätä varten meidän on lisää vielä muutama piste, yksi 3/4 -merkkimerkin ympärille tummentaa varjoja entisestään ja toinen 1/4 -merkkimerkin ympärille kirkkaudeksi korostaa enemmän. Tätä ei voida tehdä tasoilla, mutta käyrien kanssa se on helppoa. Ensin napsautan viivaa suunnilleen puolivälissä aikaisemmin lisäämäni mustan pisteen ja keskikohdan välillä. Tämä lisää neljännen huomautuksen. Sitten vetäen uutta pistettä alaspäin lyhyen matkan päässä tummentaaksesi varjoalueita vielä enemmän:

Neljännen pisteen lisääminen tummempiin sävyihin antaa meille entistä paremman kuvan kuvan varjoalueiden hallinnan.
Teen saman asian kohokohtien kanssa. Napsautan viivaa suunnilleen puolivälissä keskipisteen ja valkoisen pisteen välillä, mikä lisää viidennen pisteen käyrään. Sitten, jotta kohokohtia valaistaan entisestään, vedän uutta pistettä lyhyen matkan ylöspäin:
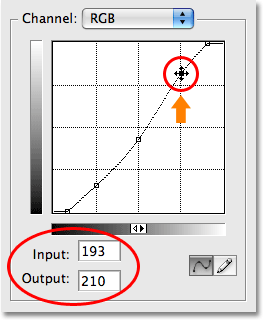
Viidennen pisteen lisääminen vaaleampiin sävyihin antaa meille paremman kuvan kohokohtien hallinnan.
Jos joudut säätämään jo lisäämiäsi pisteitä, napsauta osoitetta valitaksesi se ja vedä sitä sitten ylös, alas, vasemmalle, oikealle tai jopa diagonaalisesti tarpeen mukaan. Pisteen vetäminen diagonaalisesti vaikuttaa tulo- ja lähtötasoon samanaikaisesti. Minun tapauksessani uskon, että keskimmäiset kirkkausarvoni ovat nyt hieman liian tummat, joten napsautin keskipistettäni valitakseni sen uudelleen ja vetämällä sen takaisin alkuperäiseen kirkkausarvoonsa 128:
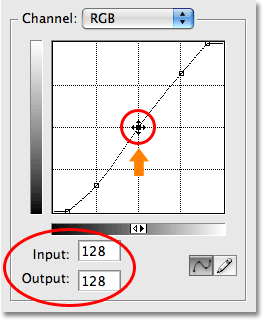
Mahdollisia olemassa olevia pisteitä voidaan säätää milloin tahansa napsauttamalla ja vetämällä niitä tarpeen mukaan.
Kun käyrä näyttää nyt samanlaiselta kuin kirjain S (eräänlainen), olemme onnistuneet lisäämään kuvan kontrastia entisestään:
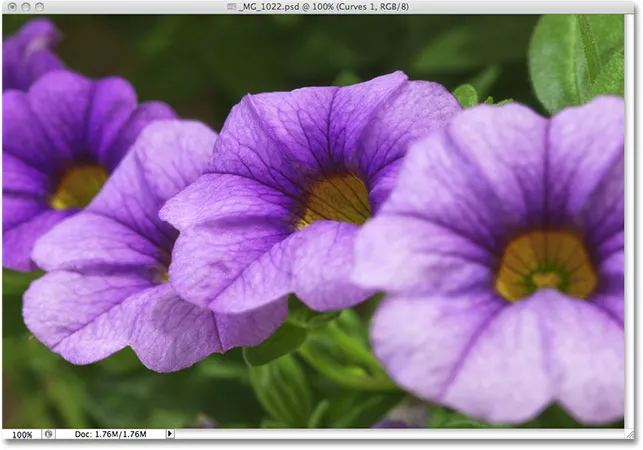
Käyrän muotoilu S-kirjaimeksi on yleinen tapa lisätä kontrastia kuvaan.
Käytämästäsi kuvasta riippuen saatat pystyä valaisemaan kohokohtia ja tummentamaan varjoja jopa enemmän kuin minä olen tehnyt täällä, luomalla selvemmän S-käyrän. Minun tapauksessani, kun lisäsit kontrastia entisestään, kuva olisi näyttänyt liian karkealta, joten tein vain pieniä muutoksia.
Oletuksena tasot ja käyrät -komennot vaikuttavat sekä kuvan vaaleuteen (kirkkauteen) että värikylläisyyteen. Useimmissa tapauksissa tämä on mitä haluat, mutta jos huomaat, että värit ovat muuttuneet liian kylläisiksi ja haluat rajoittaa säätöjen vaikutuksen vain kirkkausarvoihin, mene vain Tasot-paletin yläosaan ja muuta sekoitustila säätökerrokselle normaalista kirkkauteen :
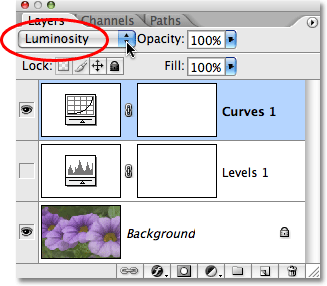
Vaihda tasojen tai käyrien sekoitustilaksi kirkkaus, jotta värin kylläisyys ei kasva.
Kun sekoitustilaksi on asetettu Luminosity, värit ovat palanneet alkuperäisiin kylläisyysarvoihinsa, kun taas lisääntynyt kontrasti pysyy:
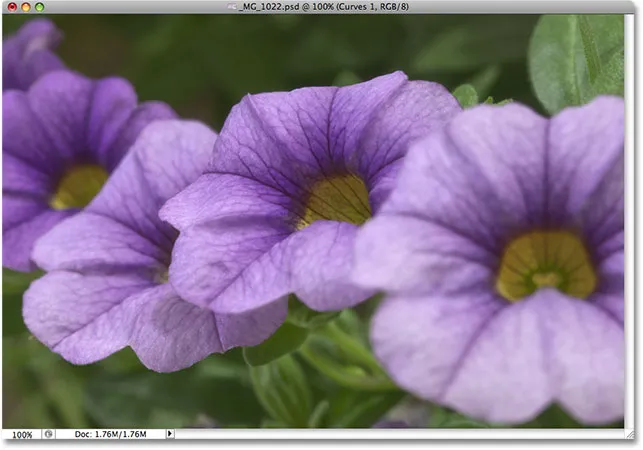
Värikylläisyys on palannut alkuperäiselle tasolle.
Ja siellä meillä se on! Se on ensimmäinen katsomme Photoshop's Curves -komentoon! Olemme nähneet kuinka tehdä kuvan perusäänisäädöt tasoilla, kuinka tehdä samat säädöt käyrien kanssa ja kuinka voimme sitten mennä vielä pidemmälle käyrien avulla lisäämällä varjoihin ja kohokohtiin lisäpisteitä. Olemme myös nähneet kuinka rajoittaa Tasot ja käyrät -komentojen vaikutukset vain kirkkaustasoihin muuttamalla sekoitustila Luminosityksi. Tutkimme edelleen käyrien täydellistä voimaa muissa opetusohjelmissa, mukaan lukien katsaus Photoshop CS3: n ja CS4: n lisäominaisuuksiin.