Opi kaikki Adobe Bridgesta ja siitä, kuinka Bridgen avulla voit etsiä, järjestää ja esikatsella kuviasi. Aiheita ovat Bridge-käyttöliittymä ja paneelit, koko näytön esikatselut, arvostelutila, tähtiarvioiden soveltaminen, avainsanojen ja tekijänoikeustietojen lisääminen, kuvien suodatus ja paljon muuta!
Toistaiseksi tässä Photoshop -sarjan aloittelussa olemme keskittyneet Adobe Bridgeyn . Oppimme kuinka asentaa Adobe Bridge CC (Bridge-versio jokaisen Creative Cloud -tilauksen mukana). Ja opimme kuinka käyttää Bridgeä valokuvien lataamiseen kamerasta tietokoneellesi.
Tässä opetusohjelmassa opimme lisää itse Adobe Bridgestä. Opimme, mikä Bridge on ja miksi haluamme käyttää sitä. Tarkastelemme Adobe Bridge -käyttöliittymää ja joitain Bridgen pääominaisuuksia. Tämän oppaan loppuun mennessä meillä on hyvä käsitys miksi Bridge on niin hieno työkalu kuvien etsimiseen, järjestämiseen ja esikatseluun. Aion käyttää Adobe Bridge CC: tä, mutta kaikki on täysin yhteensopivaa Bridge CS6: n (Photoshop CS6: n mukana toimitetun version) kanssa.
Tämä on oppitunti 4/8 luvusta 1 - Photoshop -sarjan aloittaminen.
Mikä on Adobe Bridge?
Adobe Bridge on Photoshopin lisäohjelma. Siltaa kutsutaan usein digitaaliseksi omaisuudenhoitajaksi tai mediapäälliköksi . Tämä johtuu siitä, että Adobe Bridge antaa meille tehokkaita tapoja löytää, hallita ja järjestää jatkuvasti kasvavaa kuvakokoelmaa. Itse asiassa Bridge ei rajoitu vain valokuviin tai vain Photoshopiin. Bridge on oikeastaan kumppaniohjelma jokaiselle Adobe Creative Cloud (tai Creative Suite) -sovelluksen sovellukselle . Bridgen avulla hallitsemme kuvien lisäksi myös Adobe Illustrator-tiedostoja, InDesign-tiedostoja, videoita ja paljon muuta! Koska olemme pääasiassa kiinnostuneita Photoshopista, keskitymme siihen, kuinka voimme käyttää Bridgeä valokuvien kanssa.
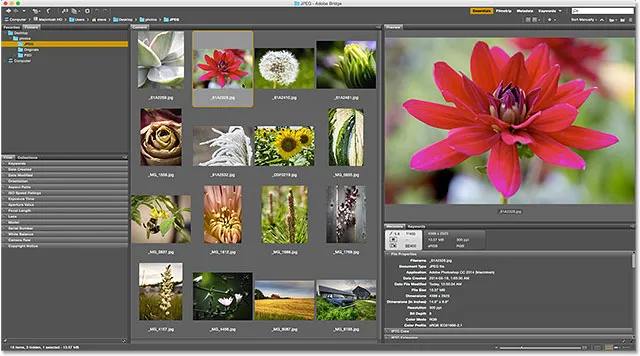
Adobe Bridge.
Adobe Bridge -ominaisuuksien yleiskatsaus
Ennen kuin tarkastelemme Adobe Bridgeä yksityiskohtaisemmin, siirrytään nopeasti muutamiin monista hienoista ominaisuuksista, joita Bridge tarjoaa.
01. Bridge on tiedostoselain
Alkeellisintaan Adobe Bridge on tiedostoselain . Bridge on monin tavoin samanlainen kuin tiedostoselain, jota käytät tietokoneesi käyttöjärjestelmän kanssa. Kuten olemme jo nähneet, voimme käyttää Bridge-sovellusta valokuvien lataamiseen kamerasta tai muistikortilta. Mutta voimme käyttää Bridgeä myös etsiäksemme kuvia tietokoneelta. Bridge antaa meille kopioida tai siirtää kuvia kansiosta toiseen. Se voi myös kopioida tai siirtää kokonaisia kansioita paikasta toiseen. Bridgen avulla voimme luoda uusia kansioita, nimetä kansioita ja kuvia uudelleen ja poistaa kansioita ja kuvia. Jokainen perustoiminto, jonka voimme suorittaa käyttöjärjestelmämme tiedostoselaimessa, voimme tehdä Adobe Bridgen avulla.
02. Bridge on tiedostonhallintajärjestelmä
Jos voimme jo tehdä nämä asiat normaalilla tiedostoselaimellamme, miksi vaivautua oppimaan niiden tekemistä Bridgessä? Syy on yksinkertainen. Bridge ei ole vain tiedostoselain. Adobe Bridge on täydellinen tiedostonhallintajärjestelmä . Ensinnäkin Bridge voi näyttää kaikkien kansion kuvien pikkukuvien esikatselun . Toki käyttöjärjestelmän tiedostoselain voi näyttää myös pienoiskuvia. Mutta Bridgen pikkukuvat ovat täysin muokattavissa . Voimme säätää pikkukuvien kokoa Bridgessä vetämällä liukusäädintä. Bridge voi myös näyttää pikkukuvan alla myös lisätietoja kuvasta (tiedostonimi, pikselimitat, luontipäivämäärä, tekijänoikeustiedot ja muut).
Lisäksi Bridge antaa meidän muuttaa kuvien lajittelujärjestystä helposti. Voimme tilata kuvia tiedostonimen, tiedostotyypin, kunkin tiedoston luonti- tai muokkauspäivän tai tiedoston koon tai mittojen mukaan. Voimme tilata kuvia myös tähtiluokituksen (lisätietoja myöhemmin) tai jonkin muun kriteerin perusteella. Ja voimme muuttaa manuaalisesti lajittelujärjestystä vetämällä pikkukuvia ympäri!
03. Suurempia ja parempia kuvan esikatseluja
Pikkukuvien koon muuttamisen lisäksi Bridge tarjoaa meille muita tapoja esikatsella kuviamme. Sillan esikatselupaneeli näyttää suuremman esikatselun jokaisesta valitusta kuvasta. Yksi Bridgen parhaista ominaisuuksista on Koko näytön esikatselutila . Sen avulla voimme heti siirtyä minkä tahansa kuvan koko näytölle lähemmäksi!
04. Kuvan tarkistustila
Bridge- tilassa oleva Review-tila antaa meille mahdollisuuden lajitella koko valikoima tai sarja kuvia. Tämän avulla on helppo erottaa pitäjät "muista". Review Mode antaa meille käydä läpi kuvan nopeasti kuvan jälkeen, pitämällä vain haluamamme ja pudottamalla loput!
05. Luokitusten ja tarrojen lisääminen kuviin
Mainitsin, että yksi tapa, jolla lajitella kuviamme Bridgessä, on tähdenluokitus . Bridge antaa meille mahdollisuuden nopeaa luokittelua kuviin käyttämällä yhden viiden tähden järjestelmää. Kuva, jota ehdottomasti rakastat, voi saada viisi tähteä, kun taas toinen kuva, joka on "kunnossa, mutta vaatii työtä", voi saada vain yhden tähden. Muut kuvat, jotka eivät ylitä toivoa (hei, niin tapahtuu meille kaikille), eivät ehkä saa tähtiä ollenkaan. Tai voit merkitä kuvan "Hylkää", jos se on niin huono, se on kiusallista.
Tähtien arvostelun ohella Adobe Bridge antaa meille soveltaa myös värimerkkejä kuviin. Keltainen tarra voi osoittaa kuvia, jotka vaativat vielä työtä. Vihreää voidaan käyttää jo hyväksyttyihin. Me valitsemme kunkin värin merkityksen itse, joten miten käytät niitä, olet täysin vastuussa!
06. Avainsanojen ja tekijänoikeustietojen lisääminen
Bridge antaa meille lisätä tärkeitä tekijänoikeustietoja valokuviin. Ja voimme katsella ja muokata koko joukko lisätietoja ( metatietoja ) kuvistamme. Voimme luoda ja käyttää avainsanoja kuviemme kanssa Bridgellä, jolloin meille (ja muille) on helpompi löytää näitä kuvia tarvittaessa.
07. Kuvien suodattaminen ja kokoelmien luominen
Bridge voi suodattaa kuvia näyttääkseen meille vain valokuvat, jotka täyttävät tietyt ehdot. Voimme katsella vain kuvia, joissa on viiden tähden luokitus. Tai vain tietyllä objektiivilla tai tietyllä polttovälillä otetut kuvat. Bridge voi yhdistää valokuvia kokoelmiin, joiden avulla on helppo ryhmitellä aiheeseen liittyviä kuvia. Kokoelmat voivat jopa ryhmitellä kuvia, jotka ovat hajallaan eri kansioihin tai jopa eri kiintolevyihin. Ja Bridgen älykkäät kokoelmat toimivat kuin dynaamiset hakutulokset. Älykkäät kokoelmat käskevät Bridgeä lisäämään kaikki kuvat automaattisesti kokoelmaan, jos ja kun ne täyttävät määrittelemämme kriteerit.
08. Erien tiedostojen uudelleennimeäminen
Bridden Batch Rename -ominaisuus antaa meille mahdollisuuden nimetä nopeasti useita tiedostoja kerralla. Edellisessä opetusohjelmassa opimme, että voimme nimetä tiedostojamme Photo Downloader -sovelluksessa, kun lataamme niitä kamerastamme. Mutta Batch Rename -komento on parempi tapa tehdä se. Batch Rename on tehokkaampi, ja se antaa meille mahdollisuuden nimetä tiedostojamme uudelleen, kun olemme poistaneet tiedostot, joita emme halua säilyttää. Tämä tarkoittaa, että nimeämisjärjestyksessä ei ole taukoja (mikä tekee näyttämään siltä, että jotkut kuvat puuttuvat).
09. Nopea pääsy Photoshopiin
Kuten näemme seuraavissa opasarjoissa, Bridge tekee kuvien avaamisesta Photoshopiin helpon. Mutta Bridge antaa meille pääsyn myös joihinkin Photoshopin tehokkaisiin kuvankäsittelykomentoihin. Linssinkorjaus, Yhdistäminen HDR Proon, Photomerge ja muut ovat kaikki saatavana suoraan Bridgestä. Adobe Bridge on myös paras tapa avata kuvia Photoshopin kuvankäsittelylaajennukseen Camera Raw. Palaamme jälleen siihen seuraavaan sarjaan, jonka aiheena on Kuvien avaaminen Photoshopissa.
Ja se on nopea läpi joitain Adobe Bridgen tärkeimmistä eduista ja ominaisuuksista. Tarkastellaan joitain näistä ominaisuuksista yksityiskohtaisemmin. Aloitamme yleisnäkymällä Bridge-käyttöliittymästä. Sitten tarkastelemme lähemmin joitain Bridgen tärkeimmistä ominaisuuksista.
Kuinka käynnistää Adobe Bridge
Aloitetaan oppimalla avaamaan Adobe Bridge. Se voi olla Photoshop-sovelluksen lisäsovellus, mutta Bridge on oikeastaan oma erillinen ohjelmansa. Voimme avata Bridgen samalla tavalla kuin avaamme Photoshopin tai minkä tahansa muun tietokoneellamme olevan ohjelman. Windows-tietokoneessa Bridge voidaan avata Käynnistä-valikosta. Mac-käyttöjärjestelmässä Bridge löytyy Sovellukset-kansiosta. Photoshopin ei tarvitse olla avoin, jotta voimme avata Bridgen. Mutta voimme avata Bridgen Photoshopista.
Jos olet Creative Cloud -tilaaja, varmista, että olet ladannut ja asentanut Bridge CC: n, ennen kuin jatkat. Avaa Photoshopissa sitten Bridge siirtymällä Tiedosto- valikkoon ja valitsemalla Selaa Bridgessä . Voit avata Bridgen myös näppäimistöltä painamalla Ctrl + Alt + O (Win) / Command + Option + O (Mac). Ja tässä on nopea vinkki. Pikanäppäin vaihtaa sinut edestakaisin Photoshopin ja Bridgen välillä aina, kun painat sitä:
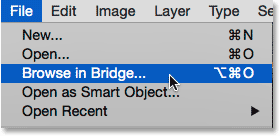
Siirry Photoshopissa Tiedosto> Selaa Bridgessä.
Selaa sillassa -komento avaa Adobe Bridgen, jos se ei ollut jo auki. Jos Bridge oli jo käynnissä, Selaa Bridgessä siirtää sinut Photoshopista Bridgeen. Photoshop jatkaa toimintaa taustalla. Tässä on, mitä Bridge-oletusliittymä näyttää. Tarkastelemme sitä tarkemmin seuraavassa osiossa:
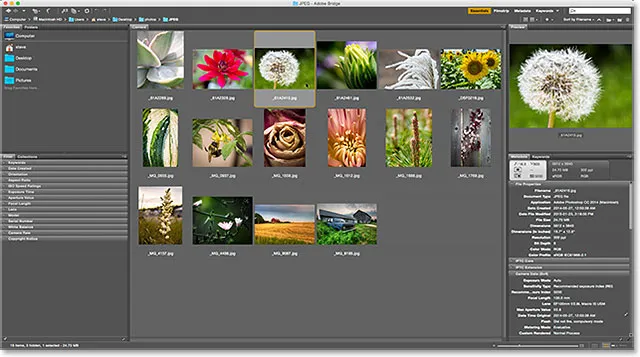
Adobe Bridge -liittymä.
Adobe Bridge -rajapinta
Kuten Photoshop, myös Adobe Bridge tarjoaa meille kokoelman paneeleja . Itse asiassa Bridge-rajapinta koostuu melkein kokonaan paneeleista. Vasemmassa yläkulmassa olevat Kansiot- paneeli antaa sinun selata tietokoneesi kansioita ja hakemistoja löytääksesi kuviasi. Suosikki- paneeli on Sisällytetty Kansiot-paneeliin. Suosikit-toiminnolla voit nopeasti käyttää eniten käyttämiäsi kansioita ja hakemistoja. Keskellä oleva Sisältö- paneeli näyttää kuvien pikkukuvat.
Oikeassa yläkulmassa on Esikatselu- paneeli, joka näyttää suuremman esikatselun valitusta pikkukuvasta. Kuvien metatiedot, mukaan lukien tekijänoikeustiedot, voidaan katsella ja muokata Metatiedot- paneelissa. Avainsanat- paneelissa voimme luoda avainsanoja ja soveltaa niitä valokuviin. Suodatin- paneelin avulla kuvien suodattaminen on helppoa, joten näemme vain niitä, joita tarvitsemme. Ja Kokoelmat- paneelissa voimme ryhmitellä aiheeseen liittyvät kuvat yhdessä.
Kansiot ja suosikit -paneelit
Yleensä ensimmäinen asia, jonka haluamme tehdä Bridgen avaamisen jälkeen, on löytää joitain kuvia työskenneltäväksi. Tällöin vasemmassa yläkulmassa olevat kaksi paneelia, Kansiot ja Suosikit, tulevat sisään. Kansiot- paneeli on tärkein tapa navigoida kuviin. Se näyttää tietokoneesi kansiot tutulla ja helppokäyttöisellä "puurakenteella". Suosikit- paneelin avulla pääset nopeasti käyttämään eniten käyttämiämme kansioita ja tiedostopaikkoja, aivan kuten selaimesi kirjanmerkkejä!
Adobe Bridge ryhmittelee liittyvät paneelit yhdessä säästääksesi tilaa, aivan kuten Photoshop tekee. Ja aivan kuten Photoshopissa, voimme vaihtaa ryhmän paneelien välillä napsauttamalla ryhmän yläreunassa olevia välilehtiä . Täällä näemme Suosikit-paneelin. Oletuksena Bridge lisää joitain yleisiä tiedostopaikkoja Suosikit-paneeliin, kuten työpöydälle, Asiakirjat-kansioon ja Kuvat-kansioon. Voimme siirtyä nopeasti mihin tahansa näistä paikoista napsauttamalla niitä. Voimme myös lisätä omia kansioita ja tiedostojen sijainteja Suosikit-paneeliin. Opimme kuinka tehdä se hetkessä:
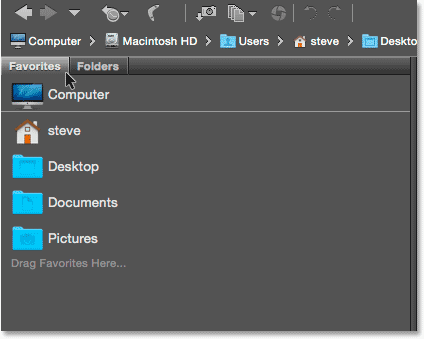
Suosikit-paneeli antaa meille nopea pääsy yleisesti käytettyihin tiedostopaikkoihin.
Kansiot-paneeli
Voit siirtyä Suosikit-kansiosta -paneeliin napsauttamalla Kansiot-välilehteä:
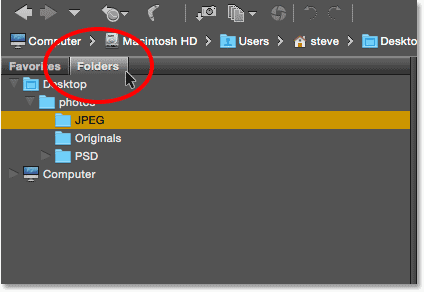
Napsauta välilehtiä vaihtaaksesi ryhmän paneelien välillä.
Kansiot-paneeli on tärkein tapa navigoida kuviin. Sen avulla voimme porata kansiomme läpi päästäksemme tarvitsemiemme tiedostoihin. Napsauttamalla kansion vasemmalla puolella olevaa kolmiota, pyöritetään kansiota auki paljastaen sen sisällä olevat kansiot. Jatka kansiosi läpi, kunnes pääset siihen, joka pitää kuviasi. Täällä voimme nähdä, että minulla on tällä hetkellä valittuna kansio nimeltä "JPEG.webp". "JPEG.webp" -kansio on "valokuvat" -kansikan sisällä. Ja "valokuvat" -kansio istuu työpöydällä:
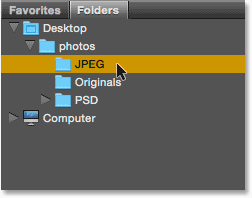
Pyöritä kansiot aukeavat nähdäksesi niiden sisällä olevat kansiot.
Kansioiden lisääminen Suosikit-paneeliin
Voimme helposti lisätä kansion Suosikit-paneeliin. Sanotaan, että tiedän, että palaan JPEG.webp-kansioihini uudestaan ja uudestaan. Sen sijaan, että selataan siihen käsin joka kerta, voin vain lisätä JPEG.webp-kansion suosikkeihini. Lisää kansio suosikkeihisi napsauttamalla hiiren kakkospainikkeella (Win) / Control-napsauttamalla (Mac) sitä Kansio-paneelissa. Valitse sitten valikosta Lisää suosikkeihin :

Kansion lisääminen Suosikkeihini.
Vaihdan takaisin Suosikit-paneeliin napsauttamalla sen välilehteä. Ja tässä näemme, että "JPEG.webp" -kansio on lisätty luetteloon. Seuraavan kerran, kun minun on käytettävä kansiota, pystyn hyppäämään nopeasti siihen:

"JPEG.webp" -kansio on tallennettu suosikiksi.
Polkubaari
Bridgen käyttöliittymän yläreunassa oleva polkupalkki antaa meille uuden tavan nähdä nykyinen tiedostopaikka. Täällä taas näemme, että olen "JPEG.webp" -kansiossa, joka on työpöydän "photos" -kansion sisällä. Mutta Path Bar ei vain osoita meille missä olemme. Se antaa meille myös mahdollisuuden hypätä nopeasti mihin tahansa muuhun paikkaan polun varrella. Esimerkiksi, jos haluaisin siirtyä työpöydälleni, kaikki mitä tarvitsen tehdä on napsauttaa Polku-palkissa Työpöytä ja Bridge vie minut suoraan:
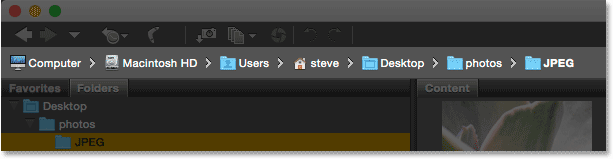
Polkupalkki näyttää meille nykyisen sijaintimme ja antaa meille mahdollisuuden siirtyä mihin tahansa vanhempaan sijaintiin.
Takaisin ja eteenpäin painikkeet
Bridge antaa meille myös tutut Takaisin- ja Eteen- painikkeet vasemmassa yläkulmassa. Nämä painikkeet toimivat samalla tavalla kuin selaimen Takaisin- ja Eteen-painikkeet. Käytä niitä liikkua edestakaisin navigointihistoriassasi:
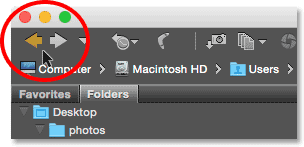
Takaisin- ja Eteen-painikkeet Bridgessä.
Valokuvien lataaminen kamerasta sillan avulla
Jos tarvitsemasi kuvat ovat edelleen kamerassa tai muistikortilla, Bridge on helppo ladata niistä tietokoneellesi. Pieni kamerakuvake löytyy työkaluriviltä käyttöliittymän vasemmasta yläkulmasta. Tämä on Hae valokuvat kamerasta -kuvake:
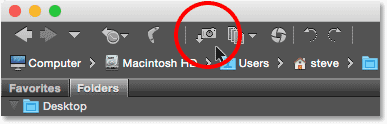
Napsauta työkalurivin Get Photos from Camera -kuvaketta.
Kamerakuvaketta napsauttamalla aukeaa Adobe Photo Downloader . Täällä voimme valita kameran tai muistikortin, joka pitää kuviamme. Sitten voimme valita sijainnin, johon haluamme tallentaa kuvat tietokoneellemme. Voimme nimetä tiedostot uudelleen noudettaessa niitä, lisätä niihin tekijänoikeustietoja ja paljon muuta! Käsittelin kuinka ladata valokuvia kamerastasi edellisessä opetusohjelmassa:
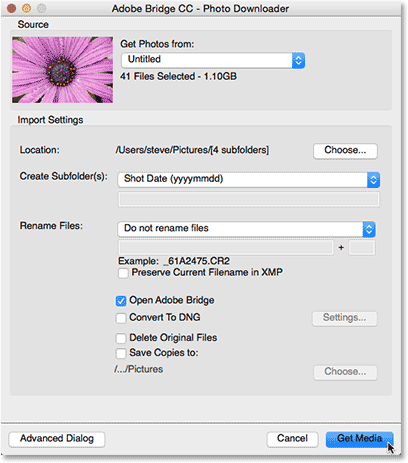
Adobe Photo Downloader on sisäänrakennettu Adobe Bridgeen.
Sisältö-paneeli
Kun olemme navigoineet kuviin kansio- tai suosikkipaneelilla, ne näkyvät pikkukuvina Sisältö- paneelissa. Sisältö-paneeli on Bridgen suurin paneeli, joka vie koko osan keskeltä. Täällä näemme kaikkien JPEG.webp-kansioni sisällä olevien kuvien pikkukuvien esikatselun:
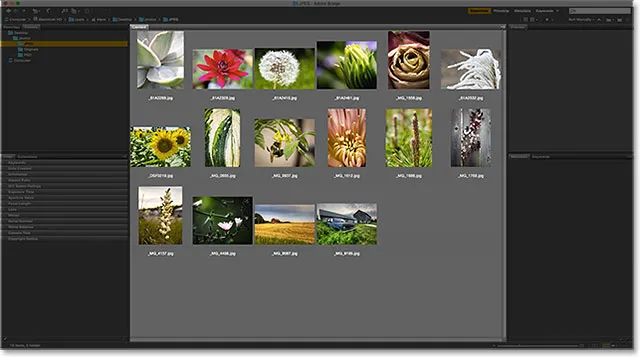
Sisältö-paneelissa näkyy kuvien pikkukuvien esikatselu.
Sillan käyttöliittymän oikealla alareunassa olevan liukusäätimen avulla on helppo säätää pikkukuvien kokoa. Vedä liukusäädintä oikealle, jotta pikkukuvat ovat suurempia. Vedä vasemmalle, jos haluat pienentää niitä. Liukusäätimen kummallakin puolella on myös kuvake. Kuvakkeita napsauttamalla suurennetaan (oikea kuvake) tai pienenee (vasen kuvake) pikkukuvan koko asteittain:
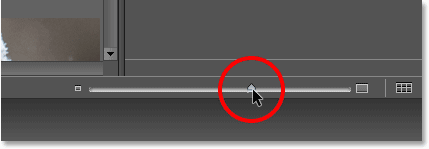
Muuta pikkukuvien kokoa vetämällä liukusäädintä.
Täällä näemme, että vetäessäsi liukusäädintä oikealle, pikkukuvani ovat nyt paljon suurempia. Itse asiassa ne ovat niin suuria, että vain muutama heistä mahtuu Sisältö-paneelin näkyville alueille. Sisältö-paneelin oikealla puolella oleva vierityspalkki antaa meille mahdollisuuden selata pikkukuvia, kun ne ovat joko liian suuria tai kun niitä on vain liian paljon, jotta ne mahtuvat kaikki ruudulle kerralla:
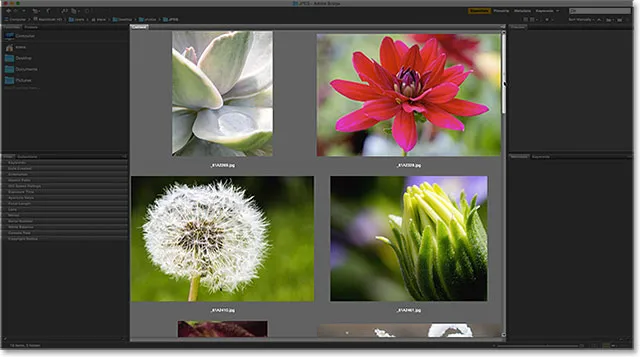
Käytä vierityspalkkia selataksesi pikkukuvia ylös ja alas tarvittaessa.
Esikatselu-paneeli
Valitse kuva Sisältö-paneelista napsauttamalla kerran sen pikkukuvaa. Kuvan esikatselu ilmestyy Bridge-käyttöliittymän oikeassa yläkulmassa olevaan Esikatselu- paneeliin:
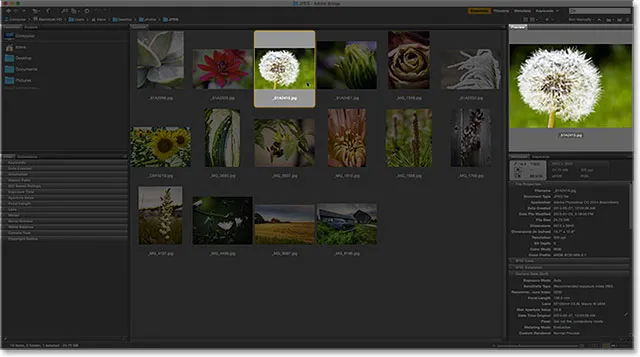
Pienoiskuvan valitseminen Sisältö-paneelissa näyttää kuvan esikatselun Esikatselu-paneelissa.
Paneelien koon muuttaminen sillassa
Jos huomaat, että esikatselu on liian pieni, kuten minäkin, voit muuttaa Esikatselu-paneelin kokoa helposti muuttaaksesi sitä suuremmaksi. Itse asiassa voimme muuttaa minkä tahansa Bridgessä olevan paneelin kokoa täsmälleen samalla tavalla. Vedä hiiren kohdistin vain paneelin vasemmalla tai oikealla puolella olevan pystysuoran jakoviivan yli. Tai paneelin ylä- tai alapuolella olevan vaakasuoran jakoviivan yli. Kohdistimesi muuttuu koon muuttamiskuvakkeeksi, jossa kaksi nuolta osoittavat vastakkaisiin suuntiin. Napsauta ja vedä jakoviivaa muuttaaksesi paneelin kokoa tarpeen mukaan. Huomaat, että kun muutat Esikatselu-paneelin kokoa, paneelin sisällä olevan kuvan koko muuttuu sen mukana:
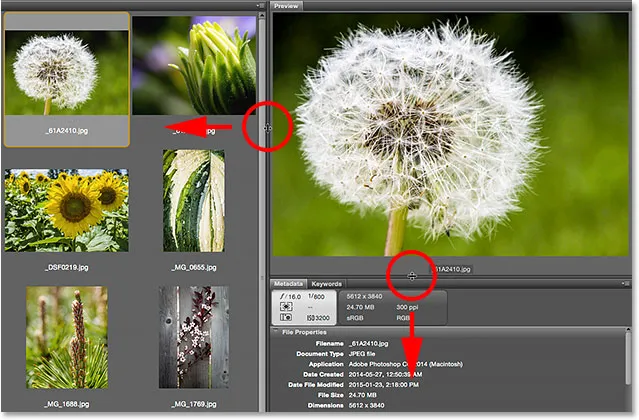
Esikatselupaneelin koon muuttaminen napsauttamalla ja vetämällä jakoviivoja.
Yhden paneelin koon lisääminen Bridgessä pienentää muiden paneelien kokoa (koska näytöllä on vain niin paljon tilaa). Tällöin tekemällä Esikatselu-paneelista suurempia, olen pienentänyt Sisältö-paneeliani. Se on kuitenkin ok, koska henkilökohtaisesti haluaisin mieluummin käyttää tilaa suurempiin esikatseluihin. Voit mukauttaa käyttöliittymää haluamallasi tavalla:
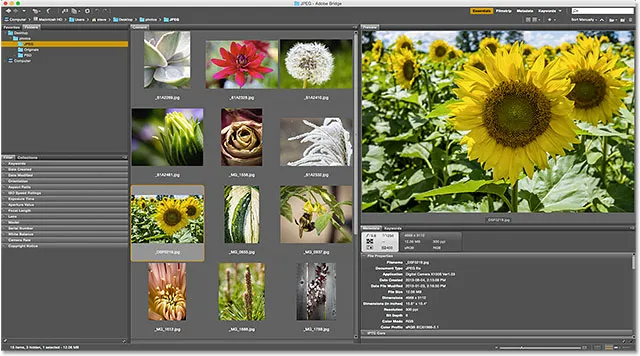
Esikatselupaneelin suurentaminen pienensi Sisältö-paneelia.
Koko näytön esikatselut
Vaikka Esikatselu-paneeli on mukava, Koko näytön esikatselu -vaihtoehto Bridgessä on vielä parempi! Kun pikkukuva on valittu Sisältö-paneelissa, siirry Näkymä- valikkoon valikkorivillä näytön yläreunassa ja valitse Koko näytön esikatselu . Tai paina vain näppäimistön välilyöntiä :
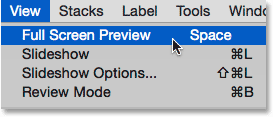
Siirry kohtaan Näytä> Koko näytön esikatselu.
Tämä hyppää kuvan heti koko näytön näkymään, niin että koko kuva mahtuu näytölle. Jos kuvan kuvasuhde ei ole sama kuin näytön kuvasuhde, näet harmaat palkit joko sivuilla tai ylä- ja alaosassa:
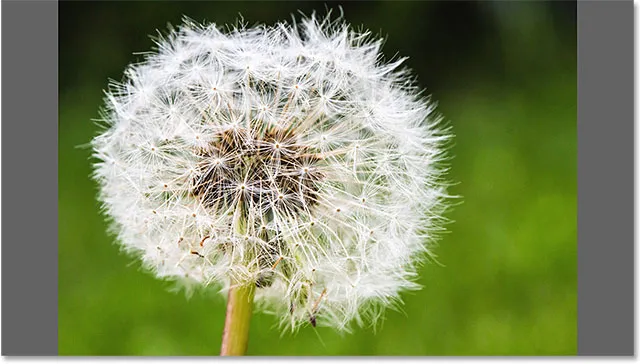
Koko näytön esikatselu.
100% näkymä
Napsauttamalla kuvaa koko näytön näkymässä, voit zoomata sinut 100-prosenttiseen näkymään . 100%: n näkymässä kukin kuvan pikseli vie täsmälleen yhden näytön pikselin. Tämä helpottaa kuvan terävyyden ja tarkennuksen arviointia. Voit napsauttaa ja vetää kuvaa ympäri 100% -näyttötilassa nähdäksesi ja tarkastaa erilaisia alueita. Voit loitontaa napsauttamalla kuvaa uudelleen. Voit poistua koko näytön esikatselutilasta kokonaan painamalla näppäimistön välilyöntiä uudelleen:
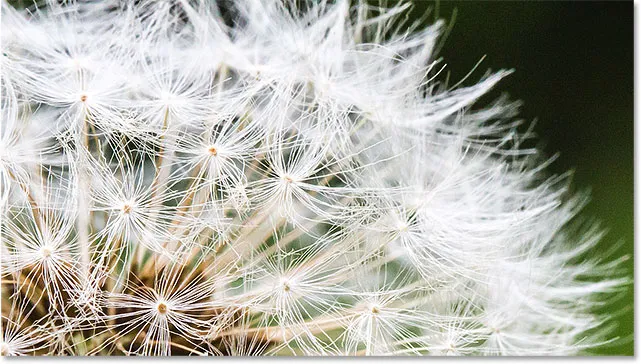
Napsauta ja vedä kuvaa ympäri 100% -näkymässä tarkistaaksesi eri alueet.
Tarkastelutila
Koko näytön esikatselutila on hieno yksittäisten kuvien katselemiseen. Mutta entä jos joudut selaamaan nopeasti kokonaista kansiota? Siellä silta Review Mode Bridgessä todella loistaa. Mene vain Näyttö- valikkoon ruudun yläosassa ja valitse Tarkista tila . Tai paina näppäimistön Ctrl + B (Win) / Command + B (Mac):
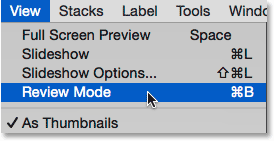
Siirry kohtaan View> Review Mode.
Review Mode näyttää kuvat pyörivänä karusellina. Voit kiertää kuvasta seuraavaan käyttämällä vasenta ja oikeaa nuolta näytön vasemmassa alakulmassa. Voit myös painaa näppäimistön vasenta ja oikeaa nuolinäppäintä . Kun tulet kuvaan, jota et halua pitää, paina näytön vasemmassa alakulmassa olevaa alanuolta (tai näppäimistön alanuolinäppäintä ). Tämä pudottaa kuvan valinnasta ja siirtyy seuraavaan kuvaan. Kun olet tarkistanut kuvat, napsauta " X " oikeassa alakulmassa tai Esc- näppäintä näppäimistöllä. Tämä sulkee tarkistustilan. Takaisin Sisältö-paneeliin valitaan vain kuvat, joita et pudottanut tarkistusprosessin aikana:
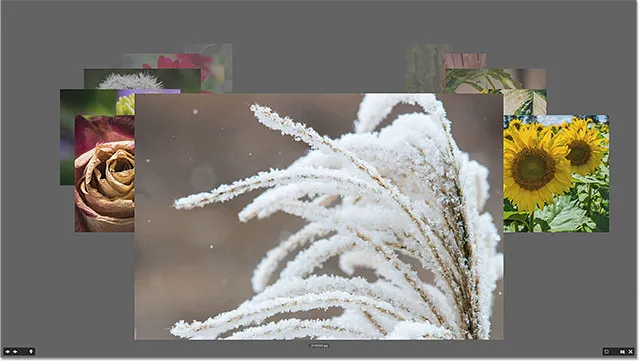
Review Mode on erinomainen tapa verrata monia kuvia nopeasti.
Luuppi-työkalu
Katselutilassa voimme napsauttaa kuvaa tuodaksesi esiin luuppi-työkalun . Adobe Bridgen työkalu toimii kuin suurennuslasi. Se suurentaa napsauttamamme paikan, joten näemme sen 100-prosenttisella zoomaustasolla. Tämän avulla kuvan terävyyden ja tarkennuksen tarkistaminen on helppoa. Napsauta ja vedä Loupe-työkalua ympäri tarkistaaksesi eri alueet. Sulje Loupe-työkalu napsauttamalla mitä tahansa sen sisällä olevaa työkalua:
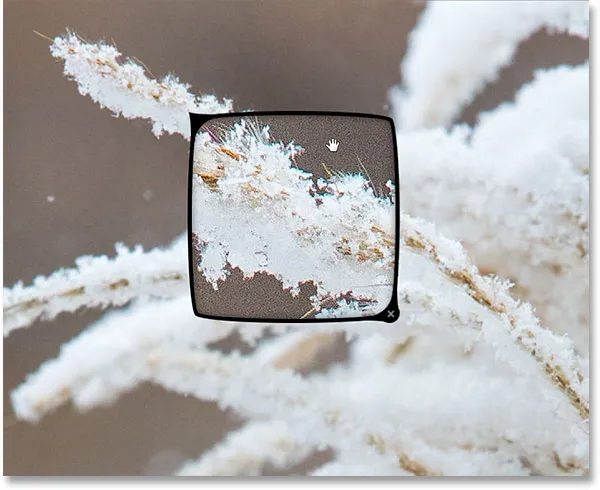
Luupin avulla tarkistetaan kuvan alue 100-prosenttisesti.
Arvostele kuvat
Jotta hyvien kuvien erottaminen helpoista huonoista olisi helppoa, Bridge antaa meille soveltaa arvioita kuviin. Se käyttää suosittua yhden viiden tähden luokittelujärjestelmää. Olen valinnut kolme kuvaa Sisältö-paneeliin osoittaaksesi, kuinka arvosanat toimivat. Valitsemani kuvat ovat ylärivin toinen, kolmas ja neljäs. Jos haluat valita useita kuvia kerralla, pidä näppäimistön Ctrl (Win) / Command (Mac) -näppäintä painettuna ja napsauta tarvittavia kuvia. Tai jos kaikki valitsemasi kuvat ovat jatkuvassa rivissä, siellä on helpompi tapa. Napsauta ensimmäisen kuvan pikkukuvaa valitaksesi sen. Pidä sitten Shift- näppäintä painettuna ja napsauta viimeistä kuvaa. Tämä valitsee ensimmäisen kuvan, viimeisen kuvan ja kaikki niiden väliset kuvat.
Huomaa, että kun kolme kuvaa on valittu, Esikatselupaneeli näyttää suurempia esikatseluja kaikista kolmesta kuvasta. Esikatselupaneeli voi näyttää korkeintaan yhdeksän kuvaa kerrallaan:
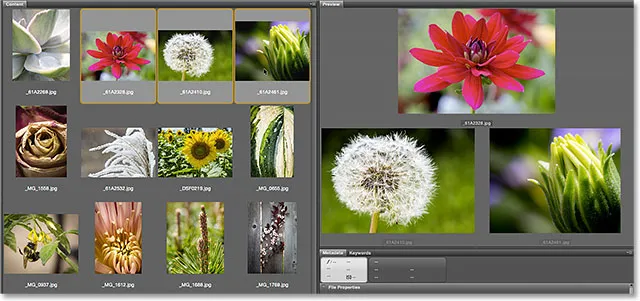
Sisältö-paneelin ylimmällä rivillä valitaan kolme kuvaa. Kaikki kolme näkyvät Esikatselu-paneelissa.
Sanotaan, että päätän todella pidän näistä kolmesta valokuvasta. Haluan ilmoittaa tämän antamalla heille viiden tähden luokituksen. Kun kaikki kolme kuvaa on valittu, siirryn näytön yläreunassa olevaan Tarra- valikkoon. Sieltä valitsen viisi tähteä . Valitse Ei luokitusta, jos haluat poistaa edellisen arvosanan kuvasta. Valitse Hylkää kuville, joista tiedät, että et halua säilyttää:
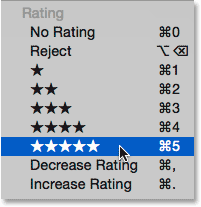
Viiden tähden valitseminen Tarra-valikosta.
Huomaa, että kaikissa kolmessa kuvassa on nyt viiden tähden luokitus pikkukuvan alapuolella:
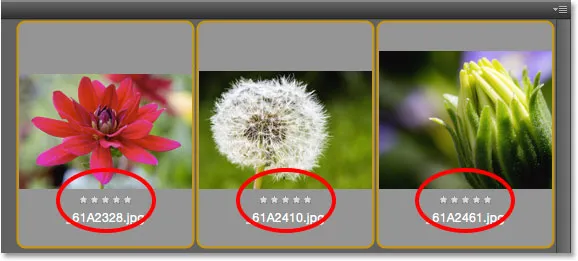
Arvosanat näkyvät Sisältö-paneelin pikkukuvien alla.
Kuvien suodattaminen tähdellä
Kun olet arvioinut joitain kuvia, voit suodattaa Sisältö-paneelin näyttämään vain kuvat, joilla on tietty luokitus. Napsauta Suodata kohteita luokituksen mukaan -kuvaketta (tähti) Bridge-käyttöliittymän oikeassa yläkulmassa. Valitse sitten vaihtoehto valikosta. Näytä vain 5 tähden kuvia valitsemalla Näytä 5 tähteä :
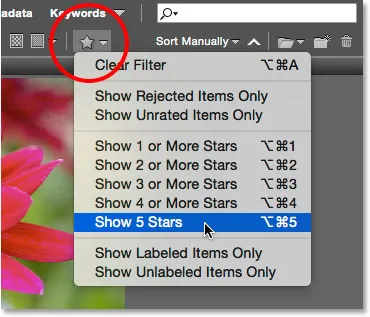
Kuvien suodattaminen Sisältö-paneelissa niiden tähden perusteella.
Ja nyt vain nämä kolme kuvaa, joilla on 5 tähden arvosana, jäävät Sisältö-paneeliin. Kuvia, joissa on vähemmän kuin 5 tähteä tai joilla ei ole luokitusta ollenkaan, piilotetaan väliaikaisesti. Voimme myös katsoa vain hylättyjä kuvia tai kuvia, joilla ei ole luokitusta. Tai voimme katsella vain kuvia, joissa on ilman niille osoitettua värimerkkiä:
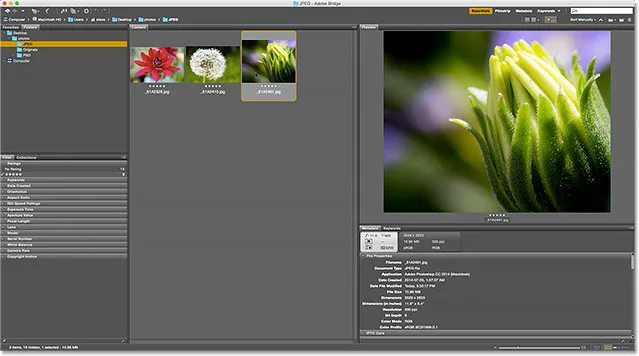
Kaikki kuvat, joissa on vähemmän kuin viisi tähteä, on nyt piilotettu näkymästä.
Suodattimen tyhjennys
Jos haluat nähdä kaikki kuvasi uudelleen, napsauta Suodata kohteita luokituksen mukaan -kuvaketta ja valitse Tyhjennä suodatin valikon yläosasta:
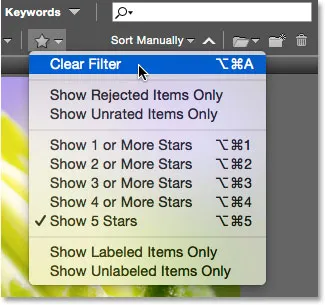
Suodattimen puhdistus.
Kun suodatin on tyhjennetty, Sisältö-paneeli näyttää jälleen kaikki kansion kuvat:
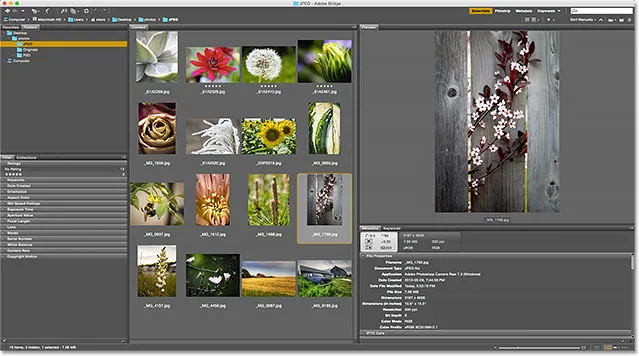
Poista kaikki suodattimet tyhjentämällä suodatin.
Metatietopaneeli
Oikealla olevan Esikatselu-paneelin alla on metatiedot ja avainsanat- paneelit, jotka on sijoitettu ryhmään. Molemmat paneelit ovat erittäin arvokkaita. Metadata-paneeli näyttää kaiken, mitä haluaisimme tietää kuvasta. Voimme tarkastella kuvauspäivää, käytettyjä kamera-asetuksia sekä tiedostokokoa ja -tyyppiä. Voimme myös katsella kuvan väritilaa ja bitinsyvyyttä, onko salama välähtänyt vai ei, ja paljon muuta. Metatieto-paneelia voidaan käyttää myös lisäämään kuvaan lisätietoja, kuten tekijänoikeus- ja yhteystietomme. Käytä oikealla olevaa vierityspalkkia selataksesi kaikkia tietoja. Napsauta eri luokkien otsikoita (Tiedoston ominaisuudet, IPTC-ydin ja niin edelleen) avataksesi ja sulkeaksesi ne:
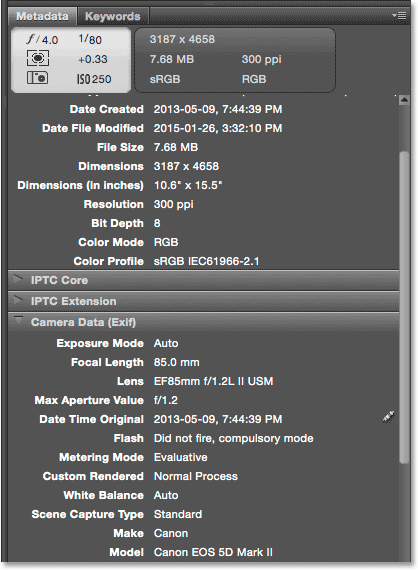
Metatiedot-paneelissa voimme katsella ja muokata kuvan tietoja.
Avainsanat-paneeli
Avainsanat-paneeli on sijoitettu Metatiedot-paneelin viereen. Napsauta Avainsanat- välilehteä avataksesi sen. Avainsanat-paneelissa voimme luoda kuvaavia avainsanoja ja määrittää ne kuviin. Myöhemmin, kun meidän on löydettävä nämä kuvat uudelleen, voimme etsiä niitä avainsanojensa perusteella. Lisää uusi avainsana napsauttamalla alareunassa olevaa Uusi avainsana -painiketta ja kirjoittamalla avainsanasi. Jos haluat määrittää kuvan olemassa olevan avainsanan, valitse kuva Sisältö-paneelista. Napsauta sitten sen avainsanan valintaruutua, jonka haluat määrittää. Voit määrittää useita avainsanoja samaan kuvaan. Poista avainsana valitsemalla kuva Sisältö-paneelissa ja poista avainsanan valinta:
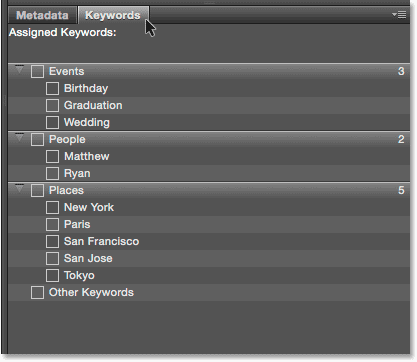
Lisää avainsanat-paneelilla kuviin kuvaavia avainsanoja, jotta niiden löytäminen myöhemmin on helppoa.
Suodatinpaneeli
Bridgen vasemmalla puolella olevat Suosikit ja kansiot-paneelin alapuolella on Suodatin- paneeli. Aikaisemmin näimme, että voimme suodattaa Sisältö-paneelissa näkyvät kuvat niiden tähden perusteella. Mutta se ei ole mitään verrattuna siihen, mitä Suodatin-paneeli voi tehdä. Voimme käyttää Suodatin-paneelia suodattaaksesi kuvia avainsanojen, luontipäivämäärän, kuvan ollessa vaaka- tai pystysuunnassa, aukon, valotusajan ja ISO-asetusten, polttovälin ja paljon muuta. Voimme jopa suodattaa kuvia kameramallin tai käytetyn objektiivin mukaan.
Voit käyttää Suodatin-paneelia napsauttamalla eri luokkien otsikoita avataksesi ja sulkeaksesi ne. Napsauta sitten mitä tahansa luokan suodatusvaihtoehtoa valitaksesi ne. Huomaa, että et aina näe kaikkia suodatusvaihtoehtoja luettelossa. Tämä johtuu siitä, että Suodatin-paneeli on dynaaminen. Näet valinnat perustuvat valittuna olevan kansion kuviin. Voi esimerkiksi olla, että kaikki kansion kuvat käyttävät vaakasuuntaa. Koska kukaan niistä ei käytä muotosuuntaa, muotokuva-asetusta ei näytetä Suunta-luokassa:
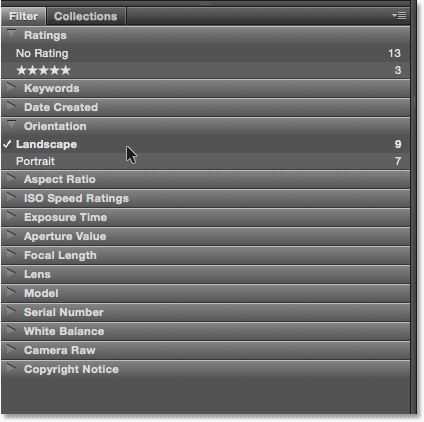
Suodatin-paneelin avulla voimme saada tarkkaan selville, mitä kuvia näemme.
Kokoelmat-paneeli
Suodatin-paneelissa on Kokoelmat- paneeli. Kokoelmat antavat meille mahdollisuuden ryhmitellä aiheeseen liittyvät kuvat yhdessä. Kuvat voivat olla hajallaan koko tietokoneellesi tai jopa eri kiintolevyille. Kun kuvat on lisätty kokoelmaan, niitä voidaan tarkastella ja käyttää niin helposti kuin ne olisivat samassa kansiossa. Luodaan älykkäitä kokoelmia myös Bridgen Kokoelmat-paneeliin. Älykäs kokoelma kehottaa Bridgeä lisäämään kuvia automaattisesti kokoelmaan, jos ne täyttävät tietyt kriteerit. Opimme lisää kokoelmista ja älykkäistä kokoelmista toisessa opetusohjelmassa.
Minne mennä seuraavaksi …
Ja siellä meillä se on! Tämän luvun seuraavassa oppitunnissa siirrymme Bridge-palvelusta Photoshopiin! Opimme kuinka avata kuviamme kokonaan uudelle värivalikoimalle ja auttaa heitä näyttämään parhaimmillaan tekemällä yksinkertainen mutta tärkeä muutos Photoshopin väriasetuksiin!
Tai tutustu muihin tämän luvun oppitunteihin:
- 01. Kuinka pitää Photoshop CC ajan tasalla
- 02. Adobe Bridge CC: n asentaminen
- 03. Kuvien lataaminen kamerasta Adobe Bridgen avulla
- 04. Kuvien hallinta ja järjestäminen Adobe Bridgen avulla
- 05. Tärkeät Photoshop-väriasetukset
- 06. Synkronoi Photoshopin väriasetukset kaikkien Creative Cloud -sovellusten kanssa
- 07. Essential Photoshop -asetukset aloittelijoille
- 08. Photoshop-asetusten nollaaminen
Lisää lukuja ja viimeisimpiä oppaita löydät käymällä Photoshopin perusteet -osiossa!