Ennen kuin aloitamme … Tämä versio Sparkle Trail -oppaastamme on kirjoitettu Photoshop CS5: lle ja aiemmille. Jos käytät Photoshop CC: tä tai CS6: ta, sinun kannattaa seurata sitä päivitetyn ja laajennetun Photoshop Sparkle Brush and Motion Trail Effect -oppaan kanssa.
Tässä Photoshop Effects -opetusohjelmassa opimme lisäämään kipinöpolun valokuvaan käyttämällä luomaamme mukautettua Photoshop-kipinäharjaa. Sain idean tähän opetusohjelmaan nähtyään elokuvan "Mr. Magorium's Wonder Emporium" julisteen, mutta tietysti kipinäpolkuja on ollut olemassa jo Peter Panin ja Tinkerbellin ajoista lähtien, ja olen varma jopa kauan ennen sitä. Onneksi Photoshop tekee niistä erittäin helppoja luoda Photoshop 7: ssä esiteltyjen voimakkaiden harjaohjausten ansiosta, jotka ovat edelleen yhtä tehokkaita ja hyödyllisiä tänään!
Tässä on kuva, jonka aloitan:

Alkuperäinen kuva.
Aion tehdä hänen taikasauvansa näyttämään hieman taianomaisemmalta lisäämällä kimalluspolun. Näin se näyttää, kun olemme valmiita:

Lopullinen tulos.
Tämä opetusohjelma on peräisin Photo Effects -sarjasta. Aloitetaan!
Vaihe 1: Avaa uusi Photoshop-asiakirja
Kuten mainitsin, luomme kipinöpolun käyttämällä räätälöityä Photoshop "kimaltele" -harjaa, ja ensimmäinen asia, joka meidän on tehtävä, on luoda harja. Aloita siirtymällä näytön yläreunassa olevaan Tiedosto-valikkoon ja valitsemalla Uusi, joka tuo esiin Photoshopin Uusi asiakirja -valintaikkunan. Voit käyttää Uusi asiakirja -valintaikkunaa myös pikanäppäimellä Ctrl + N (Win) / Command + N. Kirjoita 200 pikseliä leveydelle ja 200 pikseliä korkeudelle ja varmista, että alaosan lähellä oleva Taustasisältö -asetus on Valkoinen, jotta uudella asiakirjamme on valkoinen tausta, ja napsauta sitten OK:
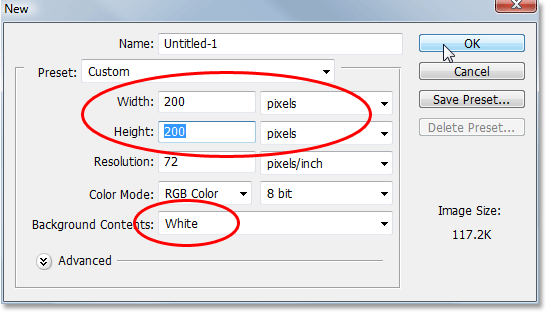
Luo uusi Photoshop-dokumentti, jonka leveys on 200 pikseliä ja korkeus 200 pikseliä, taustavärinä valkoinen.
Photoshop avaa uuden 200x200-asiakirjan kiinteällä valkoisella taustalla:
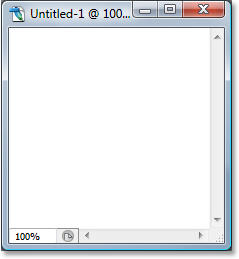
Uusi Photoshop-asiakirja.
Vaihe 2: Valitse Harjatyökalu
Kun uusi asiakirjamme on luotu, valitse Harjatyökalu Työkalut-paletista tai paina vain näppäimistön kirjainta B käyttääksesi sitä pikakuvakkeella:

Valitse Photoshopin Brush Tool.
Vaihe 3: Aseta etualan väri mustaksi
Tarvitsemme mustan etualan värejämme, joita Photoshop käyttää maalaamiseen, kun valitaan Brush Tool, joten jos musta ei ole tällä hetkellä etualan väri, paina näppäimistön D-kirjainta palauttaaksesi etualan ja taustavärit nopeasti., joka asettaa mustan etualan väriksi (valkoisesta tulee taustavärisi). Voimme nähdä nykyiset etualan ja taustavärimme väripiirroissa lähellä Työkalut-paletin alaosaa (vasemmassa yläkulmassa oleva värikartta on etualan väri ja oikeassa alakulmassa oleva taustaväri):
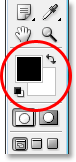
Etualan ja taustavärit näytetään työkalupaletissa.
Vaihe 4: Valitse "Star 70 Pixels" -harja
Luomamme "kimaltele" -harja on oikeastaan vain yhdistelmä useista muista Photoshopin mukana toimitetuista harjoista, ja voit kokeilla itse, jos haluat erilaisilla harjayhdistelmillä luoda oman ainutlaatuisen "kimaltelevan" siveltimen, koska niitä on useita harjat, jotka toimisivat hyvin tähän vaikutukseen.
Aion aloittaa Star 70 pikselin harjalla, joten siirry Siveltimet-palettiisi, napsauta sanoja Brush Presets vasemmassa yläkulmassa nähdäksesi luettelon esiasetettuista harjoista oikealla ja vieritä sitten luetteloa alaspäin, kunnes saat Tähti-70 pikseliä -harjaan.
Napsauta sitä valitaksesi sen:
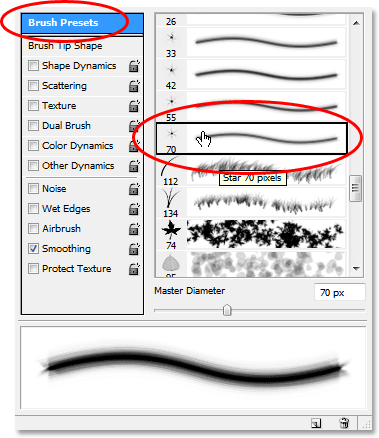
Napsauta sanoja "Brush Presets" Photoshopin Brushes -paletin vasemmassa yläkulmassa, vieritä sitten oikealla oletusasetusten luetteloa ja valitse "Star 70 pixels" -harja.
Vaihe 5: Napsauta muutamaa satunnaista pistettä asiakirjan sisäpuolella harjalla
Kun "Tähti 70 pikseliä" -harja on valittu, napsauta muutama satunnainen kohta asiakirjan sisällä lisätäksesi muutaman ensimmäisen "kimalluksen". Kolme tai neljä napsautusta pitäisi tehdä temppu:
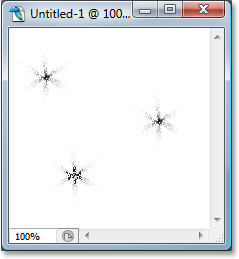
Napsauta kolmea tai neljä satunnaista kohtaa asiakirjan sisällä harjalla luodaksesi muutaman ensimmäisen "kimallun".
Vaihe 6: Valitse "Airbrush Soft Round 17" -harja
Kun olet lisännyt pari ensimmäistä kimaltelua, vaihda takaisin Harjat-palettiin ja vieritä esiasennettujen harjojen luetteloa ylöspäin, kunnes tulet Airbrush Soft Round 17 -harjaan. Napsauta sitä valitaksesi sen:
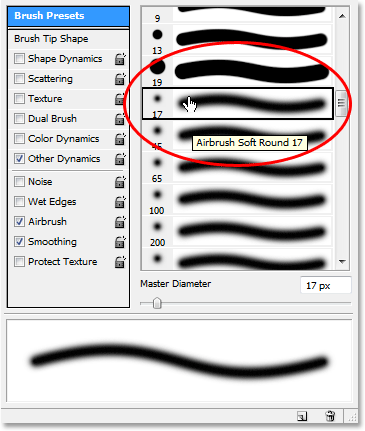
Vieritä "Airbrush Soft Round 17" -harjaan Harjat-paletissa ja valitse se napsauttamalla sitä.
Vaihe 7: Napsauta muutamaa satunnaista pistettä asiakirjan sisällä uudella harjalla
Napsauta samalla tavalla kuin edellisen harjan kanssa hetki sitten, napsauta kolme tai neljä satunnaista kohtaa asiakirjan sisällä uudella harjalla. Tämä lisää niihin "kimalluksia" ja pienen valikoiman heitä:
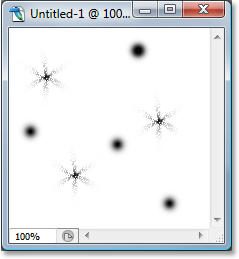
Kun uusi harja on valittu, napsauta uudelleen kolmea tai neljää satunnaista kohtaa asiakirjan sisällä.
Vaihe 8: Valitse "Valikoidut harjat"
Vaihda jälleen Harjat-palettiin ja napsauta tällä kertaa paletin yläosassa olevaa pientä oikealle osoittavaa nuolta avattavan valikon avaamiseksi ja valitse Yhdistetyt harjat alareunassa olevien muiden harjojen luettelosta:
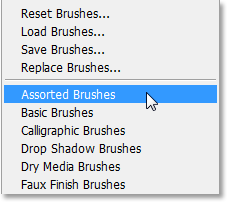
Valitse "Valikoidut harjat" avattavan Harjat-paletti-valikon lisäharjojen luettelosta.
Photoshop aukaisee viestin, jossa kysytään, haluatko korvata nykyiset harjat uusilla. Napsauta Liitä-vaihtoehtoa, niin Photoshop lisää vain uudet harjat olemassa oleviin harjoihin sen sijaan, että korvaisi ne:
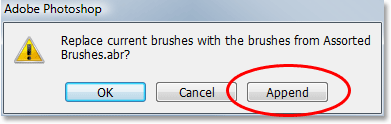
Valitse "Liitä" -vaihtoehto lisätäksesi uudet harjat käytettävissä olevien harjojen luettelon alaosaan.
Vaihe 9: Valitse "Starburst - pieni" -harja
Kun Valikoimaharjat on lisätty Harjat-palettiin, vieritä luetteloa alaspäin, kunnes tulet Starbust - Pieni -harjaan ja napsauta sitä valitaksesi se:
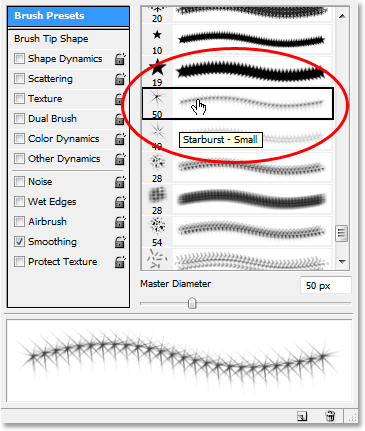
Vieritä alaspäin esiasetettujen harjojen luetteloa, kunnes tulet "Starburst - pieni" -harjaan. Napsauta sitä valitaksesi sen.
Vaihe 10: Napsauta kolme tai neljä satunnaista pistettä asiakirjan sisällä
Kun "Starburst - pieni" -harja on valittu, napsauta vielä kolme tai neljä satunnaista kohtaa asiakirjan sisällä lisätäksesi loput kimaltelemme:
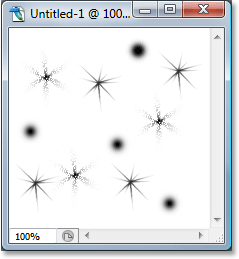
Lisää jäljellä olevat kimallat napsauttamalla muutamia satunnaisia kohtia "Starburst - pieni" -harjalla.
Vaihe 11: Määritä uusi siveltimen esiasetus
Olemme lisänneet kaikki kimaltelumme. Ainoa mitä meidän on nyt tehtävä, on tallentaa ne harjaksi. Siirry näytön yläreunassa olevaan Muokkaa-valikkoon ja valitse Määritä harjan esiasetus. Photoshop aukeaa valintaikkuna, jossa pyydetään nimeämään harja. Aion nimetä minun "Sparkle Brush":
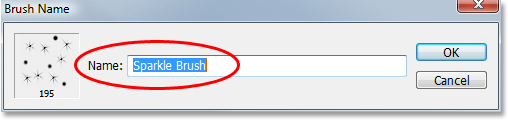
Kirjoita uuden harjan nimi. Olen nimennyt minun "Sparkle Brush".
Napsauta OK, kun olet kirjoittanut nimen ja uusi harja on luotu! Voit sulkea harja-asiakirjan tässä vaiheessa, koska meillä ei enää tarvitse olla auki. Sitä ei tarvitse tallentaa, kun Photoshop kysyy, koska harja on jo luotu.
Vaihe 12: Avaa valokuva ja lisää uusi tyhjä kerros
Nyt luodulla "kimallusharjalla" voimme lisätä kipinöpolun valokuvaan, joten siirry eteenpäin ja avaa haluamasi valokuva, jos se ei ole jo auki. Napsauta sitten Uusi kerros -kuvaketta Tasot-paletin alaosassa lisätäksesi uuden tyhjän kerroksen taustakerroksen yläpuolelle, joka on kuva, joka sisältää kuvan. Photoshop nimeää uuden tason automaattisesti "Taso 1". Kaksoisnapsauta nimeä suoraan ja nimeä se uudelleen "Sparkles":
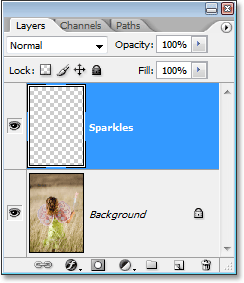
Lisää uusi tyhjä kerros valokuva-asiakirjaan ja nimeä taso uudelleen "Sparkles".
Vaihe 13: Valitse harjatyökalu uudelleen
Meidän on valittava äskettäin luoma "Sparkle Brush", mutta sen valitsemiseksi on ensin valittava Brush Tool, joten mene eteenpäin ja valitse se joko Työkalut-paletista tai paina näppäimistön B:

Valitse Harjatyökalu uudelleen.
Vaihe 14: Aseta etualan väri valkoiseksi
Kimaltava polkumme ei näytä kovin vaikuttavalta, se loimme sen mustana, joten meidän on asetettava etualan väri valkoiseksi. Voit tehdä sen painamalla vain näppäimistön X-painiketta vaihtaaksesi nykyiset etualan ja taustavärit, jotka tulevat valkoisiksi etualan väreiksi (mustasta tulee taustaväri). Näemme tämän jälleen työkalupaletin alaosan lähellä olevissa värimalleissa:
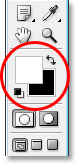
Aseta etualan väri valkoiseksi.
Vaihe 15: Valitse Sparkle Brush
Vaihda takaisin Harja-palettiisi, napsauta uudelleen sanojen "Brush Presets" -paletin vasemmassa yläkulmassa, jos vaihtoehtoa ei ole vielä valittu, ja vieritä sitten kokonaan alas esiasetettujen harjojen luettelon alaosaan. oikealla. Sparkle Brush (tai mikä tahansa, jonka nimeit sille) näkyy alareunassa:
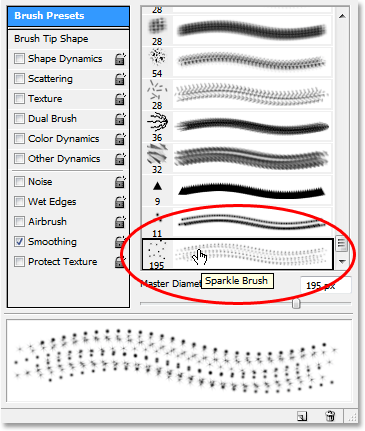
Vieritä alas Harjat-paletin esiasetettujen harjojen luettelon alaosaan ja valitse hetki sitten luoma kimalteleva harja.
Vaihe 16: Valitse "Muodon dynamiikka" -vaihtoehto
Napsauta suoraan sanoja Shape Dynamics Harjat-paletin vasemmalla puolella valitaksesi "Shape Dynamics" -asetukset, jotka ilmestyvät paletin oikealla puolella. Varmista, että napsautat suoraan sanoja etkä napsauta vain vasemmalla olevaa valintaruutua:
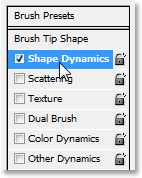
Napsauta suoraan sanoja "Shape Dynamics" Harjat-paletin vasemmalla puolella.
Vaihe 17: Aseta "Kokosäädin" "Haalistumaan"
Kun "Shape Dynamics" on valittuna, näet Harjat-paletin oikeassa yläkulmassa, näkyy "Koko värinä" -vaihtoehto, ja suoraan sen alapuolella näet Ohjaus-vaihtoehdon. Tämä "Ohjaus" -vaihtoehto on teknisesti "Koko-ohjaus" -vaihtoehto, ja sen avulla voimme määritellä, mikä, jos jotain, vaikuttaa harjan kokoon, kun maalaamme sillä. Napsauta alas osoittavaa nuolta ja valitse Häivy luettelosta ja kirjoita sitten viereiseen ruutuun 25:
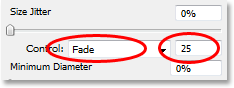
Aseta "Control" -asetukseksi "Fade" ja kirjoita "25" viereiseen ruutuun.
Asettamalla Kokohallinta-asetukseksi "Haalistu", Photoshop haalistaa harjamme halkaisijan vähitellen nollaan, kun maalaamme harjahalkaisua, ja se tekee niin käyttämällä määrittämäämme "vaiheiden" lukumäärää, joka tässä tapaus on 25. Sinun on todennäköisesti kokeiltava vaiheiden määrää saadaksesi kimalluspolun häipymään oikein kuvan kanssa, mutta 25 on hyvä paikka aloittaa.
Vaihe 18: Valitse "sironta" -vaihtoehto
Napsauttamalla suoraan sanaa Hajonta Harjat-paletin vasemmalla puolella, sanojen "Shape Dynamics" alla, tuo esiin "Hajonta" -vaihtoehdot. Varmista jälleen, että napsautat suoraan sanoja, älä napsauta vain vasemmalla olevan valintaruudun sisällä. Haluamme "Hajonta" -vaihtoehtojen näkyvän Harjat-paletin oikealla puolella ja sitä varten meidän on napsautettava suoraan sanoja:
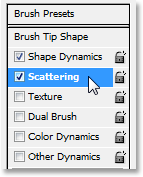
Napsauta suoraan sanaa "Hajonta" Harjat-paletin vasemmalla puolella.
Vaihe 19: Aseta sirontaasetukset
Kun Hajonta-asetukset näkyvät Harjat-paletin oikealla puolella, kirjoita hajontasummalle 110%, kirjoita sitten 3 Laske-vaihtoehdolle ja 35% Laske-värinälle:
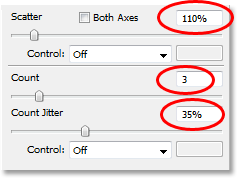
Vaihda punaisella ympyröity "Hajonta" -vaihtoehdot.
Jälleen kerran todennäköisesti joudut kokeilemaan näitä arvoja vähän, koska kuvasi on erilainen.
Vaihe 20: Aseta harjan "väli" 50%: iin
Napsauta suoraan sanoja Brush Tip Shape Harjat-paletin vasemmassa yläkulmassa, sanojen "Brush Presets" alapuolella. Aseta sitten Väri-asetukseksi Harjat-paletin alapuolella lähellä noin 50%:
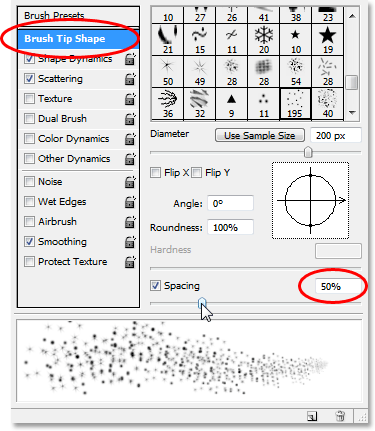
Vaihda punaisella ympyröity "Hajonta" -vaihtoehdot.
Tässä tapauksessa "Spacing" -vaihtoehto määrittää siveltimen maksimipituuden ("kimalluspolun"), ja kuten "Shape Dynamics" - ja "Scattering" -vaihtoehdoissa, jotkut kokeilut saattavat olla tarpeen saadaksesi kimalluspolun oikea pituus kuvallesi.
Vaihe 21: Vedä kipinöpolkuasi
"Sparkle Brush" on luotu ja vaihtoehdot on asetettu Harjat-palettiin, joten kun etualan väri on valkoinen, voimme edetä ja lisätä kipinöpolkuamme! Napsauta jompaa kumpaa tai vain sen objektin vieressä, joka luo kipinöpolun (tytön taikasauva kuvassa) ja vedä sitten harjahalkaisu siihen suuntaan, josta haluat kimalluspolun tulevan. Sinun on todennäköisesti ensin muutettava siveltimen koon, ja helpoin tapa tehdä tämä on käyttää näppäimistön vasenta ja oikeaa hakasäppäintä. Vasen kiinnikepainike tekee harjasta pienemmän ja oikea kiinnikepainike suurentaa.
Napsautan vain tytön taikasauvan vasemmalla puolella ja vedän sitten harjani pääni yli ja oikealta alas, ikään kuin kimalteleva polku olisi luotu hänen heiluttamalla sauvaa. Huomaa, kuinka Photoshop haihtaa harjan koon, kun harjan isku nousee pidemmälle lähtöpisteestä, kunnes harja lopulta häviää tyhjäksi Harjojen paletissa asetettujen asetusten ansiosta:

Napsauta kipinöiden jälkeä luotavaa objektia tai sen lähellä, vedä sitten yhdellä jatkuvalla liikkeellä siihen suuntaan, josta kipinäpolku tulee.
Vaihe 22: Kopioi Sparkles-kerros
Kun Tasot-paletissa on valittu "Kimaltele" -taso, kopioi taso pikanäppäimillä Ctrl + J (Win) / Command + J (Mac). Tason kopio näkyy alkuperäisen yläpuolella Tasot-paletissa:
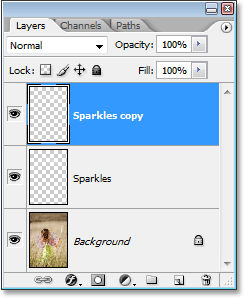
Photoshopin Tasot-paletti, joka näyttää alkuperäisen yläpuolella olevan Sparkles-kerroksen kopion.
Vaihe 23: Levitä "Gaussian Blur" -suodatin
Aiomme lisätä hiukan kiiltoa kipinöihimme, ja teemme sen lisäämällä hiukan hämärtävän vaikutuksen juuri luomaamme kopiokerrokseen. Siirry näytön yläreunassa olevaan Suodatin-valikkoon, valitse Hämärtä ja valitse sitten Gaussian Blur. Kun Gaussian hämärtää -valintaikkuna tulee näkyviin, kirjoita noin 4 pikselin sädearvo:
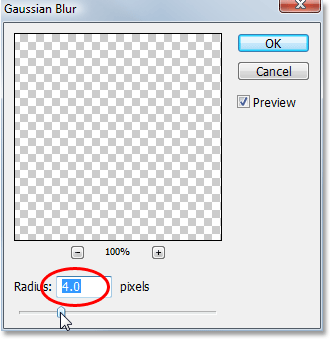
Levitä Gaussian Blur -suodatin Sparkles-kerroksen kopioon.
Haluat ehkä mennä hiukan korkeammalle, jos käytät korkearesoluutioista kuvaa. Ideana on yksinkertaisesti lisätä tarpeeksi hämärtymistä, että kimaltelee näyttävän heikko hehku niiden ympärillä:

Kipinöillä näyttää nyt heikko hehku Gaussian Blur -suodattimen asettamisen jälkeen.
Vaihe 24: Kopioi "Sparkles Copy" -kerros
Jos haluat lisätä kipinöidemme kirkkautta, kun "Sparkles copy" -kerros on valittu, käytä jälleen näppäimistön pikavalintaa Ctrl + J (Win) / Command + J (Mac) luomalla siitä jäljennös, joka näkyy Kerrosten paletti:
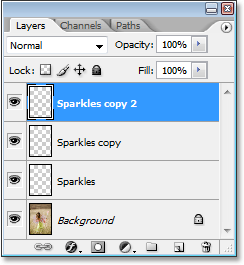
Kopioi "Sparkles copy" -kerros lisäämään kipinöpolun kirkkautta.
Vaihe 25: Lisää "ulkoinen hehku" -kerrostyyli
Suorita loppuvaikutus lisäämällä hiukan väriä kimalleiden ympärille. Napsauta sitten Tasot-paletissa valittua yläkerrosta napsauttamalla Tasot-tyylit-kuvaketta Tasot-paletin alaosassa (kuvake, joka näyttää kirjaimelta "f") ja valitse Outer Glow luettelosta:
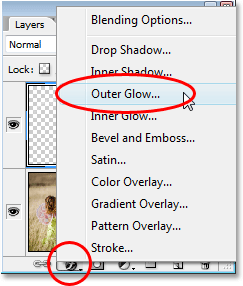
Napsauta Tasot-paletin alaosassa olevaa "Layer Styles" -kuvaketta ja valitse "Outer Glow".
Tämä tuo esiin Tasotyyli-valintaikkunan, jossa on keskimmäisessä sarakkeessa olevat Outer Glow -asetukset. Valitse hehkuksesi väri napsauttamalla värimallia suoraan sanan "Noise" alapuolella ja valitsemalla väri Photoshopin Värivalinnasta. Aion valita omani vaaleanpunaisen punaisen värin. Vähennä sitten värin voimakkuutta alentamalla hehkuvuuden opasiteettia. Lasen kaivoksen noin 60%: iin:
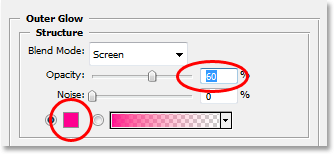
Valitse ulkoisen hehkuvuuden väri napsauttamalla värimallia ja valitsemalla uusi väri Colour Picker -sovelluksesta, ja laske sitten hehkun opasiteetti vähentääksesi värin voimakkuutta tarvittaessa.
Napsauta OK poistuaksesi Tasotyyli-valintaikkunasta, ja olet valmis! Täällä on lisätty lopputulokseni lisäämällä väriä kimaltelemaan kimaltelemalla:

Lopullinen tulos.
Ja siellä meillä se on! Näin voit lisätä kimalluspolun valokuvaan mukautetun harjan avulla Photoshopissa! Käy Photo Effects -osiossa, jos haluat lisätietoja Photoshop-efekteistä!