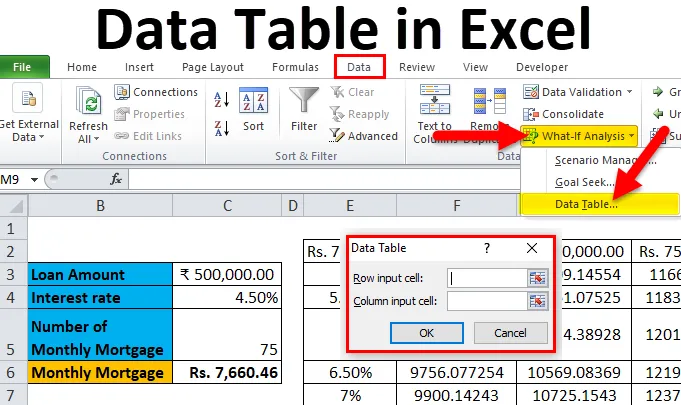
Tietojen taulukko Excelissä (sisällysluettelo)
- Datataulukko Excelissä
- Kuinka luoda taulukko Excelissä?
Datataulukko Excelissä
Tietotaulukoita käytetään analysoimaan lopputuloksessa havaittuja muutoksia, kun tiettyjä muuttujia muutetaan toiminnosta tai kaavasta. Tietotaulukot ovat yksi mitä-jos-analyysityökalujen olemassa olevista osista, joiden avulla voit tarkkailla tulosta kokeilemalla sitä eri muuttujien arvoilla ja vertailla tietotaulukon tallentamia tuloksia.
Tietotaulukoita on kahta tyyppiä , jotka ovat seuraavat:
- Yhden muuttujan datataulukko.
- Kaksimuuttujainen taulukko.
Kuinka luoda taulukko Excelissä?
Tietojen taulukko Excelissä on erittäin yksinkertainen ja helppo luoda. Ymmärretään tietotaulukon toiminta Excelissä muutamilla esimerkeillä.
Voit ladata tämän Data Table Excel -mallin täältä - Data Table Excel TemplateDatataulu Excel-esimerkissä # 1 - Yhden muuttujan datataulukko
Yhden muuttujan tietotaulukot ovat tehokkaita, kun analysoidaan kaavan lopputuloksen muutoksia, kun muutat yhden syöttömuuttujan arvoja.
Yhden muuttujan datataulukon tapaus Excelissä:
Yhden muuttujan tietotaulukko on hyödyllinen tilanteissa, joissa henkilö voi tarkkailla kuinka eri korot muuttavat maksettavan asuntolainan määrää. Tarkastele alla olevaa kuvaa, joka näyttää koron perusteella lasketun asuntolainan määrän käyttämällä PMT-toimintoa.
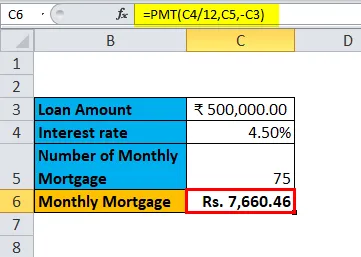
Yllä olevassa taulukossa esitetään tiedot, joissa asuntolainan määrä lasketaan koron, kiinnitysjakson ja lainan määrän perusteella. Se käyttää PMT-kaavaa laskeakseen kuukausittaisen asuntolainan määrän, joka voidaan kirjoittaa = PMT (C4 / 12, C5, -C3).
Tarkasteltaessa kuukausittaista asuntolainan määrää eri korkoille, joissa korkoa pidetään muuttuvana. Tämän tekemiseksi on tarpeen luoda yksi muuttujadatataulukko. Vaiheet yhden muuttujan tietotaulukon luomiseksi ovat seuraavat:
Vaihe 1: Valmistele sarake, joka koostuu korkojen eri arvoista. Olemme syöttäneet korkojen eri arvot sarakkeessa, joka on korostettu kuvassa.
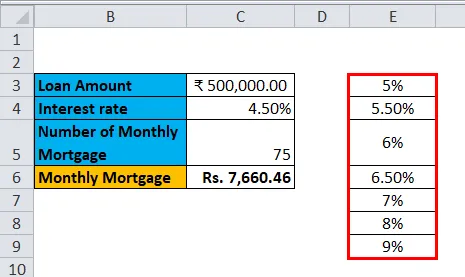
Vaihe 2: Kirjoita soluun (F2), joka on yhden rivin yläpuolella ja on vinossa pylvääseen, jonka olet valmistellut edellisessä vaiheessa, tämä = C6.
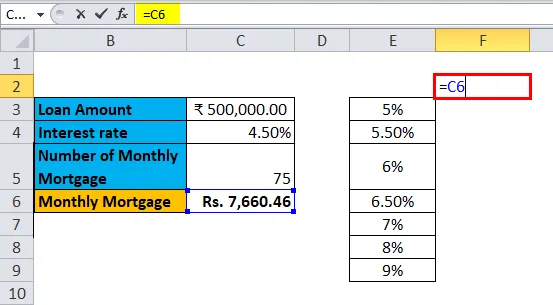
Vaihe 3: Valitse koko valmisteltu sarake eri korkoarvojen mukaan yhdessä solun kanssa, johon olet lisännyt arvon eli F2-solun.
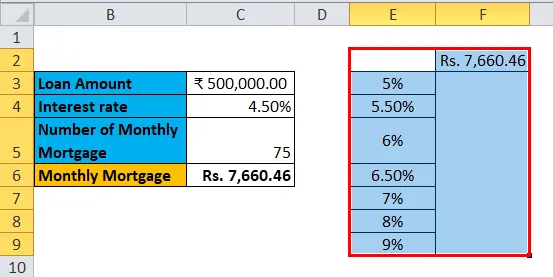
Vaihe 4: Napsauta 'Data' -välilehteä ja valitse 'Mitä-jos analyysi' ja valitse avattavista vaihtoehdoista 'Data Table'.
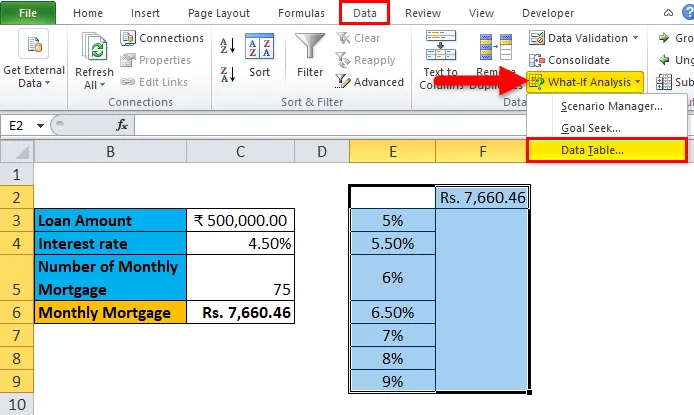
Vaihe 5: Datataulun valintaikkuna tulee näkyviin.
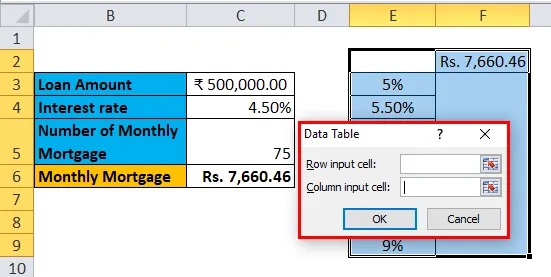
Vaihe 6: Katso sarakkeen syöttösolussa solu C4 ja napsauta OK.
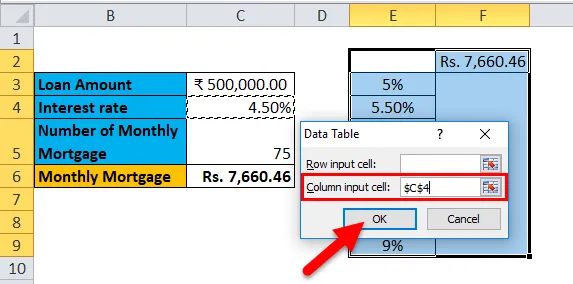
Valintaikkunassa viitataan sarakkeen syöttösolun soluun C4 ja pidämme rivin syöttösolun tyhjänä, kun valmistelemme datataulua yhdellä muuttujalla.
Vaihe 7: Kun olet suorittanut kaikki vaiheet, saamme kaikki eri asuntolainan määrät kaikille syötetyille korkoille sarakkeessa E (merkitsemätön) ja erilaiset asuntolainan määrät tarkkaillaan sarakkeessa F (merkitty).
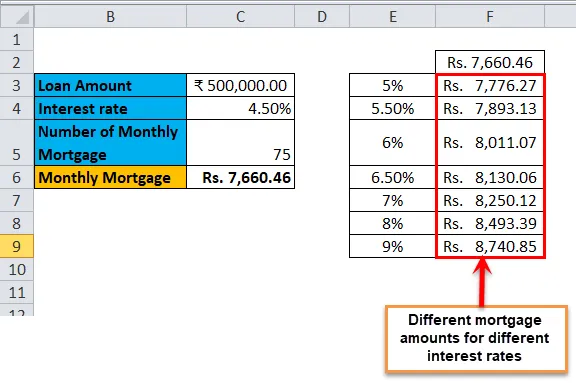
Datataulu Excel-esimerkissä # 2 - Kaksimuuttujainen taulukko
Kaksimuuttujaiset datataulukot ovat hyödyllisiä tilanteissa, joissa käyttäjän on tarkkailtava kaavansa tuloksen muutoksia, kun he muuttavat kahta syöttömuuttujaa samanaikaisesti.
Kaksi muuttujaa olevan taulukon käyttötapaus Excelissä:
Kaksimuuttujainen taulukko on hyödyllinen tilanteissa, joissa henkilö voi tarkkailla kuinka eri korot ja lainan määrät muuttavat maksettavan asuntolainan määrää. Sen sijaan, että laskettaisiin yksittäisiä arvoja erikseen, voimme tarkkailla sitä hetkellisillä tuloksilla. Tarkastele alla olevaa kuvaa, joka näyttää koron perusteella lasketun asuntolainan määrän käyttämällä PMT-toimintoa.
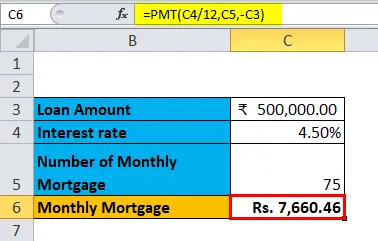
Yllä oleva esimerkki on samanlainen kuin edellisessä tapauksessa esitetty esimerkki yhdelle muuttujadatataululle. Solun C6 asuntolainan määrä lasketaan koron, kiinnitysjakson ja lainan määrän perusteella. Se käyttää PMT-kaavaa laskeakseen kuukausittaisen asuntolainan määrän, joka voidaan kirjoittaa = PMT (C4 / 12, C5, -C3).
Kaksi muuttujaa koskevan taulukon selittämiseksi viitaten yllä olevaan esimerkkiin näytetään erilaiset asuntolainan määrät ja valitaan paras, joka sopii sinulle tarkkailemalla korkojen ja lainan määrien erilaisia arvoja. Tämän tekemiseksi on tarpeen luoda kaksimuuttujainen datataulukko. Vaiheet yhden muuttujan tietotaulukon luomiseksi ovat seuraavat:
Vaihe 1: Valmista sarake, joka koostuu korkojen ja lainan määrän erilaisista arvoista.
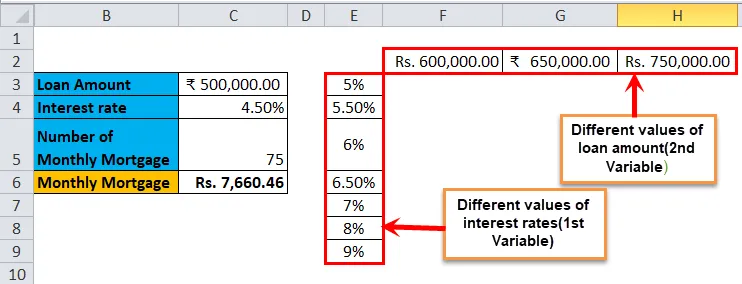
Olemme laatineet sarakkeen, joka koostuu erilaisista koroista, ja sarakkeen diagonaalissa aloitusruutuun olemme syöttäneet lainan määrän eri arvot.
Vaihe 2: Kirjoita soluun (E2), joka on yhden rivin yläpuolella sarakkeelle, jonka olet valmistellut edellisessä vaiheessa, kirjoita tämä = C6.
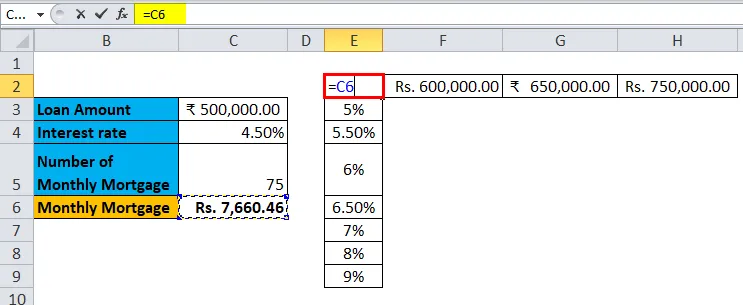
Vaihe 3: Valitse koko valmisteltu sarake eri korkoarvojen mukaan yhdessä solun kanssa, johon olet lisännyt arvon eli E2-solun.
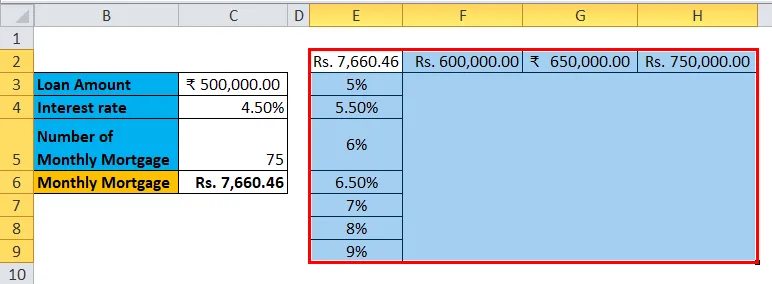
Vaihe 4: Napsauta 'Data' -välilehteä ja valitse 'Mitä-jos analyysi' ja valitse avattavista vaihtoehdoista 'Data Table'.
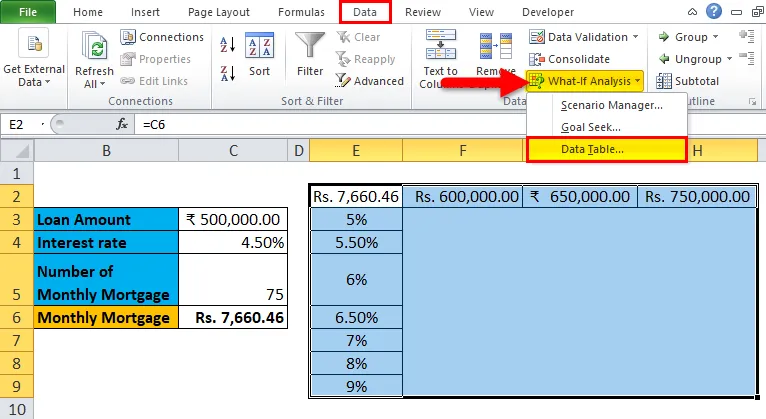
Vaihe 5: Datataulu-valintaikkuna tulee näkyviin. 'Sarakkeen syöttösolussa' tarkoitetaan solua C4 ja 'Rivin syöttösolussa' C3. Molemmat arvot valitaan, kun muutamme molempia muuttujia ja napsauta OK.
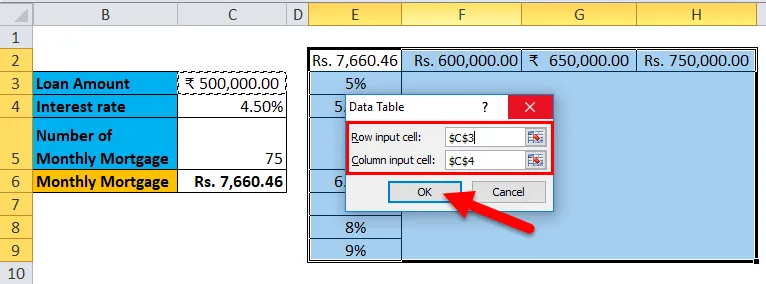
Vaihe 6: Kun olet suorittanut kaikki vaiheet, saamme asuntolainan määrät eri arvoilla korkojen ja lainan eri arvoilla.

Muistettavat tiedot Excel-taulukosta
- Yhden muuttuvan datataulukon kohdalla 'Rivin sisääntulosolu' jätetään tyhjäksi ja kahdessa muuttuvassa datataulussa sekä 'Rivin syöttösolut' kuin 'Pylvässyöttösolut' ovat täytettyjä.
- Kun mitä-jos-analyysi on suoritettu ja arvot on laskettu, et voi muuttaa tai muokata mitään solua arvojoukosta.
Suositellut artikkelit
Tämä on opas Excel-taulukkoon. Tässä keskustellaan sen tyypeistä ja siitä, miten luodaan datataulukoita ja ladattavia Excel-malleja. Voit myös tarkastella näitä hyödyllisiä toimintoja excelissä -
- Opas Excel DATEVALUE -toimintoon
- FREQUENCY Excel -toiminto, jonka sinun pitäisi tietää
- Kuinka käyttää Excel-ennustetoimintoa?
- COUNTIF Toiminto Microsoft Excel