Tässä oppaassamme Photoshopissa valintojen tekemistä koskevasta sarjastamme tarkastelemme hienoa tapaa hioa tai pehmentää valinnan ääriviivat Photoshopin Quick Mask -tilassa!
Photoshop viittaa valinnan reunojen pehmentämiseen valinnan "sulkemiseen", ja on paljon aikoja, jolloin joudumme upottamaan valintareunat, koska kaikessa, mitä tarvitsemme valita, ei ole teräviä, teräviä ja selvästi määriteltyjä. Yritämme ehkä valita objektin, joka on kuvan kohdissa hieman epätarkka, jolloin sen reunat näyttävät pehmeiltä ja epäselviltä, tai voimme luoda vinjettivaikutuksen, jossa valintamme on muutettava sujuvasti ja vähitellen ympäröivään taustaväriin.
Monet Photoshop-käyttäjät suuntautuvat suoraan Sulka- komentoon valikkorivin Valitse-valikossa (Valitse> Muokkaa> Sulka), kun heidän täytyy pehmentää valintaa, mutta Sulka-komennolla on vakava haittapuoli, koska se ei anna meille mitään mahdollisuutta esikatsella mitä oli tekemässä. Kuten opimme tässä opetusohjelmassa, siellä on paljon parempi tapa sulkea valinnat, joka ei ole aivan yhtä ilmeinen kuin Sulka-komento, mutta joka on aivan yhtä helppokäyttöinen ja jolla on lisäetuna se, että se antaa meille live-esikatselun lopputulos!
Haluan käyttää vinjettivaikutusta tähän nuoren parin kuvaan:
 Alkuperäinen kuva.
Alkuperäinen kuva.
Jos katsomme Kerrokset-paneeliin, näemme, että valokuvasi istuu kerroksessa, jonka olen nimennyt luovasti nimellä "valokuva", ja valokuvakerros istuu valkoisella täytetyn "taustaväri" -kerroksen yläpuolella, joka toimii taustana. vinjettivaikutukselleni. Valokuvakerros on valittu ja aktiivinen:
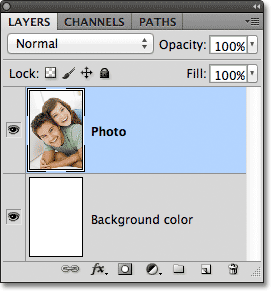 Tasot-paneeli, jossa näkyy valokuva, joka istuu valkoisen taustan yläpuolella.
Tasot-paneeli, jossa näkyy valokuva, joka istuu valkoisen taustan yläpuolella.
Haaraan elliptisen telttatyökalun Työkalut-paneelista napsauttamalla ja pitämällä hiiren painiketta painettuna suorakulmaisen telttatyökalun kohdalla ja valitsemalla sitten elliptisen telttatyökalun ilmestyvästä fly-out-valikosta:
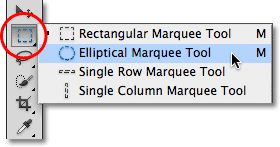 Elliptisen telttatyökalun valitseminen.
Elliptisen telttatyökalun valitseminen.
Kun elliptinen telttatyökalu on kädessä, vedän elliptisen valinnan ääriviivat kuvan keskellä olevan alueen ympärille, jonka haluan säilyttää:
 Parin ympärille valokuvan keskelle on piirretty elliptinen valinnan ääriviiva.
Parin ympärille valokuvan keskelle on piirretty elliptinen valinnan ääriviiva.
Elliptinen telttatyökalu, kuten useimmissa Photoshopin valintatyökaluissa, piirtää kovien reunojen valinnat, joten vinjettivaikutuksen luomiseksi minun on pehmennettävä reunoja melko vähän. Ennen kuin katsomme parempaa tapaa pehmentää reunoja, katsotaanpa nopeasti Photoshopin sulka -komentoa. Valitsen Sulka-komennon siirtymällä valikkorivin Valitse- valikkoon näytön yläreunassa, valitse sitten sieltä Muokkaa ja sitten Sulka :
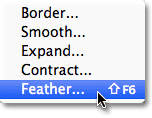 Siirry kohtaan Valitse> Muokkaa> Sulka.
Siirry kohtaan Valitse> Muokkaa> Sulka.
Tämä avaa Sulkavalinta -valintaikkunan, johon voimme syöttää sulkusäteen arvon pikseleinä määrittääksesi höyhenen määrän, jota haluamme käyttää valinnaisissa reunoissa. Ongelmana on, kuinka tiedämme mitä arvoa syöttää? Minun tapauksessani, mitä tarkkaa sulkemisarvoa tarvitsen täällä luodakseni ihanteellisen siirtymisen valinnan ja sen takana olevan valkoisen taustan välillä? Oikea vastaus on, että minulla ei ole aavistustakaan. Voin vain arvailla arvaamisen. Koska Sulkavalinta-valintaikkuna ei anna minulle muuta vaihtoehtoa, pelaan mukana ja annan 30 pikselin arvo, mikä ei ole muuta kuin arvaus:
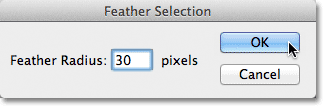 Sulkavalinta-valintaikkuna tekee valintareunojen sulkemisesta arvauspelin.
Sulkavalinta-valintaikkuna tekee valintareunojen sulkemisesta arvauspelin.
Napsautan OK sulkeakseni Sulkavalinta-valintaikkunan, ja jos nyt tarkastelemme uudelleen elliptistä valintaa asiakirjaikkunassa, näemme, että se näyttää … hmm, melkein sama kuin se ennen kuin sulkusin se:
 Valinnan ääriviivat eivät näytä olevan paljon erilaisia kuin ennen.
Valinnan ääriviivat eivät näytä olevan paljon erilaisia kuin ennen.
Tosiasiassa, valintareunat ovat nyt pehmeämpiä, mutta Photoshopin vakio "marssi muurahaisia" valinta ääriviivat eivät mitenkään osoita, että reuna on sulkainen. Se näyttää silti vankalta, kovalta reunalta. Syynä on, että vakiovalinnan ääriviivat näkyvät vain pikselien ympärillä, jotka on valittu vähintään 50% . Se ei tule näkyviin pikselien kohdalla, joiden valittuna on alle 50%. Joten pohjimmiltaan Photoshop etsii meitä juuri nyt ja sanoo: "Voin kertoa teille vain, että kaikki valintakehyksen sisällä olevat pikselit on valittu vähintään 50 prosentilla ja kaikki valinnan ääriviivojen ulkopuolella valitut ovat alle 50 prosenttia. Toivon voisi olla enemmän apua. "
Photoshopin ei pitäisi kuitenkaan tuntea olevansa liian paha, koska siitä voi olla apua. Itse asiassa se voi antaa meille täydellisen esikatselun siitä, millaiset sulkareunamme näyttävät. Se ei vain pysty tekemään sitä käyttämällä Sulka-komentoa ja vakiovalintaa. Tarvitsemme siis toisen tavan - paremman tavan - valinnan reunojen sulkemiseen, ja tämä tapa on Photoshopin Quick Mask -tilassa.
Nopea naamio-tila
Painetaan näppäimistön Ctrl + Z (Win) / Command + Z (Mac) näppäintä kumotaksesi hetken sitten käyttämäni sulku. Napsautin sitten Quick Mask -kuvaketta Työkalut-paneelin alareunassa. Kun napsautat kuvaketta, siirrymme pikakakkutilaan. Napsauttamalla sitä uudelleen, normaalitilaan palataan. Tai toinen tapa siirtyä pikamaskitilaan on painamalla näppäimistön Q- kirjainta. Paina sitä kerran vaihtaaksesi pikamaskitilaan, paina sitä uudelleen vaihtaaksesi takaisin normaalitilaan:
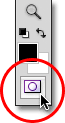 Napsauttamalla Työkalut-paneelin alaosassa olevaa pikamaskin kuvaketta.
Napsauttamalla Työkalut-paneelin alaosassa olevaa pikamaskin kuvaketta.
Pikamaskin tilassa vakiovalinnan ääriviivat korvataan punaisella peittokuvalla. Peittokuva edustaa alueita, joita suojataan parhaillaan. Toisin sanoen, he eivät kuulu valintaan. Alueet, jotka ovat täysin näkyviä ja joita peittokuva ei kata, valitaan. Voimme nähdä tämän selvästi asiakirjaikkunassani. Kuvan keskellä oleva alue, joka oli valinnan sisällä, jonka piirrosin elliptisellä telttatyökalulla, on täysin näkyvissä, mikä tarkoittaa, että se on tällä hetkellä valittu. Päällekkäinen kuva peittää muun kuvan, koska se ei ollut osa valintani:
 Pikamaskin tilassa punainen peittokuva osoittaa alueita, joita ei ole valittu.
Pikamaskin tilassa punainen peittokuva osoittaa alueita, joita ei ole valittu.
Photoshopin Quick Mask -tila ei anna meille vain muuta tapaa nähdä valinnat. Se antaa meille myös mahdollisuuden muokata valintoja tavalla, joka ei ole mahdollista vakiovalinnoissa. Voimme esimerkiksi käyttää mitä tahansa Photoshopin suodattimia peittokuvassa! Tällä hetkellä siirtyminen peiton peittämän alueen ja peiton ulkopuolelle jäävän alueen välillä on erittäin terävä ja äkillinen, mikä tarkoittaa, että valinnallani on edelleen kovat reunat. Pehmentääkseni niitä voi yksinkertaisesti hämärtää Gaussian Blur -suodattimella.
Valitsen Gaussian Blur -suodattimen siirtymällä näytön yläreunassa olevaan Suodatin- valikkoon, sitten valitsen Blur ja sitten Gaussian Blur :
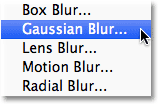 Suodattimeen> Sumennus> Gaussian sumennus.
Suodattimeen> Sumennus> Gaussian sumennus.
Tämä avaa Gaussian Blur -valintaikkunan. Napsauta valintaikkunan alaosassa olevaa Säde-liukusäädintä ja seuraa sitten asiakirjaikkunaasi, kun aloitat liukusäätimen oikealle siirtämiselle. Kun vedät liukusäädintä, näet Quick Mask -peittolevyn reunat alkavat pehmentyä. Mitä kauemmaksi vedät Säde-liukusäädintä, sitä epäselvämpiä päällysteeseen sovelletaan, ja pehmeämmät reunat tulevat näkyviin. Nopean naamiointitilan ja Gaussian Blur -suodattimen ansiosta meillä on nyt suora esikatselu höyhenen määrästä, jota käytämme valintareunoihimme! Enää työtä ei tarvitse enää tarvita, koska voimme nähdä tarkalleen, mitä reunoille tapahtuu vetämällä liukusäädintä:
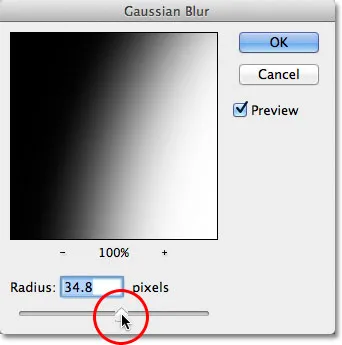 Sumenna päällekkäiset reunat vetämällä Säde-liukusäädintä oikealle.
Sumenna päällekkäiset reunat vetämällä Säde-liukusäädintä oikealle.
Kun olet tyytyväinen asioiden ulkonäköön, napsauta OK sulkeaksesi Gaussian hämärtää -valintaikkunan. Täällä näemme Gaussian Blur -suodattimen vaikutuksen Quick Mask -peitteeseen. Siirtymä täysin näkyvien ja peitettyjen alueiden välillä on nyt paljon pehmeämpi, mikä tarkoittaa, että valintareunani ovat nyt pehmeämpiä:
 Pehmeämmät peittoreunat tarkoittavat pehmeämpiä reunoja.
Pehmeämmät peittoreunat tarkoittavat pehmeämpiä reunoja.
Nyt kun olemme pehmentäneet valintareunojamme, voimme siirtyä pikamaskitilasta ja palata normaalitilaan napsauttamalla uudelleen työkalupaneelin alaosassa olevaa pikamaskikuvaketta tai painamalla näppäimistön Q- kirjainta:
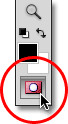 Voit siirtyä takaisin normaalitilaan napsauttamalla pikamaskin kuvaketta uudelleen.
Voit siirtyä takaisin normaalitilaan napsauttamalla pikamaskin kuvaketta uudelleen.
Tämä palauttaa meidät takaisin tavanomaiseen valinnan ääriviivaan, mikä taas ei anna meille mitään merkkejä siitä, että olisimme vain sulkeneet valinnan Quick Mask -tilassa. Se on kuitenkin ok. Höyhenily on edelleen olemassa, näemmekö sen tällä hetkellä vai ei:
 Palaa normaalitilaan.
Palaa normaalitilaan.
Ainoa jäljellä oleva ongelma on, että minulla on tällä hetkellä väärä osa valitusta kuvasta. Haluan pitää valitsemani alueen kuvan keskellä ja poistaa sen ympärillä olevan alueen, mikä tarkoittaa, että minun on ensin käännettävä valintani menemällä näytön yläreunassa olevaan Select- valikkoon ja valitsemalla käänteinen . Tämä poistaa aiemmin valitun alueen valinnan ja valitsee alueen, jota ei aiemmin valittu, vaihtamalla valinnan tosiasiallisesti:
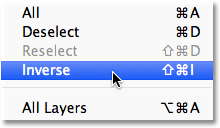 Siirry kohtaan Valitse> Käänteinen.
Siirry kohtaan Valitse> Käänteinen.
Kun valinta on nyt käännetty, poistan parin ympärillä olevan tilan painamalla näppäimistön Backspace (Win) / Delete (Mac) ja sitten Ctrl + D (Win) / Command + D (Mac) näppäimistölläni näppäimistö, jolla valinnan ääriviivat poistetaan nopeasti asiakirjasta, koska me emme enää tarvitse sitä. Valintareunojen pehmentämisen vuoksi pikamaskitilassa sen reaaliaikaisella esikatselulla saadaan sujuva siirtymä, jota odotimme kuvan keskellä olevien parien ja niitä ympäröivän valkoisen taustan välillä:
 Lopullinen vinjettivaikutus.
Lopullinen vinjettivaikutus.