Tässä opetusohjelmassa opimme kuinka lisätä klassinen seepiasävy helposti kuvaan Photoshop CC: n (Creative Cloud) Camera Raw -suodattimen avulla. Voit myös luoda täsmälleen saman vaikutuksen Photoshop CS6: ssa ja aiemmin avaamalla kuvan Adobe Camera Raw -sovelluksessa, mutta Photoshop CC: n mukava asia on, että Camera Raw -sovellusta voidaan nyt käyttää suodattimena suoraan Photoshopista! Ja kuten näemme, yhdistämällä Camera Raw -suodattimen älykkäisiin esineisiin, voimme lisätä seepian sävymme tavalla, joka ei ole täysin tuhoava.
Tässä on kuva, jota käytän (lato kynnyksellä kuva Shutterstockista)

Alkuperäinen valokuva.
Ja tässä on se, millainen lopputulos näyttää lisääntyneen seepiatehosteen lisäämisen jälkeen:

Lopullinen tulos.
Aloitetaan!
Vaihe 1: Muunna kerros älykkääksi esineeksi
Kun kuvani on juuri avattu Photoshop CC: ssä, jos katsomme Kerrokset-paneeliin, näemme kuvan istuvan Taustakerroksessa, joka on tällä hetkellä ainoa kerros dokumentissa:
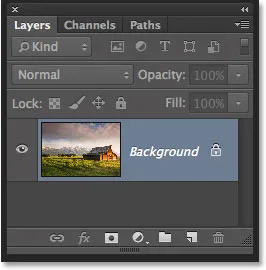
Tasot-paneeli, joka näyttää kuvan taustakerroksessa.
Ennen kuin levitämme Camera Raw -suodatinta kuvaan, muutetaan ensin tämä kerros älykkääksi objektiksi . Tällä tavalla Camera Raw -suodatin lisätään älykkääksi suodattimeksi, jonka avulla voimme soveltaa seepiasävyttä kuvaa tuhoamatta. Napsauta sitä napsauttamalla Tasot-paneelin oikeassa yläkulmassa olevaa pientä valikkokuvaketta :
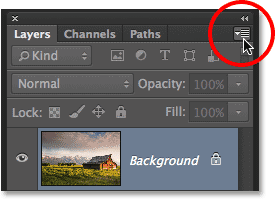
Napsauta valikkokuvaketta.
Valitse sitten näyttöön tulevasta valikosta Muunna Smart-objektiin :
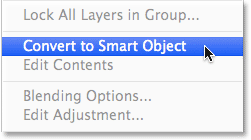
Valitse Tasot-paneelivalikosta "Muunna Smart-objektiin".
Kuvalle ei tunnu tapahtuneen mitään, mutta jos katsomme uudelleen Tasot-paneeliin, näemme pienen Smart Object -kuvakkeen tason esikatselukuvan oikeassa alakulmassa. Tämä antaa meille tietää, että kerros on onnistuneesti muunnettu älykkääksi objektiksi:
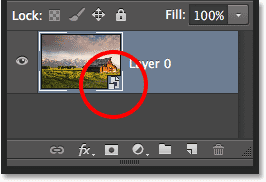
Tason esikatselukuva, joka näyttää uuden Smart Object -kuvakkeen.
Vaihe 2: Käytä Camera Raw -suodatinta
Olemme nyt valmiita käyttämään Camera Raw -suodatinta kuvaan. Siirry valikkopalkin Suodatin- valikkoon näytön yläreunassa ja valitse Camera Raw Filter :
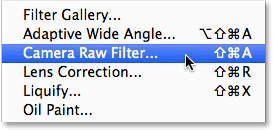
Siirry kohtaan Suodatin> Camera Raw Filter.
Tämä avaa Camera Raw -suodattimen valintaikkunan. Photoshop CC: n Camera Raw -suodatin antaa suurimmaksi osaksi samat työkalut, paneelit ja säätimet, jotka löytäisimme, jos olisimme kuvan avanneet Adobe Camera Raw -apuohjelman päätyökalurivissä, työkalurivin ollessa vasemmassa yläkulmassa. valintaikkuna ja erilaiset paneelit oikealla. Itse kuva näkyy suurella esikatselualueella:
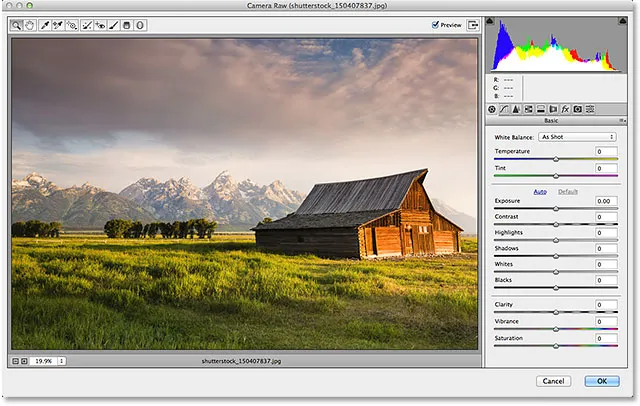
Camera Raw -suodattimen valintaikkuna Photoshop CC: ssä.
Vaihe 3: Vaihda HSL / harmaasävy-paneeliin
Kuten mainitsin, paneelit sijaitsevat suoraan histogrammin alapuolella sarakkeessa, joka kulkee alas valintaikkunan oikealla puolella. Peruspaneeli avautuu oletuksena, mutta voimme vaihtaa mihin tahansa muuhun paneeliin napsauttamalla välilehtiä, jotka kulkevat paneelin yläosassa. Napsauta neljättä välilehteä vasemmalta siirtyäksesi peruspaneelista HSL / harmaasävy- paneeliin:
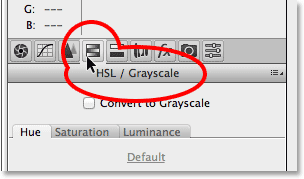
Napsauttamalla HSL / Harmaasävy-välilehteä avaat paneelin.
Vaihe 4: Valitse Muunna harmaasävyvaihtoehto
Yksi niistä asioista, jotka voimme tehdä HSL / harmaasävy-paneelissa, on muuntaa värillinen kuvamme mustavalkoiseksi. Tehdään se ennen seepiasävyn asettamista. Valitse paneelin yläosasta Muunna harmaasävyksi -vaihtoehto napsauttamalla sen valintaruutua:
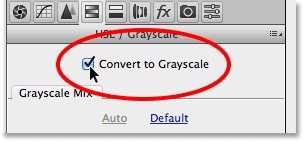
Valitse "Muunna harmaasävyksi".
Heti kun olet valinnut tämän vaihtoehdon, kuvasi muunnetaan mustavalkoiseksi esikatselualueella käyttämällä Camera Raw: n automaattisia asetuksia:
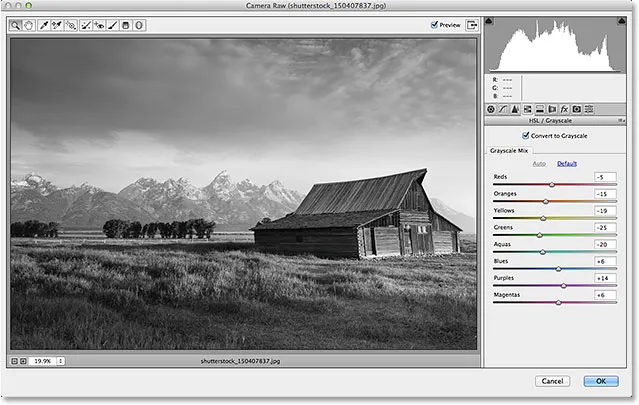
Alkuperäinen mustavalkoinen muuntaminen.
Vaihe 5: Luo mukautettu mustavalkoinen versio
Voit hienosäätää tehostetta ja luoda oman mukautetun mustavalkoisen muunnoksen vetämällä yksittäisiä väriliukusäätimiä (punaisia, appelsiineja, keltaisia, vihreitä jne.) Paneelin Harmaasävy sekoitus -osiossa. Liukusäätimen vetäminen oikealle vaaleaa kuvan kaikki alueet, joissa alun perin oli kyseinen väri, kun taas samaa liukusäädintä vasemmalle vetämällä nämä alueet tummuvat. Esimerkiksi kuvassani oli melko vähän keltaista, etenkin ruohoa, joten kun vedän Keltaisia-liukusäädintä oikealle:
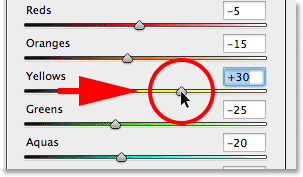
Vedä keltaisia liukusäädintä oikealle.
Nurmikko muuttuu vaaleammaksi mustavalkoisena. Voit kokeilla erilaisia väriliukusäätimiä niin paljon kuin haluat, kunnes olet tyytyväinen tuloksiin:
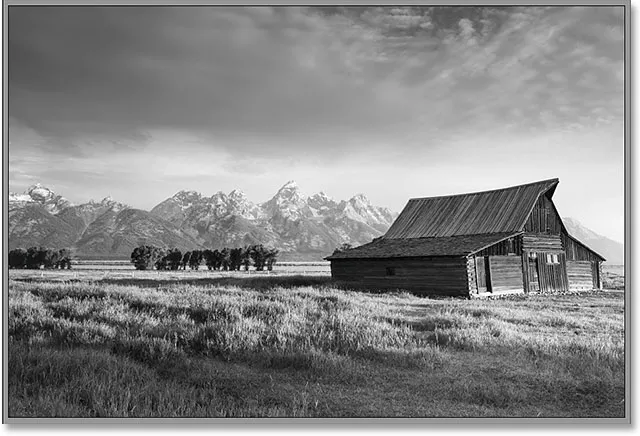
Kaikki alun perin keltaista sisältävät alueet ovat nyt vaaleampia keltaisia liukusäätimiä vetämällä.
Vaihe 6: Vaihda Split Toning -paneeliin
Nyt kun olemme muuntaneet kuvan mustavalkoiseksi, voimme käyttää seepiasävyämme. Napsauta sitten välilehteä suoraan HSL / Harmaasävy-välilehden oikealla puolella avataksesi Split Toning -paneeli:
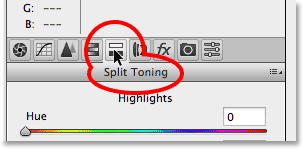
Avaa Split Toning -paneeli napsauttamalla sen välilehteä.
Vaihe 7: Aseta varjojen sävy ja kylläisyysarvot
Split Toning -paneelin säätimet on jaettu kolmeen osaan - Värisävyn ja kylläisyyden liukusäädin kohokohtia varten yläosassa, erillinen Sävy ja kylläisyys- liukusäädin varjoille alaosassa ja Tasapaino- liukusäädin Kohokohdat- ja Varjo-osien väliin. Seepiasävymme luomiseksi voidaan sivuuttaa Kohokohdat-osio jättämällä sekä Sävy- että Kylläisyys-liukusäätimet arvoon 0. Tämä jättää kuvan kirkkaammat sävyt harmaasävyalueiksi. Ainoa mitä meidän on tehtävä, on levittää väri tummemmille alueille (varjoille), ja siihen käytetään varjojen liukusäätimiä.
Ensin valitsemme varjojen värin Sävy-liukusäätimellä. Seepiasävyssä värisävyarvo välillä 40 - 50 toimii yleensä hyvin. Haluan jakaa eron ja asettaa Hue-arvoni arvoon 45, mikä antaa minulle oranssinkeltaisen keltaisen. Et tosiasiallisesti näe kuvassa käytettävää väriä, kunnes lisäät Kylläisyys-liukusäädintä. Aseta kylläisyysarvo noin 40 :
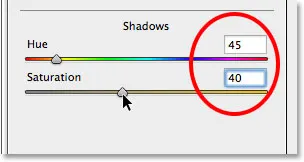
Aseta Sävy-asetukseksi 45 ja kylläisyyttä 40: een Varjo-osiossa.
Tässä on kuvani nyt näyttää esikatselualueella:

Alkuperäinen seepian äänitehoste.
Vaihe 8: Säädä tasapainon liukusäädintä tarvittaessa
Viimeinkin, vaikka jäimme huomioimatta sävyn ja kylläisyyden liukusäätimet paneelin yläosassa olevassa Kohokohdat-osiossa, voimme käyttää Tasapaino- liukusäädintä seepiasävytön lisäämiseen edelleen kuvan kirkkaammille alueille. Oletuksena Balance-liukusäädin on puolivälissä varjojen ja kohokohtien välillä, mutta kun vedämme liukusäädintä vasemmalle siirtämällä sitä tummempiin alueisiin, siirrämme kuvan tasapainoa varjon värin hyväksi. Toisin sanoen, varjoväri alkaa tulla yhä enemmän myös kirkkaampiin sävyihin. Jos vedämme Tasapaino-liukusäädintä kokonaan vasemmalle, sävytimme tehokkaasti koko kuvan varjoväreillä, mutta meidän ei tarvitse mennä aivan niin pitkälle. Vedän Balance-liukusäädintä suunnilleen puoliväliin vasemmalle, antaen minulle arvon noin -50 :
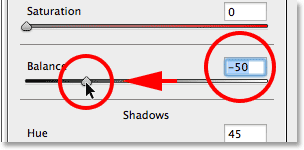
Vedä Balance-liukusäädintä vasemmalle.
Ja nyt, seepiatehoste on sovellettu paitsi tummimpiin ääniin, mutta myös vaaleampiin alueisiin. Vain kuvan erittäin kirkkaimmat alueet pysyvät harmaasävyinä:

Vaikutus vetämällä Balance-liukusäädintä vasemmalle.
Kun olet tyytyväinen kuvasi ulkoasuun, napsauta valintaikkunan oikeassa alakulmassa olevaa OK-painiketta hyväksyäksesi asetukset ja sulkeaksesi Camera Raw -suodattimen:
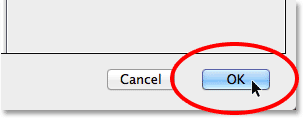
Napsauta OK-painiketta.
Jos muistat taaksepäin vaiheessa 1, ennen kuin olemme käyttäneet Camera Raw -suodatinta kuvaan, muunsimme ensin taustakerroksen älykkääksi objektiksi. Tämän ansiosta Camera Raw -suodatin voitiin lisätä älykkääksi suodattimeksi, ja jos katsomme jälleen kerran Tasot-paneelista, näemme Camera Raw -suodattimen luettelossa älykkään suodattimen kuvan alla. Tämä tarkoittaa, että seepian sävytehoste on oikeastaan täysin erillinen kuvasta. Voimme kytkeä tehosteen päälle ja pois päältä napsauttamalla suodattimen nimen vasemmalla puolella olevaa näkyvyyskuvaketta ("silmämunan kuvake"). Napsauta kuvaketta kerran, kun haluat poistaa efektin käytöstä ja palata alkuperäiseen kuvaan. Napsauta sitä uudelleen käynnistääksesi seepiatehoste uudelleen. Voit myös kaksoisnapsauttaa suoraan nimeä "Camera Raw Filter" avataksesi suodattimen valintaikkunan tarvittaessa uudelleen ja muokata asetuksiasi:
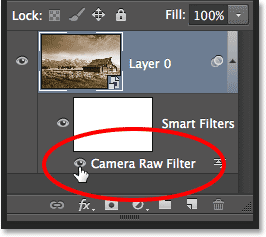
Napsauta "silmämuna" -kuvaketta kytkeäksesi seepiatehoste päälle ja pois. Kaksoisnapsauta suodattimen nimeä avataksesi sen uudelleen.
Ja siellä meillä se on! Näin voit helposti soveltaa klassista seepiasävyttä kuvaa tuhoamatta Photoshop CC: n (Creative Cloud) Camera Raw -suodattimen avulla! Katso Photo Retouching -osiosta lisää Photoshop-kuvankäsittelyohjeita!