Kuten olemme toistaiseksi oppineet aiemmissa oppaissa, Adobe Camera Raw on Photoshop-laajennus, joka on alun perin suunniteltu käsittelemään ja muokkaamaan kameran raakatiedostomuodossa otettuja valokuvia. Ajan myötä Adobe lisäsi Camera Rawille mahdollisuuden muokata myös JPEG.webp- ja TIFF-kuvia. Tässä opetusohjelmassa opimme avaamaan kaikki kolme tiedostotyyppiä Camera Raw -sovelluksessa.
Kuten näemme, raakatiedostojen avaaminen Camera Raw -sovelluksessa on yksinkertaista ja selkeää (kuten sen pitäisi olla), mutta vaikka tämä pätee lähinnä JPEG.webp- ja TIFF-tiedostojen avaamiseen, asiat voivat saada hieman hämmentäviä, jos olet tottunut avaamaan kuvia yksinkertaisesti kaksoisnapsauttamalla niitä. Tätä varten meidän on tarkasteltava Camera Raw -asetuksia varmistaaksemme, että asiat on järjestetty tavalla, joka parhaiten sopii työskentelytyyliisi.
Raw-tiedostojen avaaminen Camera Raw -sovelluksessa
Aloitetaan oppimalla avaamaan raakatiedostot Camera Raw -sovelluksessa. Paras tapa avata minkä tahansa tyyppinen kuva Camera Raw -sovelluksessa (tai Photoshopissa) on Adobe Bridge, joten sitä käytän tässä opetusohjelmassa. Minulla on Adobe Bridge (tässä tapauksessa CS6) avoinna näytölläni ja olen siirtynyt kansioon työpöydälläni, joka sisältää kolme kuvaa. Vasemmalla oleva kuva on raakatiedosto, keskellä JPEG.webp ja oikealla on TIFF-kuva:
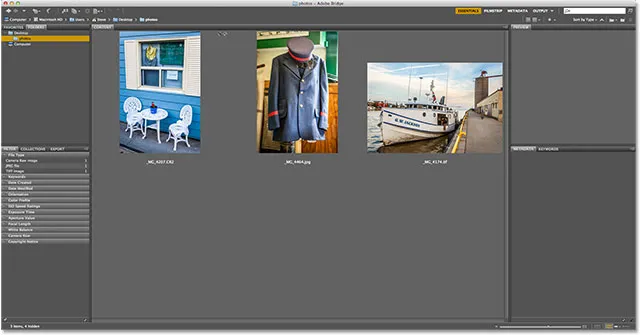
Adobe Bridge (CS6), joka näyttää kolme kuvan pikkukuvaa.
Raaka tiedostojen avaamiseen Camera Raw -tuotteessa on muutama tapa, ja useimpia näistä menetelmistä voidaan käyttää myös JPEG.webp- ja TIFF-tiedostojen avaamiseen. Aloita ensin napsauttamalla kerran kuvan pikkukuvaa, jonka haluat avata. Olen napsauttanut vasemmalla puolella olevaa raakatiedostoani:
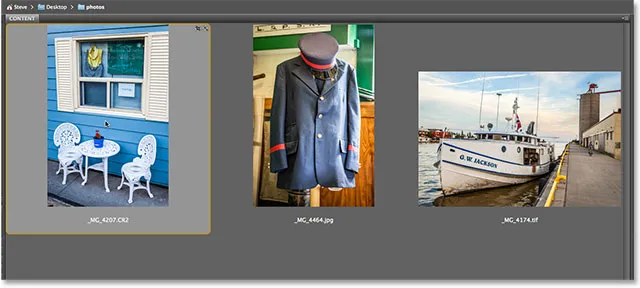
Napsauta kerran raakatiedostoa valitaksesi sen.
Kun kuva on valittu, yksi tapa avata se Camera Raw -palvelussa on napsauttamalla Bridge-käyttöliittymän yläosassa olevaa Avaa kamerassa Raw -kuvaketta :
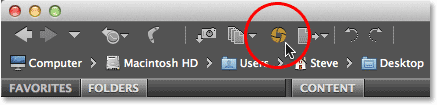
Menetelmä # 1: Napsauta Avaa kameran raa'issa -kuvaketta.
Voimme myös siirtyä näytön yläreunassa olevan valikkorivin Tiedosto- valikkoon ja valita Avaa Camera Raw : ssa:
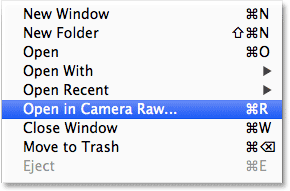
Tapa 2: Valitse File> Open Camera Raw -sovelluksessa.
Tai, jos hiiren osoittimen vetäminen näytön yläosaan tuntuu liian suurelta vaivalta, voit napsauttaa hiiren kakkospainikkeella (Win) / Control-napsauttaa (Mac) suoraan kuvan pikkukuvassa ja valita Avaa Camera Raw -valikosta alavalikko, joka tulee näkyviin:
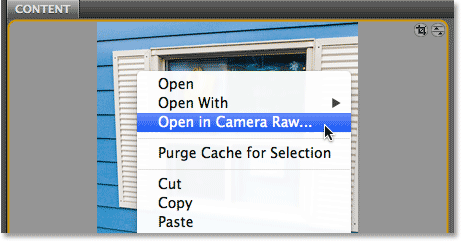
Tapa # 3: Napsauta hiiren kakkospainikkeella (Win) / Control-napsauta (Mac) kuvan pikkukuvassa ja valitse "Avaa kamerassa Raw".
Lopuksi, nopein ja helpoin tapa avata RAW-tiedosto RAW-tiedostossa on kaksoisnapsauttamalla sen pikkukuvaa:
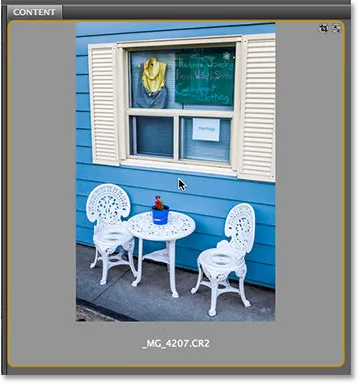
Tapa # 4: Kaksoisnapsauta suoraan raa'an kuvan pikkukuvaa.
Kuten opasimme Adobe Bridge vs. Photoshop -oppaan käsittelemässä Camera Raw -ohjelman käsittelyssä, tämä avaa raakatiedoston Camera Raw -sovelluksessa, ja itse Camera Raw isännöidään joko Photoshopissa tai Adobe Bridgessä sen mukaan, kuinka asiat on määritetty Silta-asetukset:
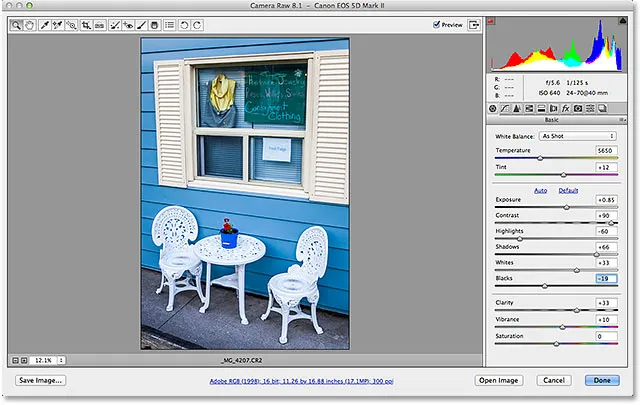
Raaka tiedosto on nyt avattu Camera Raw -valintaikkunassa.
JPEG.webp- ja TIFF-tiedostojen avaaminen
Suurin osa yllä luetelluista raakatiedostojen avaamismenetelmistä Camera Raw -tuotteessa toimii myös JPEG.webp- ja TIFF-tiedostojen kanssa. Kun olet napsauttanut JPEG.webp- tai TIFF-kuvan pikkukuvaa, jonka haluat avata, voit napsauttaa Bridge-käyttöliittymän yläosassa olevaa Avaa kamerassa -kuvaketta, voit siirtyä Tiedosto- valikkoon ja valita Avaa kamerassa. Raaka, tai voit napsauttaa hiiren kakkospainikkeella (Win) / Control-napsauttaa (Mac) suoraan kuvan pikkukuvassa ja valita alivalikosta Avaa Camera Raw : ssa:
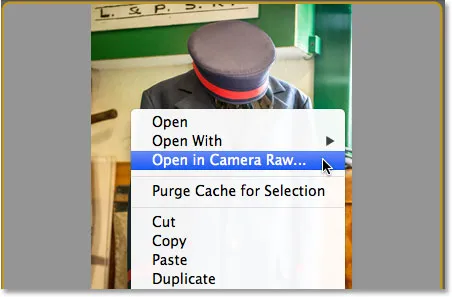
Napsauta hiiren kakkospainikkeella (Win) / Control-napsauttamalla (Mac) JPEG.webp-pikkukuvassa ja valitsemalla "Open in Camera Raw".
Asiat voivat kuitenkin saada hieman hämmentäviä, jos yrität avata JPEG.webp- tai TIFF-kuvan Camera Raw -sovelluksessa kaksoisnapsauttamalla kuvan pikkukuvaa. Täällä, kaksoisnapsauta JPEG.webp-tiedostoa keskellä:
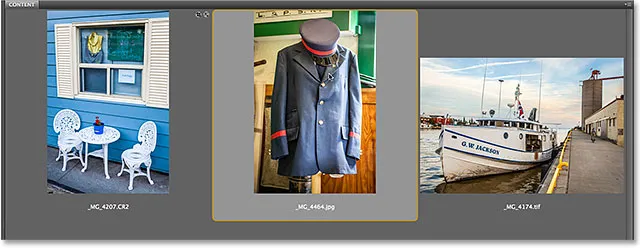
Kaksoisnapsauta JPEG.webp-kuvan pikkukuvaa.
Ja tässä on ongelman esiintymistä. Vaikka Camera Raw tukee täysin JPEG.webp-tiedostoja, JPEG.webp-kuvani ei avaudu Camera Raw -sovelluksessa, kun kaksoisnapsaan sitä Bridgessä. Sen sijaan se avautuu suoraan Photoshopissa:
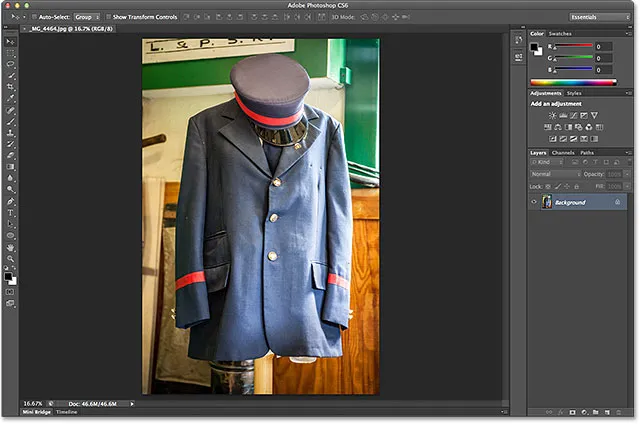
JPEG.webp avattiin Photoshopissa, ei Camera Raw.
Yritän samaa TIFF-kuvani kanssa oikealla, kaksoisnapsauttamalla sen pikkukuvaa Bridgessä avataksesi sen:
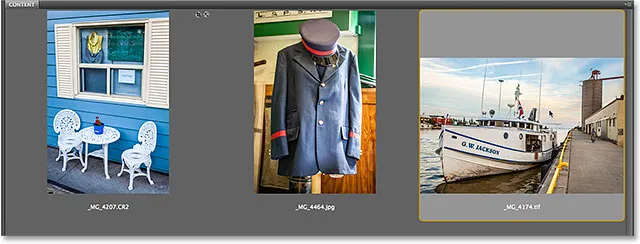
Kaksoisnapsauta TIFF-kuvan pikkukuvaa.
Ja jälleen kerran, näemme saman ongelman. Camera Raw tukee täysin TIFF-tiedostoja, mutta sen sijaan, että se avataan Camera Raw -sovelluksessa, se avattiin Photoshopissa:
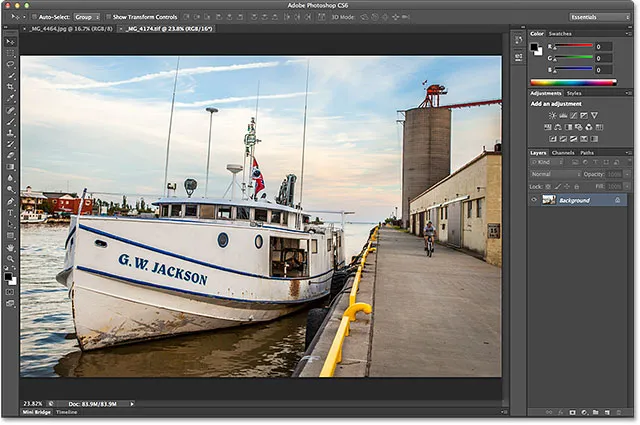
TIFF-kuva avattiin myös Photoshopissa, ei Camera Raw -sovelluksella.
Lyhytkoodit, toiminnot ja suodattimet-laajennus: Virhe lyhytkoodissa (ads-photoretouch-middle)
JPEG.webp- ja TIFF-käsittelyvaihtoehdot
Mitä tapahtui? Miksi JPEG.webp- ja TIFF-kuvat eivät avautuneet Camera Raw -sovelluksessa, kun kaksoisnapsautin niitä? Löytääksemme vastauksen, meidän on tutkittava nopeasti muutama vaihtoehto Camera Raw -asetuksista. Päästäksesi heille Windows Bridgen Adobe Bridgen kautta siirry näytön yläosassa olevaan Muokkaa- valikkoon ja valitse Asetukset . Siirry Mac-tietokoneessa Adobe Bridge -valikkoon ja valitse Asetukset :
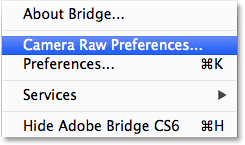
Siirry kohtaan Muokkaa> Asetukset (Win) / Adobe Bridge> Asetukset (Mac).
Tämä avaa Camera Raw Preferences -valintaikkunan, ja jos tarkastelemme valintaikkunan alaosaa, näemme osion nimeltä JPEG.webp ja TIFF Handling, jossa on erilliset vaihtoehdot JPEG.webp- ja TIFF-tiedostoille. Nämä vaihtoehdot hallitsevat JPEG.webp- ja TIFF-tiedostojen tapauksia, kun kaksoisnapsautamme niitä Adobe Bridgessä (niillä ei ole vaikutusta muihin tapoihin, joita tarkastelimme tiedostojen avaamiseen Camera Raw -sovelluksessa):
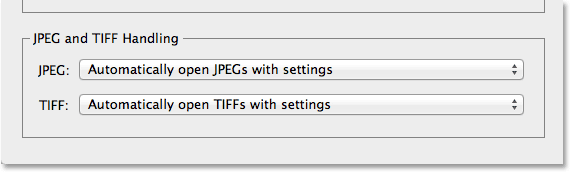
JPEG.webp- ja TIFF-käsittelyvaihtoehdot Camera Raw -asetuksissa.
Oletuksena JPEG.webp-asetukseksi on asetettu JPEG.webp-tiedostojen automaattinen avaaminen asetuksilla ja TIFF- asetukseksi on asetettu samanlainen Automaattisesti avautuvat TIFF-tiedostot asetuksilla . Tämä tarkoittaa, että JPEG.webp- tai TIFF-tiedosto avataan Camera Raw -sovelluksessa (kun kaksoisnapsautamme sitä Bridgessä) vain, jos olimme aiemmin avanneet ja tehneet siihen muutoksia Camera Raw -sovelluksessa. Toisin sanoen, jos JPEG.webp- tai TIFF-tiedostossa on Camera Raw -asetukset jo sovellettu, Bridge olettaa, että haluat avata sen uudelleen Camera Raw -sovelluksessa edelleen muokattavaksi. Jos aiempia Camera Raw -asetuksia ei löydy, Bridge ohittaa Camera Raw: n ja avaa kuvan Photoshopissa.
Jos napsautat JPEG.webp-vaihtoehtoa, huomaat, että meillä on pari muuta käyttäytymistapaa, joista voimme valita. Poista JPEG.webp-tuki käytöstä poistamalla Camera Raw -tuki JPEG.webp-tiedostoista kokonaan (miksi haluat tehdä niin, en tiedä), kun taas Automaattisesti kaikkien tuettujen JPEG.webp-tiedostojen avaaminen avaa kaikki Camera Raw-JPEG.webp-tiedostot, kun kaksoisnapsautamme niitä Silta, olemmeko työskennelleet heille aiemmin Camera Raw -sovelluksessa vai ei. Löydät samanlaisia valintoja TIFF-vaihtoehdolle. Mielestäni on parasta jättää JPEG.webp- ja TIFF-asetukset oletusasetuksiin, koska sinun ei aina tarvitse avata tällaisia tiedostoja Camera Raw -sovelluksessa. Tällä tavalla, jos haluat avata uuden JPEG.webp- tai TIFF-tiedoston Camera Raw -sovelluksessa ("uudella" tarkoitan tiedostoa, johon ei ole liitetty Camera Raw -asetuksia), voit tehdä sen helposti jollakin muista menetelmistä, joita katsonut aiemmin, ja jos haluat avata sen suoraan Photoshopissa, voit kaksoisnapsauttaa sitä. Napsauta OK, kun olet valmis sulkemaan Asetukset-valintaikkunan:
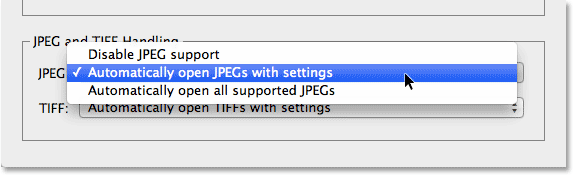
Oletusasetus JPEG.webp- ja TIFF-tiedostojen käsittelemisessä on yleensä paras valinta.
Joten miten tiedämme, onko JPEG.webp- tai TIFF-kuvaan jo liitetty Camera Raw -asetukset? Vastaan tähän kysymykseen valitsemalla JPEG.webp-tiedostoni Bridgessä napsauttamalla kerran sen pikkukuvaa ja napsauttamalla sitten Bridge-käyttöliittymän yläosassa olevaa Avaa kamerassa -raakakuvaketta (kuten aiemmin näimme). Tämä avaa JPEG.webp-valokuvani Camera Raw -valintaikkunassa:

JPEG.webp-valokuva aukeaa Camera Raw -sovelluksessa.
JPEG.webp-kuvassani ei tällä hetkellä ole tallennettu Camera Raw -asetuksia. Tämä on ensimmäinen kerta, kun se avataan ja muokataan Camera Raw -sovelluksessa. Muuntelen kuvan nopeasti harmaasävyksi, vain esimerkiksi tarkoituksiin, vaihtamalla valintaikkunan oikealla puolella olevasta Basic- paneelista HSL / Grayscale- paneeliin (4. paneeli vasemmalta - napsauta yläreunan välilehtiä vaihtaaksesi paneelit). Kun HSL / harmaasävy-paneeli on auki, valitsen yläosassa Muunna harmaasävyksi -vaihtoehdon ja napsautin sitten Automaattinen- vaihtoehtoa, jotta Camera Raw voi arvioida parhaiten, mitä mustavalkoinen (harmaasävy) -versio valokuvan pitäisi näyttää seuraavalta:
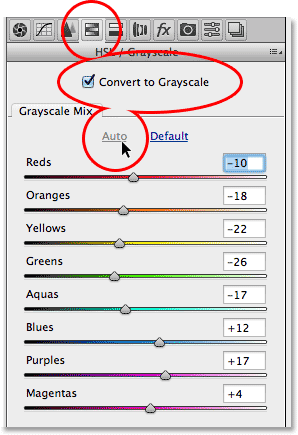
HSL / Harmaasävy-paneelin käyttäminen värivalokuvan muuttamiseksi mustavalkoiseksi.
Voimme nähdä tulokset esikatselualueella. Voisin säätää kuvaa edelleen yksin, mutta tämä on riittävän hyvä nyt:
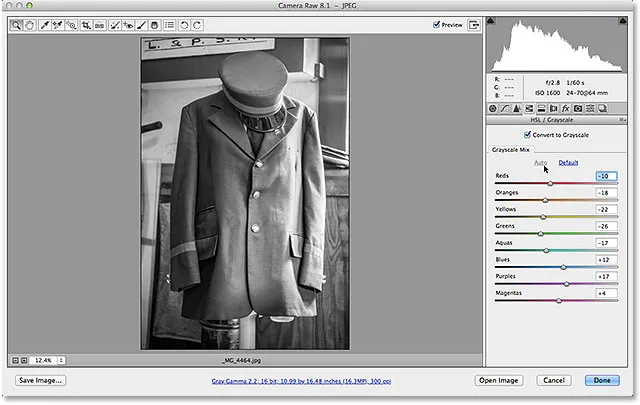
Esikatselualue näyttää harmaasävymuunnoksen tulokset.
Napsautan valintaikkunan oikeassa alakulmassa olevaa Valmis- painiketta, jos haluat käyttää Camera Raw -asetuksiani kuvaan ja sulkea sen:
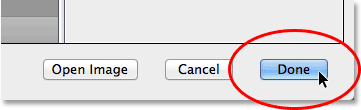
Napsauta Valmis-painiketta.
Katso myös: Camera Raw Interface Essentials -opetusohjelma
Ja nyt, kun katsomme taaksepäin Bridgessä, näemme, että on tapahtunut kaksi asiaa. Ensinnäkin kuvan pikkukuva on päivitetty, jotta se näyttää muutokset, jotka tein Camera Raw -sovelluksessa. Toiseksi ja mikä on tärkeämpää tässä keskustelumme kannalta, jos tarkastelemme pikkukuvan oikeassa yläkulmassa, näemme nyt pienen liukusäätimen kuvakkeen . Tämä kuvake kertoo meille, että JPEG.webp-kuvaan on nyt liitetty Camera Raw -asetukset:
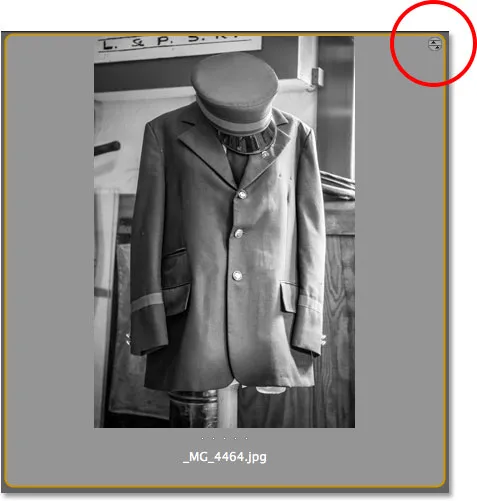
Pyöreä liukusäädin -kuvake kertoo meille, että JPEG.webp-kuvassa on käytetty Camera Raw -asetuksia.
Koska JPEG.webp: llä on nyt Camera Raw -asetukset käytössä, jos kaksoisnapsauta sitä tässä kohdassa Bridgessä avataksesi sen Photoshopissa avaamisen sijasta, se avautuu uudelleen Camera Raw: ssa:
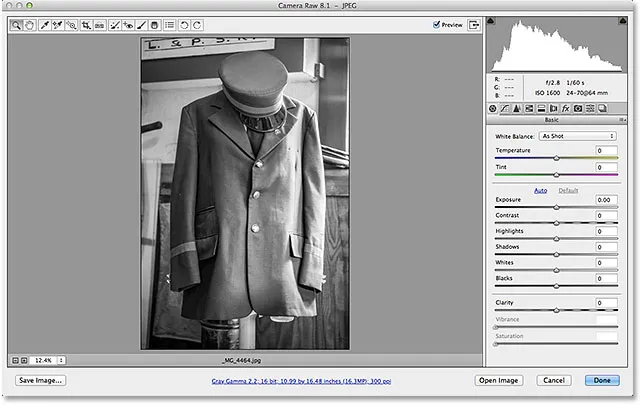
JPEG.webp-kuva aukesi minulle automaattisesti Camera Raw -sovelluksessa.
Ja siellä meillä se on! Näin avaat kaikki kolme tuettua tiedostotyyppiä - raakatiedostot, JPEG.webp- ja TIFF-tiedostot - Adobe Camera Raw -sovelluksessa! Katso Photo Retouching -osiosta lisää Photoshop-kuvankäsittelyohjeita!