
Johdatus mielenterveyteen 3ds Max
3D Max on ammattimainen 3D-tietokoneen suunnitteluohjelmisto, jota käytetään 3D-animaation, pelien, mallien, kuvien jne. Luomiseen ja jolla on merkittävä rooli videopelien kehittäjien, elokuva- ja TV-studioiden työssä. Mental Ray on 3D max -ohjelmiston perusosa. Mental Ray antaa erityyppisen valaisehosteen esineeseesi ja yhdistää sen todelliseen maailmaan. Mentaalisen säteilykäskyn avulla voimme tarkistaa mallimme toimivan reaalimaailman valojen läsnä ollessa ja voimme tehdä monenlaisia muutoksia, kunnes saamme projektistamme parhaan tuloksen mallistamme.
Mental Ray -tehosteen soveltaminen esineeseemme
Mental ray antaa realistisen kuvan mallistamme. Täältä opit kuinka tekemään mielenterveyden säteilyasetusta projektiini kanssani vaihe vaiheelta:
- 3D max -ohjelmistossa on neljä näkymäkentän työaluetta, jotka ovat ylhäältä katsottuna, etunäkymänäkymänä, vasemmanpuoleisena, ja viimeinen on perspektiivinäkymä. Voimme valita minkä tahansa niistä mallin piirtämiseksi milloin tahansa.
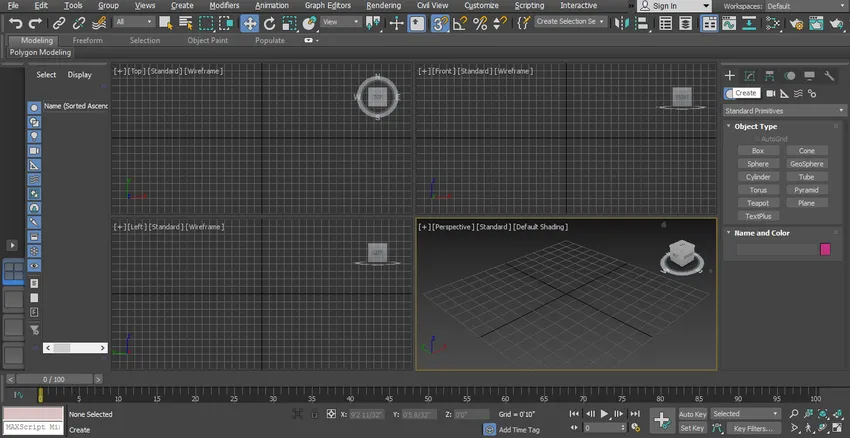
- Tässä otamme ennalta suunnitellun mallin huoneesta, jolla siihen tehdään henkinen säteilyvaikutus.

- Käytimme tämän mallin valmistuksessa erityyppisiä 3D-muotoja, suorakulmioita ja toista suunnittelukomentoa. Voit ottaa minkä tahansa tekemäsi mallin antaaksesi henkisen säteen malliisi. Aloitetaan mielenterveyden säteilyvaiheet opetusohjelmassa. Meillä on täällä kahta valotyyppiä, jotka ovat vakio ja fotometrinen. Täältä opitaan kaikki vapaan valon parametrit.
Vaihe 1: Ensinnäkin otamme ilmaisen valokäskyn ilmaiseksi valosta. Siirry yleiseen paneeliin, napsauta vaalea vaihtoehto -välilehteä, napsauta yleisen paneelin fotometrinen vaihtoehto.

Vaihe 2: Napsauta yleisen paneelin Vapaa valo -välilehteä.
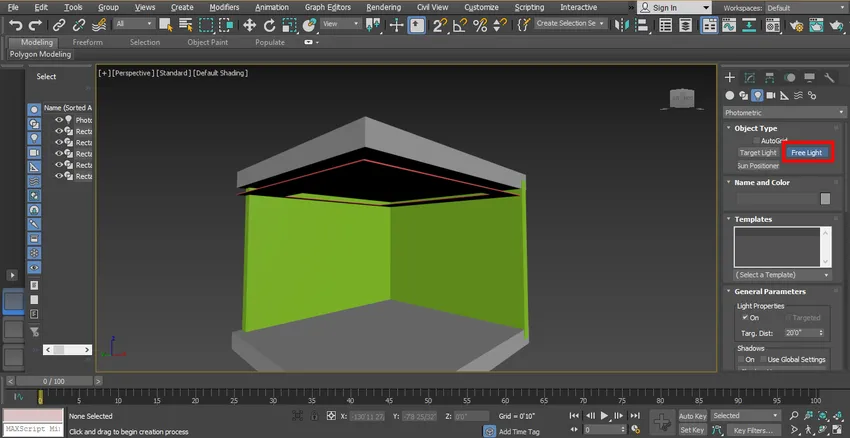
Vaihe 3: Asetan nyt valon kuvan osoittamalla tavalla, voit asettaa sen valintasi mukaan. Valon siirtämiseksi napsauta siirtovälilehteä, joka on työikkunan vasemmassa yläkulmassa, siirrä se täydelliseen asentoon, jotta voimme nähdä sen vaikutuksen oikein.
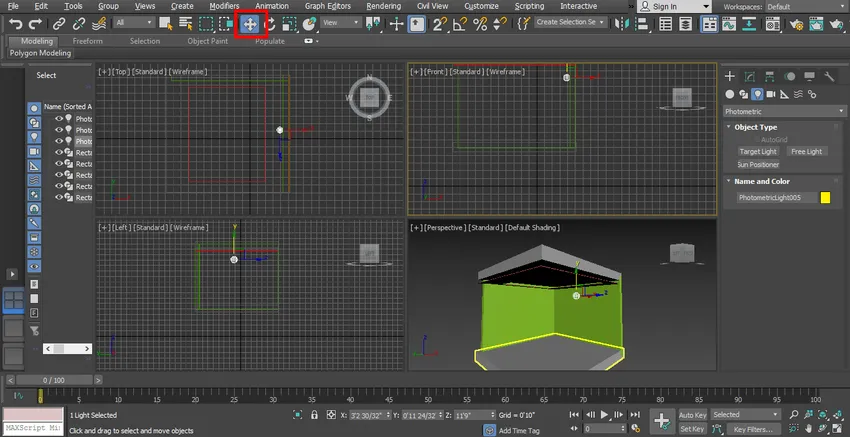
Vaihe 4: Nyt näemme sen esikatselun renderöinnissä.

Vaihe 5: Voimme kytkeä tämän merkkivalon päälle ja pois päältä yleisestä parametriasetuksesta, joka on yhteisen paneelin alueella. Napsauta valintaruutua Päällä-valikossa kohtaan Valo, tai Poista valinta ruudusta valon lähettämiseksi.
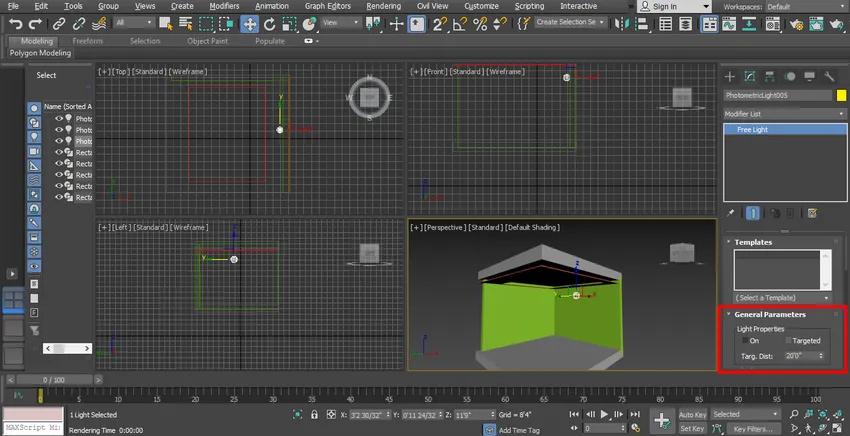
Vaihe 6: Siirry muokataksesi luetteloa, valitse kohdevaihtoehto täältä. Voimme asettaa kohdeetäisyysmuodon tänne. Kohdeetäisyys tarkoittaa, mihin alueen valoon tulisi keskittyä.
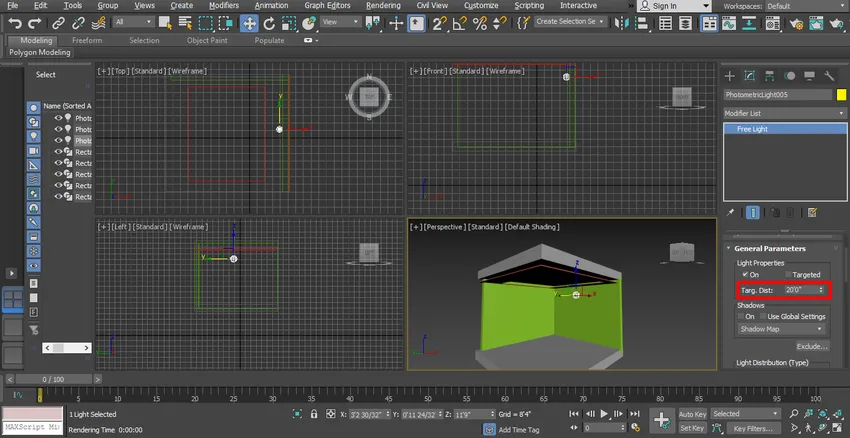
Vaihe 7: Voimme antaa varjon täältä napsauttamalla Päällä-valintaruutua. Voit nähdä ohjelman renderöinnissä.

Vaihe 8: Tässä on valonjakovaihtoehto yhteisessä paneelissa.
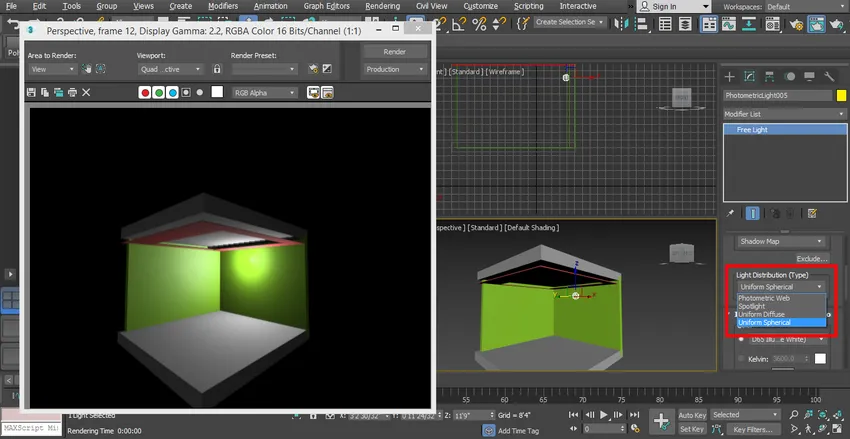
- Tällä vaihtoehdolla voimme asettaa malliimme erityyppisiä valotyyppejä, jotka ovat Tasainen pallomainen, fotometrinen verkko, Spotlight jne. Voit valita tarpeitasi mukaan.
Vaihe 9: Nyt näytän sinulle valokeilan tehosteen. Valitse kohdevalo täältä.

Vaihe 10: Ja aseta se malliin.

Vaihe 11: Tarkista, että haluat tehdä vaikutuksen napsauttamalla renderöinti-välilehteä, joka on työtilan oikeassa yläkulmassa.

Vaihe 12: Otamme nyt täältä yhtenäisen pallomaisen valon ja asetamme sen täydelliseen paikkaan, jotta se voi jakautua tasaisesti mallissamme.

Vaihe 13: Nyt muutamme valon väriä värin vaihtamiseksi valita väri Yleisen paneelin Suodata väri -asetuksesta.
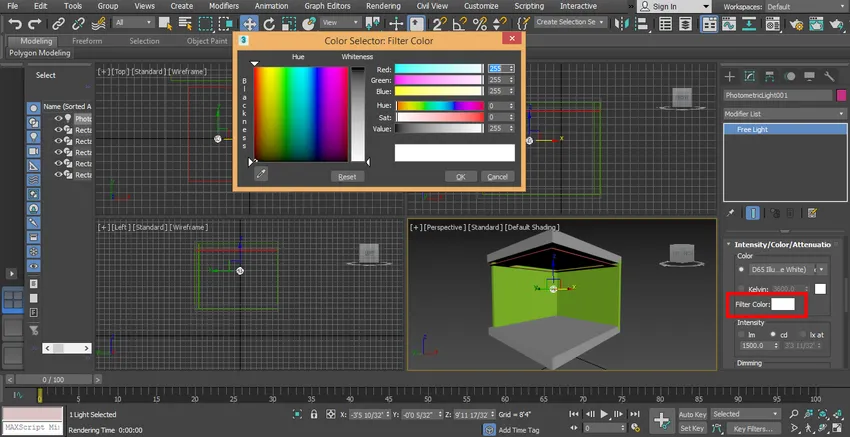
Vaihe 14: Voit tarkistaa mallisi eri väritehosteet.

Vaihe 15: Tässä asetamme valon voimakkuuden, intensiteetti tarkoittaa valon kirkkautta valon voimakkuuden asettamiseksi. Siirry yleiseen paneeliin, mene himmennysvaihtoehtoon ja aseta tiedot tähän.
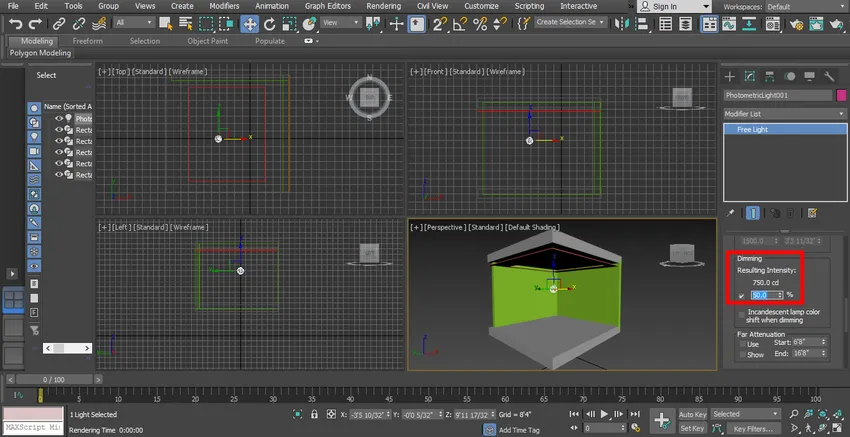
- Voit tarkistaa himmennysvaikutuksen muuttamalla tietoja niin monta kertaa kuin haluat.
Vaihe 16: Renderöi se nähdäksesi vaikutuksen, renderöinti tapahtuu työskentelyalueen yläkulmassa olevalla renderöintipainikkeella.

Vaihe 17: Jotta se olisi tehokkaampaa, asetamme joitain renderöintiparametreja renderöinnin asennuksesta. Renderöinti varten asennus paina näppäimistön F8-näppäintä, jolloin avautuu valintaikkuna, siirry mukautettuihin ja valitse täältä HDTV (video) -vaihtoehto.
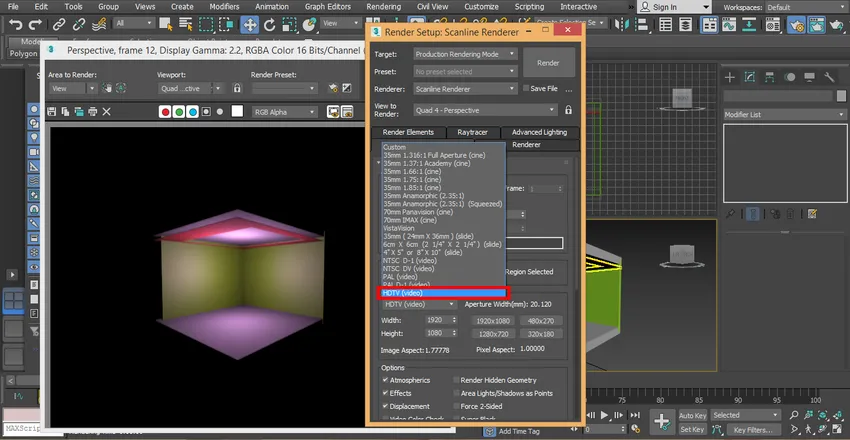
Vaihe 18: Napsauta korkearesoluutioista vaihtoehtoa, ts. 1920 x 1080, ja napsauta renderöinti-välilehteä renderöinnin asetusvalintaikkunassa.
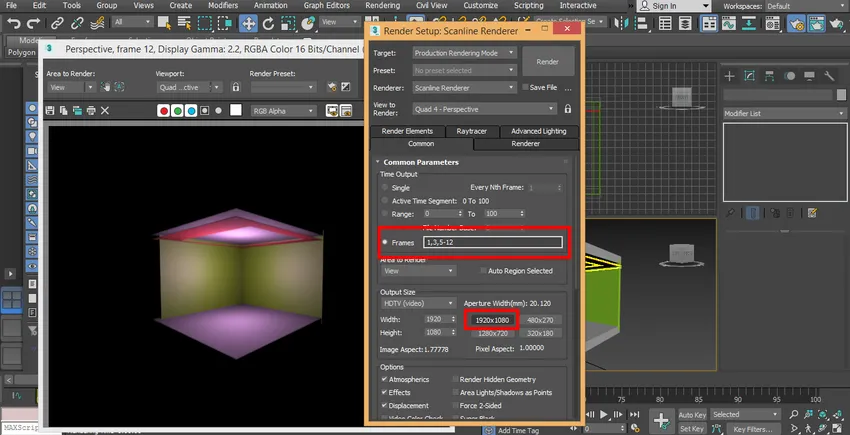
Vaihe 19: Asetan nyt uuden valon, napsauta Luo välilehti yleistä paneelia, napsauta Fotometrinen, napsauta Vapaa valo piirtää sen malliin.

Vaihe 20: himmennä valoa yhteisen paneelin parametrialueelta nähdäksesi sen vaikutuksen.

Vaihe 21: Valitse fotometrinen verkkovalo yhteisestä paneelialueesta, jotta saadaan erilaista valoa kuin aikaisemmassa valossa, jonka olimme asettaneet malliin. Käytämme fotometristä web-valoa mallin erilaisten valotehosteiden tuottamiseen.
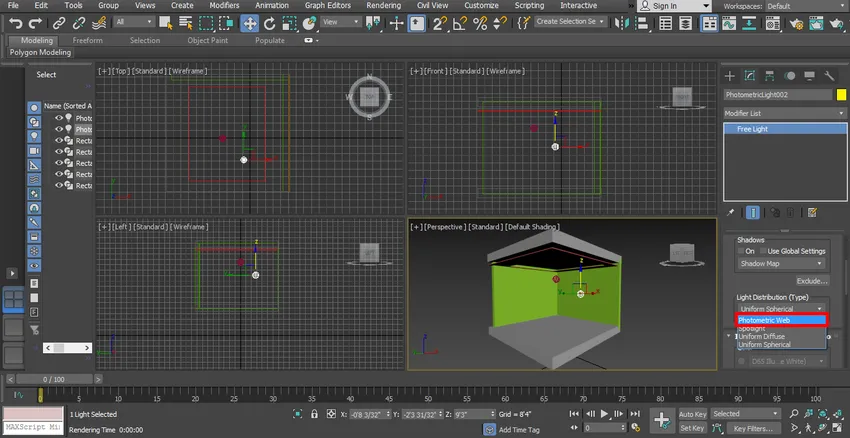
Vaihe 22: Valitsemme valon ja napsauta siirtopainiketta ja vedä se keskelle. Voit sijoittaa valon mihin tahansa malliin, mihin haluat sijoittaa.

Vaihe 23: Nyt näemme renderöintivaikutuksen uudelleen.
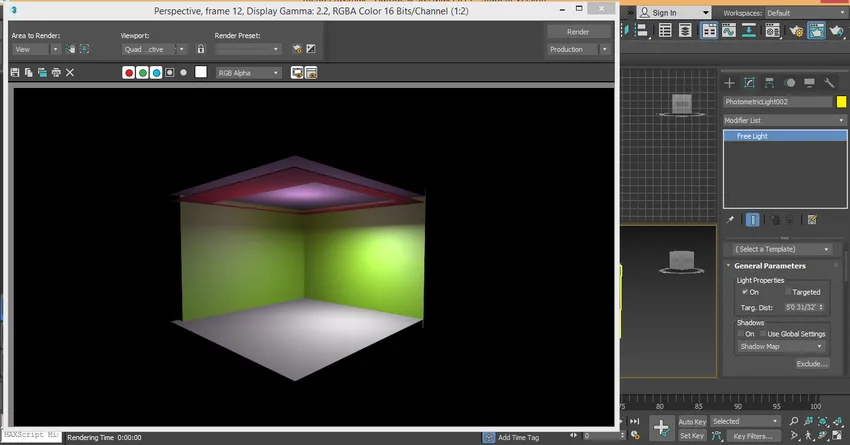
Vaihe 24: Ja kloonin tapauksessa valo napsauttaa valoa ja vedä sitä vain pitämällä napsautusta. Täällä voit luoda useita kopioita yksitellen ja napsauttaa kopiointivalintanappia kloonataksesi sen ja napsauttamalla ok-välilehteä.

Vaihe 25: Tarkistan tehosteen perspektiivinäkymän koko näytöltä painamalla näppäimistön Alt + W- näppäimiä.
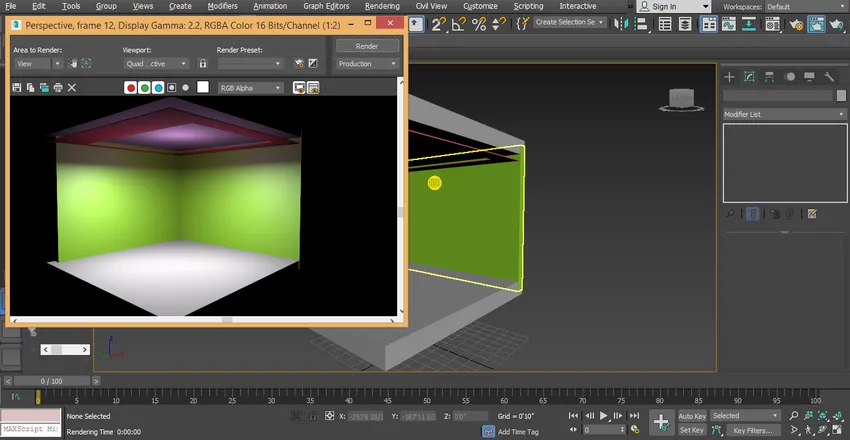
- Tämä on mallimme viimeinen mielenterveys; Täällä voimme nähdä valon vaikutuksen helposti malliimme. Voit käyttää erityyppistä valoa projektissasi vain noudattamalla näitä vaiheita. Eri valon käyttämiseksi sinun on otettava erilaiset valot, jotka ovat fotometristä verkkoa, yhtenäistä palloa, kun olet piirtänyt malliin vapaan valon.
johtopäätös
Täällä olet oppinut mielenterveyden perusteet 3D max: ssa ja tämän oppaan jälkeen voit helposti asettaa mielenterveyden kaikille 3D-kohteille ja 3D-malliprojekteille. Mental ray tekee mallistasi erittäin tehokkaan. Kun tiedät psyykkisen säteen, pystyt antamaan valaistustehosteita mallillesi hyvin yksinkertaisella tavalla.
Suositellut artikkelit
Tämä on opas mielenterveyteen 3ds Max. Tässä keskustellaan henkisäteestä 3ds max: n nopealla tavalla erittäin tehokkaalla mallituloksella. Voit myös käydä läpi muiden aiheeseen liittyvien artikkeleidemme saadaksesi lisätietoja-
- Johdatus Bipediin 3Ds Max
- 3D-mallinnusohjelmistojen tyypit
- Kuinka soveltaa tehosteita Illustratoriin?
- Lumiefektin luominen Photoshopissa
- 3ds Max Vaihtoehdot
- Animaation periaatteet
- 3ds Max -arkkitehtuuri
- Metallitekstitehoste Photoshopissa