Tässä Photoshop Effects -opetusohjelmassa opimme ottamaan tavallisen valokuvan ja antamaan sille enemmän tarkennusta ja vaikutusta luomalla valonlähteen ja loistamalla sen pääaiheeseen ikkunan läpi. Tarvitset valokuvan, johon haluat lisätä valotehosteen, sekä valokuvan ikkunasta, jota haluat käyttää. Jos sinulla ei ole kuvaa ikkunasta, tee vain pikahaku Internetistä yhdestä, koska se on oikeastaan vain käyttämämme ikkunan muoto, ei itse ikkuna.
Valaistusvaikutuksen luomiseksi käytämme tasojen säätökerrosta sen kerrosmaskin kanssa ja näemme, kuinka voimme käyttää kerrossekoitustilaa lopussa valon parantamiseksi entisestään. Se voi kuulostaa monimutkaiselta, mutta se on todella helppoa. Hienoa tässä vaikutuksessa on, että siellä on paljon tilaa luovuudelle, koska sinun ei tarvitse rajoittua käyttämään vain ikkunoita objektina, jonka valo paistaa läpi. Pienellä mielikuvituksella voit loistaa valoa minkä tahansa muodon kautta, jonka voit ajatella saadaksesi todella mielenkiintoisia ja ainutlaatuisia tuloksia!
Tässä on kuva, jonka aloitan, hyvin yksinkertainen valokuva naisesta, joka seisoo seinän edessä. Itse seinä on niin kirkas, että on vähän vaikea nähdä naisen kasvot:

Alkuperäinen kuva.
Näin kuva näyttää valon muuttamisen jälkeen, jolloin se näyttää yhden valonlähteen, joka paistaa ikkunasta naiselle ja hänen takanaan olevalle seinälle, mikä antaa itse valokuvalle tarkennetun ja dramaattisen tuloksen. Naisen kasvot ovat nyt myös selvästi näkyvissä:

Photoshop-valaisefektit: Lopputulos.
Tämä opetusohjelma on peräisin Photo Effects -sarjasta. Aloitetaan!
Vaihe 1: Vedä ikkunan valokuva pääkuvaan
Jotta voit aloittaa asiat, tarvitset sekä pääkuvan että ikkunan kuvan avoinna Photoshopissa. Olemme jo nähneet pääkuvani, ja tässä on ikkunan kuva, jota käytän:

Avaa molemmat valokuvasi Photoshopissa.
Kun molemmat valokuvat ovat avoinna omissa erillisissä asiakirjaikkunoissaan, valitse Siirrä-työkalu Työkalut-paletista:
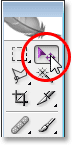
Valitse Siirrä-työkalu.
Voit valita myös siirtotyökalun painamalla näppäimistön V-painiketta. Napsauta sitten valitsemalla Siirrä-työkalu mihin tahansa ikkunan valokuvan sisäpuolelle ja vetämällä se pääkuvan asiakirjaikkunaan:
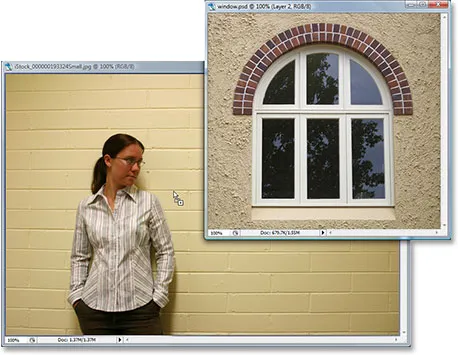
Vedä ikkunavalokuva valokuvan pääasiakirjaikkunaan Siirrä-työkalulla.
Kun vapautat hiiren painikkeen, ikkunan kuva näkyy pääkuvan sisällä:

Ikkuna näkyy nyt pääkuvan sisällä.
Jos tarkastelet Tasot-palettia, näet pääkuvasi Taustakerroksessa ja sen yläpuolella olevan ikkunavalokuvan omalla kerroksellaan, jonka Photoshop on nimennyt "Taso 1":
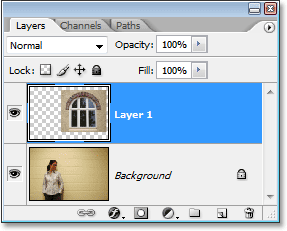
Photoshopin Tasot-paletti, joka näyttää kaksi kerrostamme.
Vaihe 2: Valitse ikkunan sisäpuolella
Nyt kun ikkunakuvamme on pääkuvassamme, meidän on tehtävä valinta ikkunan sisäpuolelta.
Käytettävistä ikkunoista riippuen suorakulmainen telttatyökalu tai elliptinen telttatyökalu saattavat olla kaikki mitä tarvitset sen valitsemiseksi. Muista tutustua perusopintojen täyden valinnan oppaaseemme, jos tarvitset apua valintojen lisäämiseen, vähentämiseen tai leikkaamiseen.
Monimutkaisemmissa ikkunamuodoissa kynätyökalu voi olla valitsemasi työkalu, jota valitsin täällä kaikkien kuuden ikkunaosion sisäpuolen ympärille (tutustu koko oppaaseemme Valintojen tekeminen kynätyökalulla), jos tarvitset apua :

Käytä valitsemasi valintatyökalua ikkunan sisäosan (sisäpintojen) ympärille.
Vaihe 3: Poista ikkunakerros
Kun ikkunan muoto on nyt valittu, emme enää tarvitse ikkunakuvaa pääkuvassamme, joten napsauta Tasot-paletin ikkunakerrosta ("Taso 1") ja vedä kerros alas oikeassa alakulmassa olevaan Roskakorikuvake-kuvaan. Tasot-paletista poistamalla se:
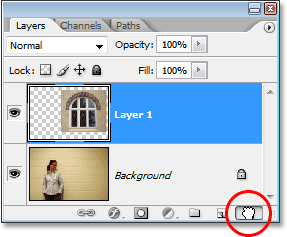
Poista "Taso 1" napsauttamalla sen tasoa ja vetämällä se alas kerrospaletin alaosassa olevaan roskakorikuvakeeseen.
Tämä poistaa ikkunakerroksen, mutta juuri tekemämme valinta pysyy:

Ikkunan ympärillä tekemämme valinta pysyy kuvan sisällä.
Vaihe 4: Käännä valinta
Käytämme tasojen säätökerrosta hetkessä kuvan tummentamiseksi kaikkialla paitsi alueella, joka oli ikkunan sisällä, mikä antaa meille "ikkunasta paistaa valo" -tehosteemme. Tätä varten meillä on kuitenkin oltava kaikki paitsi alue, joka oli valittu ikkunan sisällä, mutta tällä hetkellä meillä on täysin päinvastainen. Meillä on alue, joka oli ikkunan sisällä, valittuna, kun taas muuta kuvaa ei ole valittu. Tämän korjaamiseksi meidän on käännettävä valintamme, mikä tarkoittaa lähtökohtaisesti sitä, että meidän on vaihdettava valinta ympäri, jotta nykyisen valitun valinta poistuu ja mikä ei tällä hetkellä valittu, valitaan. Tätä varten meidän tarvitsee vain siirtyä näytön yläosassa olevaan Valitse-valikkoon ja valita Käänteinen. Tai voimme käyttää pikanäppäintä Shift + Ctrl + I (Win) / Shift + Command + I (Mac) .
Valitsemasi tavan mukaan kuvan ulkoreunojen ympärille tulee valintaruutu, joka kertoo meille, että kuvassa kaikki, paitsi ikkunan sisällä oleva alue, on nyt valittu, kun taas ikkunan sisällä oleva alue on nyt poistettu valinnasta:
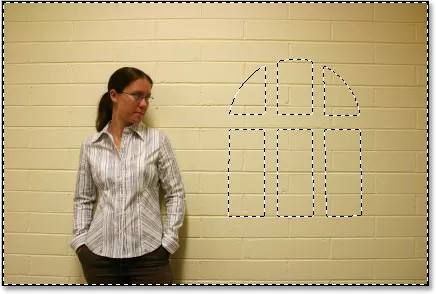
Käännä valinta siten, että kaikkea muuta kuin ikkunan muodon sisällä oleva alue valitaan.
Vaihe 5: Lisää tasojen säätökerros
Napsauta Uusi säätökerros -kuvaketta Tasot-paletin alaosassa:
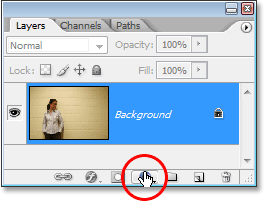
Napsauta Tasot-paletin alaosassa olevaa "Uusi säätökerros" -kuvaketta.
Valitse sitten tasot ilmestyvästä säätökerrosluettelosta:
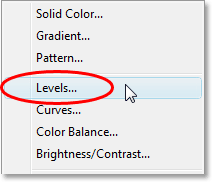
Valitse luettelosta "Tasot" -säätökerros.
Tämä tuo esiin Tasot-valintaikkunan, ja käytämme sitä kuvan tummentamiseksi ja valaisustehosteen luomiseksi seuraavaksi.
Vaihe 6: Tummuta ikkunaa ympäröivä alue tason säätökerroksen avulla
Kun kaikki ikkunan sisällä oleva alue lukuun ottamatta on valittu, voimme nyt tummentaa kuvaa ja luoda valaistustehosteemme melko helposti tasojen säätökerroksen avulla.
Jos katsot Tasot-valintaikkunan alareunaan, näet vaakapalkin, jonka kaltevuus siirtyy mustalta vasemmalta valkoiselle oikealle, pienellä mustalla liukusäätimellä sen vasemmalla puolella ja pienellä valkoisella liukusäätimellä. sen alapuolella oikeassa reunassa. Nämä liukusäätimet ovat lähtötasot-liukusäätimiä. Nimi on vähän hämmentävä, mutta nämä liukusäätimet tekevät määrittämään, kuinka kirkas tai tumma kuva voi olla. Jos et kosketa liukusäätimiä ollenkaan (jätät nämä liukusäätimet yleensä yksin), kuva voidaan näyttää koko äänialueella. Toisin sanoen, se voi näyttää kaiken puhtaasta mustasta puhtaan valkoiseen ja kaiken niiden välillä. Yleensä tämä on mitä haluat.
Joskus haluat esimerkiksi rajoittaa kuvan kirkkaan tai tumman tavoin, kun luot efektin, kuten teemme täällä. Tapauksessamme haluamme kuvan tummentaa, ja helpoin tapa tehdä se on yksinkertaisesti rajoittaa sen kirkkautta, kun napsautat valkoisen tulosteen tason liukusäädintä oikeassa reunassa ja vetämällä sitä vasemmalle. Vedäessäsi kuva muuttuu tummemmaksi ja tummaksi, koska rajoitamme sitä, kuinka kirkas se voi olla. Ainoa kuvan osa, johon liukusäädin ei vaikuta ja joka siten ei tule tummempi, on ikkunan sisällä oleva alue, joka on kuvan ainoa osa, jota ei tällä hetkellä valita. Se pysyy alkuperäisellä kirkkaustasollaan, antaa meille valaistusvaikutuksen.
Mene eteenpäin ja ala vetämällä valkoista lähtötasoa liukusäädintä vasemmalle pitäen samalla silmällä kuvaa nähdäksesi mitä tapahtuu:
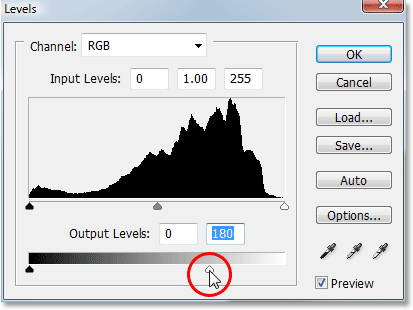
Vedä valkoista lähtötasoa liukusäädintä vasemmalle, jotta kuva tummuu kaikkialle, paitsi alueelle, joka oli ikkunan sisällä.
Kun jatkat liukusäätimen vetämistä vasemmalle ja tummennat kuvaa yhä enemmän, ikkunasta paistava valo ilmestyy:

Ikkunasta paistava valo tulee näkyviin, kun vedät valkoisen pisteen liukusäädintä kuvan tummentamiseksi.
On täysin sinun vastuullasi, kuinka tumma haluat tehdä kuvan, joten vedä liukusäädintä, kunnes olet tyytyväinen tuloksiin, ja napsauta sitten OK poistuaksesi Tasot-valintaikkunasta.
Vaihe 7: Lataa valinta uudelleen
Pidä Ctrl (Win) / Command (Mac) -näppäintä painettuna ja napsauta Tasot-säätökerroksen Tasot-säätökerroksen kerrosmaskin pikkukuvaa suoraan Tasot-paletissa. Tämä lataa valinnan uudelleen kuvan sisään:
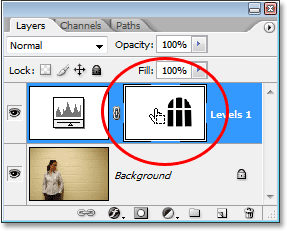
Pidä "Ctrl" (Win) / "Command" (Mac) painettuna ja napsauta suoraan tason peitepienoiskuvaa Tasot-säätökerroksessa valinnan lataamiseksi uudelleen.
Vaihe 8: Käännä valinta
Meidän on käännettävä valinta uudelleen, jotta meillä olisi vain valittu ikkuna-alue. Voit tehdä sen kääntämällä pikanäppäimellä Shift + Ctrl + I (Win) / Shift + Command + I (Mac), jättämällä valituksi vain ikkunan muotoinen alue:
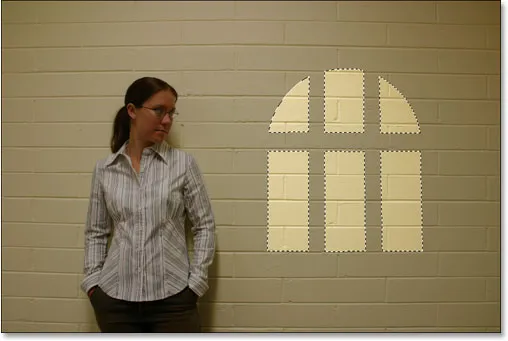
Käännä valinta uudelleen niin, että vain ikkunavalon alue valitaan.
Vaihe 9: Siirrä ja muuta ikkunan valoa ilmaisella muunnoksella
Paina Ctrl + T (Win) / Command + T (Mac) tuodaksesi esiin Photoshopin Free Transform -ruudun ja käsittelee ikkunan valotehosteen ympärillä, siirrä ja muuta sen kokoa tarvittaessa. Siirrä ikkunavaloa napsauttamalla Free Transform -ruudun sisällä olevaa kohtaa (missä tahansa paitsi keskellä olevassa pienessä kohdekuvakkeessa) ja vetämällä se paikalleen hiirellä. Voit muuttaa ikkunan valon kokoa vetämällä mitä tahansa kahvoista. Jos haluat rajoittaa ikkunan valon osuuksia vetäessäsi, pidä Shift-näppäintä painettuna ja vedä mitä tahansa neljästä kulmakahvasta. Täällä teen ikkunan valoa hieman suuremmaksi ja siirrän sitä niin, että valo ikkunan vasemmasta alaosasta paistaa naiselle:
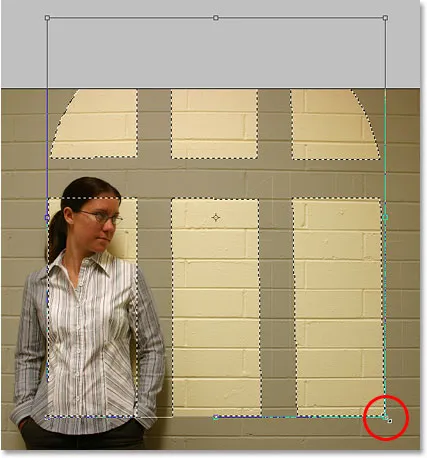
Siirrä ikkunan valaistus paikalleen ja muuta sen kokoa tarpeen mukaan Free Transform -sovelluksella.
Paina Enter (Win) / Return (Mac), kun olet valmis hyväksymään muutoksen, ja paina sitten Ctrl + D (Win) / Command + D (Mac) valinnan poistamiseksi.
Vaihe 10: Levitä Gaussian hämärtysuodatin
Ainoa ikkunavalaistuksemme ongelma on tällä hetkellä se, että reunat ovat liian terävät, mikä näyttää epärealistiselta. Pehmennetään niitä käyttämällä Gaussian Blur -suodatinta.
Siirry siihen näytön yläreunassa olevaan Suodatin-valikkoon, valitse Hämäytä ja valitse sitten Gaussian Blur. Aion asettaa sädearvoni noin 5 pikseliin reunojen pehmentämiseksi. Jos käytät korkearesoluutioista kuvaa, haluat todennäköisesti asettaa omasi hieman korkeammaksi.
Pidä silmällä kuvaasi vetäessäsi Säde-liukusäädintä valintaikkunan alaosassa, jotta näet, kuinka paljon hämärtymistä käytetään (on aina parempi tehdä päätös omin silmin kuin yksinkertaisesti antaa arvo, joka toimi hyvin jonkun toisen imagoon):
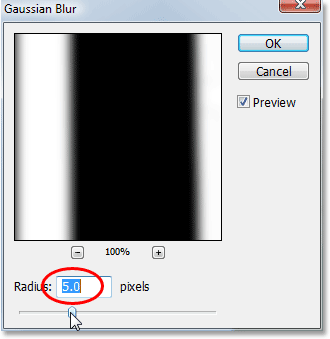
Pehmeä ikkunan valon reunat Gaussian Blur -suodattimella.
Ota suodatin käyttöön ja poistu valintaikkunasta napsauttamalla OK. Tässä on minun kuvani ikkunan valoreunojen pehmentämisen jälkeen:
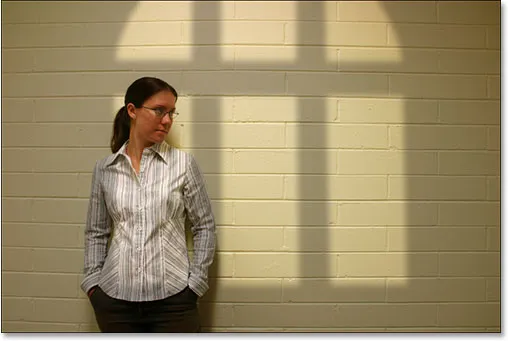
Kuva ikkunan valoreunojen pehmentämisen jälkeen Gaussian Blur -suodattimella.
Vaihe 11: Valitse Gradient-työkalu
Seuraavat muutamat vaiheet ovat valinnaisia, ja jos haluat, voisit pysähtyä tähän, mutta lisään hieman realistisempi vaikutusteni vähentämällä ikkunan valon voimakkuutta alareunoissa. Jos haluat vielä seurata sitä, valitse Gradient Tool työkalupaletista tai paina G valitaksesi sen pikanäppäimellä:
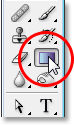
Valitse Gradient Tool.
Vaihe 12: Aseta valkoinen etualan väriksi ja musta taustaväriksi
Etu- ja taustavärisi tulisi olla jo asetettu valkoiseksi ja mustaksi, mutta jos jostain syystä ne eivät ole, nollaa ne painamalla näppäimistön D-painiketta. Jos tarkastelet Etu- ja Taustaväri-värimallia lähellä Työkalut-paletin alaosaa, sinun pitäisi nähdä vasen yläosa (etualan väri), joka on täytetty valkoisella, ja oikea alaosa (Taustaväri) mustalla:
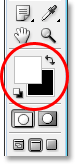
Photoshopin etuala- ja taustavärit näytetään Työkalut-paletissa.
Vaihe 13: Valitse etuala tausta (valkoinen - musta) -gradientiksi
Kun Gradient-työkalu on valittu, valkoinen etualan väri ja musta taustavärinä, napsauta hiiren kakkospainikkeella (Win) / Control-napsauta (Mac) missä tahansa kuvan sisällä, jolloin näkyviin tulee Gradient Picker ja valitse ensimmäinen kaltevuus vasemmasta yläkulmasta. nurkassa, etualan taustasta -gradientti:
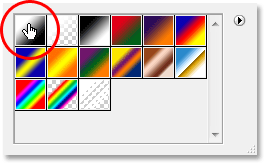
"Napsauta hiiren kakkospainikkeella" (Win) / "Control-click" (Mac) missä tahansa kuvan sisällä ja valitse "Etuala taustaan" -gradientti gradientinvalitsimesta.
Vaihe 14: Vedä lyhyt kaltevuus alakulmasta kohti kuvan keskustaa
Napsauta hiirtäsi ikkunan valon alareunan alapuolella ja vasemmalla puolella ja vedä lyhyitä matkoja kohti sen keskustaa, jotta kulmaan saadaan valkoisesta mustaan -gradientti. Emme lisää tässä gradienttia itse kuvaan. Lisäämme sen tasojen säätökerroksen tasomaskiin:
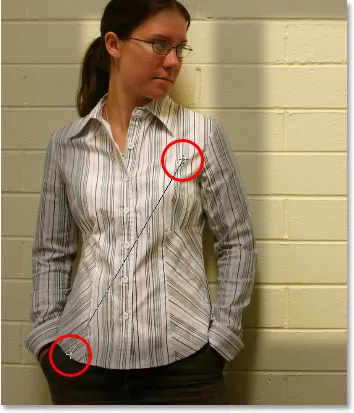
Vedä lyhyt valkoisesta mustaan kaltevuus ikkunan valon vasemmasta alakulmasta kohti keskustaa.
Kun vapautat hiiren painikkeen, Photoshop lisää lyhyen kaltevuuden kerrosmaskiin ja näet, että valo häviää vähitellen sen lähestyessä vasenta alakulmaa:

Ikkunavalo häviää nyt vähitellen vasemmasta alakulmasta.
Tee sitten sama asia oikeassa alakulmassa. Napsauta hiiren ikkunan valon oikean alakulman alapuolella ja oikealla puolella ja vedä lyhyitä matkoja kohti keskustaa:

Vedä lyhyt valkoisesta mustaan kaltevuus ikkunan valon oikeasta alakulmasta kohti keskustaa.
Kun vapautat hiiren painikkeen, Photoshop lisää toisen valkoisesta mustaan kaltevuuden kerrosmaskiin, ja valo näyttää haalistuvan myös oikeassa alakulmassa:
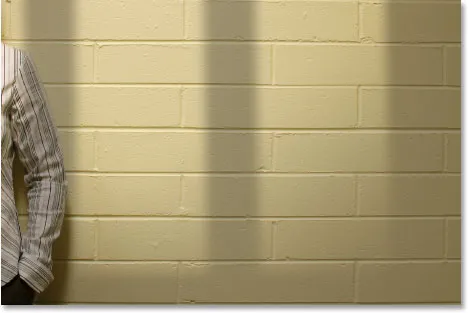
Valo näyttää nyt haalistuvan oikeassa alakulmassa aivan kuten vasemmassa alakulmassa.
Lopuksi efekti aion tehdä ikkunavalosta hieman voimakkaamman, ja teen sen seuraavana.
Vaihe 15: Lataa valinta uudelleen ikkunavalon ympärille
Aiomme lopettaa efektin tekemällä ikkunasta paistavan valon hiukan voimakkaammaksi. Tämä on jälleen valinnainen vaihe, mutta se on hyvin yksinkertainen.
Pidä Ctrl (Win) / Command (Mac) -näppäintä painettuna ja napsauta vielä kerran Tasojen säätökerroksen tason peitekuvan Tasot-paletissa:
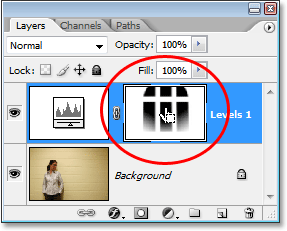
Pidä "Ctrl" (Win) / "Command" (Mac) painettuna ja napsauta Tasot-paletin tason peitekuvaa.
Tämä lataa valinnan uudelleen kuvan sisälle, kaikki paitsi valittu ikkunavalo:
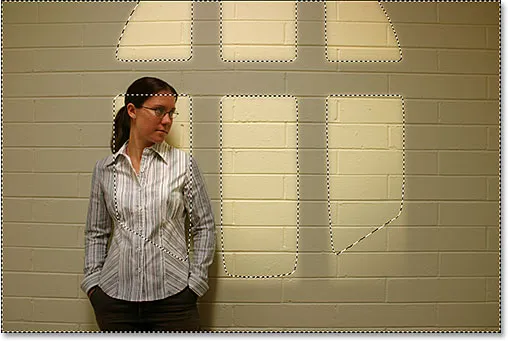
Valinta ladataan kuvaan. Kaikki paitsi ikkunavalo on tällä hetkellä valittu.
Vaihe 16: Käännä valinta
Käännä valinta kääntämällä Shift + Ctrl + I (Win) / Shift + Command + I (Mac) siten, että vain ikkunavalo valitaan:
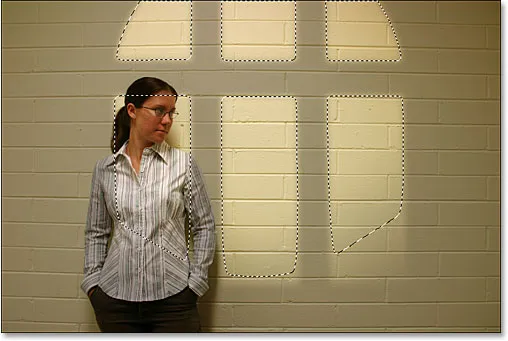
Käännä valinta siten, että vain ikkunavalo valitaan. Muun kuvan valinta poistetaan.
Vaihe 17: Lisää toinen tason säätökerros
Napsauta uudelleen Uusi tasoituskerros -kuvaketta Tasot-paletin alaosassa ja valitse Tasot lisätäksesi toisen tason säätökerroksen:
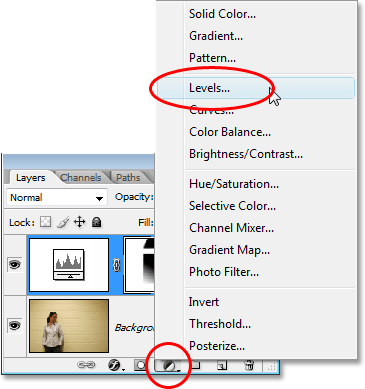
Lisää toinen tasojen säätökerros.
Kun Tasot-valintaikkuna tulee näkyviin, napsauta OK oikeassa yläkulmassa poistuaksesi valintaikkunasta. Meidän ei tarvitse tehdä siihen muutoksia. Jos katsomme nyt Tasot-paletista, näemme toisen tasojen säätökerroksen alkuperäisen yläpuolella:
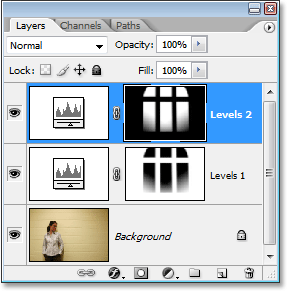
Photoshopin Tasot-paletti, joka näyttää toisen tason säätökerroksen yläosassa, alkuperäisen yläpuolella.
Vaihe 18: Vaihda säätökerroksen sekoitustila "näytöksi"
Ikkunasta paistavan valon voimakkuuden lisäämiseksi meidän tarvitsee vain siirtyä kerrossekoitustilan valintaan Tasot-paletin vasemmassa yläkulmassa ja muuttaa sen sekoitustilaa. Oletuksena kerrokset on asetettu "Normaali" sekoitustilaan. Napsauta alaspäin osoittavaa nuolta sanan "Normaali" oikealla puolella ja valitse Näyttö luettelosta:
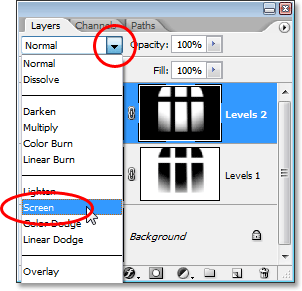
Vaihda toisen tason säätökerroksen sekoitustila "Normaali" - "Näyttö".
Heti kun vaihdat sekoitustilan näytöksi, näet valon voimakkuuden lisääntyvän dramaattisesti kuvassa:
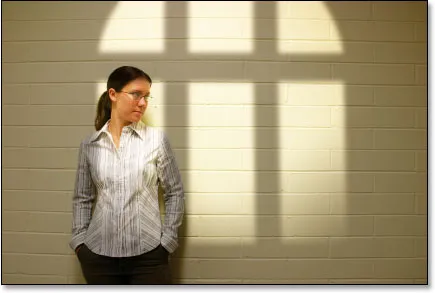
Valo näyttää paljon voimakkaammalta, kun sekoitustila on vaihdettu "Näyttö" -tilaan.
Vaihe 19: Säädä valon voimakkuutta alentamalla säätökerroksen opasiteettia
Jos huomaat, kuten minäkin, että valo näyttää nyt liian voimakkaalta, voit vähentää voimakkuutta yksinkertaisesti siirtymällä Tasoitus-vaihtoehtoon Tasot-paletin oikeassa yläkulmassa (suoraan vastapäätä sekoitustilan vaihtoehtoa) ja laskemalla opasiteetin arvo, kunnes olet tyytyväinen tulokseen. Lasen kaivoksen noin 70%: iin:
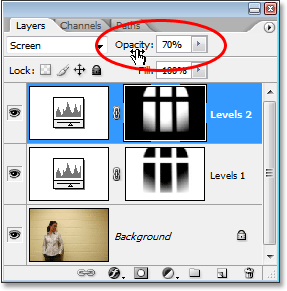
Vähennä ja hienosäädä valon voimakkuutta alentamalla Tasojen säätökerroksen opasiteettia.
Ja sen kanssa olet valmis! Tässä on jälleen alkuperäinen kuvani vertailuun:

Alkuperäinen kuva jälleen.
Ja tässä, kun olen vähentänyt valon voimakkuutta alentamalla säätökerroksen opasiteettia, olen tässä viimeinen "Valon heijastusikkunasta" -tehoste:

Lopullinen tulos.
Ja siellä meillä se on! Näin luodaan ikkunavalotehoste kuvan kanssa Photoshopiin! Käy Photo Effects -osiossa, jos haluat lisätietoja Photoshop-efekteistä!