Tässä Photoshop Effects -opetusohjelmassa opimme luomaan illuusion siitä, että valoon kohdistuu valokuvasi aiheeseen ikkunoiden kaihtimien avulla, käyttämällä siirtymäkarttaa taivuttamaan ja käärittämään kaihtimien varjot kohteen ympärille realistinen 3D-muoti. Käytämme myös väritasapainon säätökerrosta vakuuttavamman valonlähteen luomiseksi.
Tässä on kuva, jonka kanssa työskentelen tässä opetusohjelmassa:

Ja näin se näyttää, kun olemme valmiita:

Vaihe 1: Muunna kuva laboratorion väritilaan
Kuten mainitsin, käytämme Photoshopin siirtymiskartta-ominaisuutta kääntääksesi kaihtimien varjot naisen kasvojen, käsien ja hiusten luonnollisten käyrien ympärille, joten ensimmäinen asia, joka meidän on tehtävä, on luoda siirtymäkartta. Siirtymäkartta on vain mustavalkoinen kuva, jota Photoshop käyttää määrittämään, kuinka pikseliä siirretään ja sijoitetaan. Haluan ajatella sitä Photoshopina, joka liikuttaa pikseliä "dis place" - "dis place". Ensimmäinen asia, joka meidän on sitten tehtävä, on luoda kuvan mustavalkoinen versio. Tätä varten on paljon erilaisia tapoja, mutta yksi suosikkini tavoista on käyttää Photoshopin Lab-värimoodia, joka erottaa kätevästi kuvan vaaleuden (vaaleuden) arvot väristä.
Jos haluat muuntaa kuvan lab-väriin, siirry näytön yläreunassa olevaan Kuva-valikkoon, valitse Tila ja valitse sitten luettelosta Lab-väri:
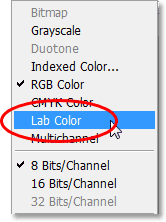
Siirry kohtaan Kuva> Tila> Lab Color.
Vaihe 2: Valitse "Keveys" -kanava
Kun muunnat kuvan Lab-väritilaan, mitään ei tunnu tapahtuneen asiakirjaikkunassa, mutta jotain on ehdottomasti tapahtunut. Olemme nyt erottaneet vaaleusarvot kuvan väristä, ja nähdäksesi tarkalleen mitä tapahtui, siirry kanavapalettiin, joka löytyy kerrostettujen Tasot-paletin viereen. Näet luettelossa neljä kanavaa - "Lab", "Lightness", "a" ja "b". "Keveys" -kanava sisältää kaikki kuvan vaaleusarvot, kun taas värit on jaettu "a" ja "b" -kanaviin. Ylin "Lab" -kanava ei oikeastaan ole ollenkaan kanava. Se on vain kevyt- ja värikanavien yhdistelmä.
Napsauta "Keveys" -kanavaa valitaksesi sen:
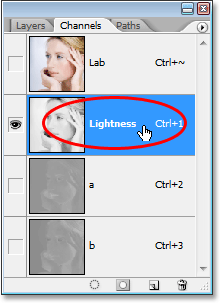
Valitse "Lightness" -kanava Kanavat-paletista.
Heti kun olet valinnut "Keveys" -kanavan, näet kuvan asiakirjaikkunassa mustana ja valkoisena:

Kun "Lightness" -kanava on valittu, kuva näyttää mustavalkoiselta.
Vaihe 3: Luo uusi asiakirja "Lightness" -kanavasta
Tarvitsemme siirtymiskarttamme olevan erillinen asiakirja alkuperäisestä kuvastamme, joten napsauta hiiren kakkospainikkeella (Win) / Control-napsauta (Mac) suoraan Kanavat-paletin "Lightness" -kanavalla ja valitse ilmestyvästä valikosta Monista kanava:
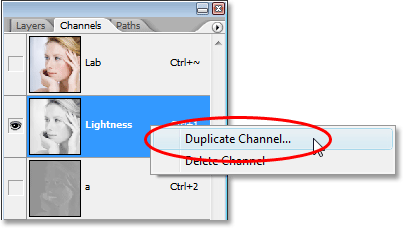
"Napsauta hiiren kakkospainikkeella" (Win) / "Control-click" (Mac) suoraan "Lightness" -kanavalla ja valitse sitten "Monista kanava" valikosta.
Tämä tuo esiin Photoshopin Monista kanavat -valintaikkunan. Vaihda Asiakirja-asetukseksi Uusi, jotta luot uuden asiakirjan kanavalta sen sijaan, että kopioisimme kanavaa samassa asiakirjassa ja napsauta sitten OK poistuaksesi valintaikkunasta:
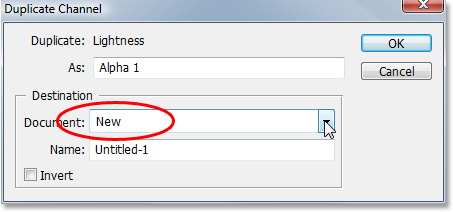
Aseta "Asiakirja" -asetukseksi "Uusi" luodaksesi uuden asiakirjan "Keveys" -kanavalta.
Sinulla on nyt kaksi asiakirjaa auki näytöllä, toinen sisältää alkuperäisen kuvan ja toinen kopio "Keveys" -kanavan. Jatkamme "Lightness" -kanava-asiakirjan kopion valmistamista muutaman minuutin ajan valmistellaksesi sitä käytettäväksi siirtymäkarttaamme.
Vaihe 4: Lisää kuvan kontrastia tasoilla
Siirtymäkartat toimivat yleensä parhaiten, kun siirtymäkarttaksi käyttämäsi kuva on siinä paljon kontrastia, joten lisäämme uuden asiakirjan kontrastia Photoshopin Tasot-komennolla. Tuo tasot-valintaikkuna nopeasti esiin näppäimistön Ctrl + L (Win) / Command + L (Mac) avulla.
Tasot-valintaikkunan keskellä näet suuren mustan kuvaajan, nimeltään histogrammi, joka näyttää meille kuvan nykyisen äänialueen. Histogrammin alapuolella on kolme pientä liukusäädintä - musta liukusäädin vasemmassa alakulmassa, valkoinen liukusäädin oikeassa alakulmassa ja harmaa liukusäädin keskellä. Napsauta mustaa liukusäädintä ja vedä sitä oikealle, kunnes olet histogrammin vasemman reunan alapuolella. Tämä tummentaa kuvan tummimpia osia. Napsauta sitten valkoista liukusäädintä ja vedä sitä vasemmalle, kunnes olet oikealla puolella histogrammin oikean reunan alkaessa. Tämä valaisee kuvan vaaleimpia osia:
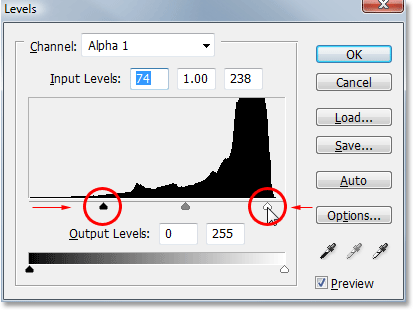
Vedä mustavalkoisia liukusäätimiä histogrammin alapuolella kohti keskustaa, jotta kuvan kontrasti saadaan aikaan.
Napsauta OK, kun olet valmis poistumaan valintaikkunasta. Kuvasi näkyy nyt voimakkaammalla kontrastilla:

Kuvan kontrastia on nyt lisätty.
Vaihe 5: Valitse kohteen ympärillä oleva alue
Kuvassani haluan, että ikkunan kaihtimien varjot taipuvat ja kietovat naisen kasvoja, käsiä ja hiuksia, mutta en halua, että siirtymäkartta vaikuttaa hänen takana olevaan alueeseen. Haluan, että kaihtimien varjot pysyvät täysin vaakatasossa näillä alueilla, ikkunasta tuleva valo loistaa tasaiselle seinälle naisen takana. Täytän nämä alueet kiinteällä valkoisella estääksesi siirtymäkartan taivuttamasta varjoja kyseisillä alueilla. Tätä varten meidän on valittava heidät, joten valitse haluamasi valintatyökalu (Lasso-työkalu, kynätyökalu jne.) Valitaksesi kaiken naisen ympärillä. Toisin sanoen, valitse kaikki paitsi hänet. Älä huolesta hiuskarvojen valitsemista, koska niiden vaikutus ei ole huomattava:

Valitse naisen ympäröivä alue valitsemallasi valintatyökalulla.
Vaihe 6: Täytä valinta valkoisella
Naisen ympäröivä alue on nyt valittu, siirry näytön yläosassa olevaan Muokkaa-valikkoon ja valitse Täytä tai käytä pikanäppäintä Shift + F5. Kummassakin tapauksessa esiin tulee Photoshopin Täytä-valintaikkuna. Aseta valintaikkunan yläosassa oleva Käytä-asetukseksi Valkoinen:
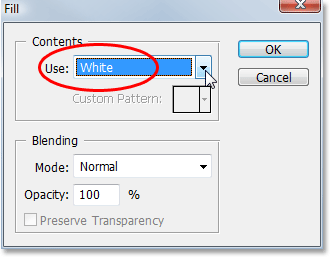
Siirry kohtaan Muokkaa> Täytä ja valitse Käytä-vaihtoehdolle "Valkoinen".
Varmista, että Tila-asetukseksi on asetettu Normaali ja Opasiteetti-asetukseksi on asetettu 100%. Napsauta sitten OK poistuaksesi valintaikkunasta ja täytä valinta valkoisella:
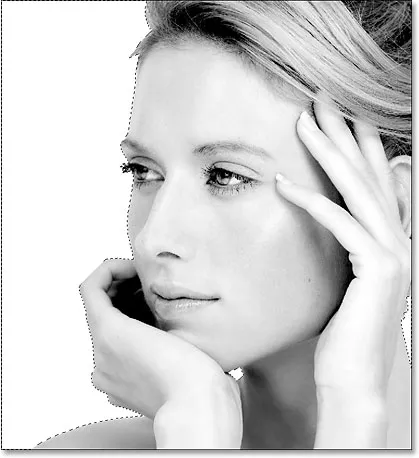
Valitut alueet on nyt täytetty valkoisella.
Poista valinta valitsemalla Ctrl + D (Win) / Command + D (Mac).
Vaihe 7: Hämäytä kuvaa "Gaussian Blur" -suodattimella
Olemme melkein valmistautuneet kuvan valmistamiseen käytettäväksi siirtymäkartana. Ainoa jäljellä oleva tehtävä on poistaa mahdolliset kovat siirtymät vaaleiden ja tummien alueiden välillä levittämällä pienen määrän epäselvyyttä kuvaan. Tätä varten käytämme Photoshopin klassista Gaussian Blur -suodatinta. Siirry näytön yläreunassa olevaan Suodatin-valikkoon, valitse Hämärtä ja valitse sitten Gaussian Blur. Tämä tuo esiin Gaussian hämärtää -valintaikkunan. Vedä valintaikkunan alaosassa olevaa Säde-liukusäädintä oikealle lisätäksesi epäterävyyttä. Aion asettaa sädearvoni noin 4 pikseliin, mikä pehmentää kuvaa hienosti. Korkeamman resoluution kuvan saamiseksi kokeile noin 6-7 pikseliä:
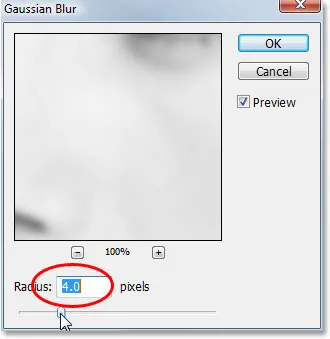
Levitä epäselvyyttä kuvaan Gaussian Blur -suodattimen avulla.
Napsauta OK poistuaksesi valintaikkunasta. Tässä on minun kuvani Gaussian Blur -suodattimen käytön jälkeen:

Kuva Gaussian Blur -suodattimen asettamisen jälkeen.
Vaihe 8: Tallenna kuva Photoshop .PSD-tiedostona
Tässä vaiheessa olemme valmiit siirtymänkarttakuvan kanssa. Ainoa mitä meidän on nyt tehtävä, on tallentaa se, joten paina Ctrl + S (Win) / Command + S (Mac) päästäksesi nopeasti Photoshopin Save-komentoon. Koska tiedosto tallennetaan ensimmäistä kertaa, Photoshop näyttää sen sijaan Tallenna nimellä -valintaikkunan, joka antaa meille mahdollisuuden nimetä tiedosto, valita tiedostotyyppi ja päättää, mihin haluamme tallentaa sen. Olen luonut työpöydälleni kansion nimeltä "Displacement Maps", joten aion tallentaa tiedoston siihen kansioon. Nimeni sen "ikkunan kaihtimet-syrjäyttäväksi", mutta tietysti voit nimetä tiedostosi mistä tahansa sinulle järkevästä. Lopuksi, muista tallentaa tiedosto Photoshop .PSD-tiedostona, koska nämä ovat ainoat tiedostot, joita voimme käyttää siirtokarttoina:
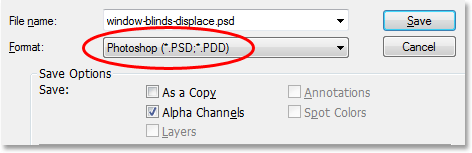
Nimeä tiedosto ja tallenna se Photoshop .PSD-tiedostoksi.
Voit sulkea siirtymäkartta-asiakirjan tallentamisen jälkeen, koska meillä ei enää tarvitse olla sitä auki.
Vaihe 9: Muunna alkuperäinen kuva takaisin RGB-väriin
Nyt kun olemme lopettaneet siirtymiskarttamme työskentelyn, voimme alkaa luoda ikkunoiden kaihtimen efektimme alkuperäiseen kuvaan. Ennen kuin teemme sen, meidän on kuitenkin muunnettava kuva Lab-väristä takaisin RGB-väreksi, mikä on värimuoto, jossa se alun perin oli. Palaa tähän takaisin näytön yläreunassa olevaan Kuva-valikkoon, valitse Tila ja valitse sitten RGB-väri:
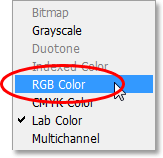
Muunna alkuperäinen kuva takaisin RGB-väritilaan.
Heti kun vaihdat takaisin RGB-väriin, huomaat, että väri palaa kuvaasi:

Väri palaa kuvaan, kun se on muunnettu takaisin RGB-väreksi.
Jos tarkastelet Kanava-palettia, huomaat, että "Keveys", "a" ja "b" -kanavat on korvattu "punaisella", "vihreällä" ja "sinisellä" kanavalla ja yhdistetyllä "Lab" -kanavalla "yläosassa oleva kanava on korvattu yhdistelmä" RGB "-kanavalla:
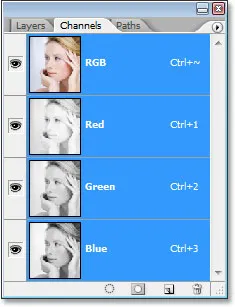
Kanavapaletti näyttää nyt kuvan, joka koostuu "punaisesta", "vihreästä" ja "sinisestä" kanavasta.
Vaihda takaisin kerrospalettiin tässä vaiheessa, koska meidän ei enää tarvitse työskennellä yksittäisten kanavien kanssa.
Vaihe 10: Lisää uusi tyhjä kerros
Aiomme luoda ikkunakaihtimemme erilliseen kerrokseen, joten napsauta Uusi kerros -kuvaketta Tasot-paletin alaosassa:
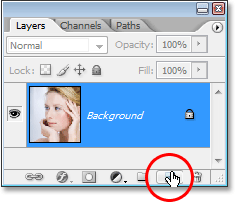
Napsauta "Uusi kerros" -kuvaketta.
Tämä lisää uuden tyhjän kerroksen, nimeltään Kerros 1, taustakerroksen yläpuolelle, joka on taso, joka sisältää alkuperäisen valokuvan:
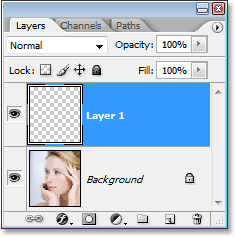
Tasot-paletti, joka näyttää uuden tyhjän kerroksen taustakerroksen yläpuolella.
Vaihe 11: Valitse Suorakulmainen telttatyökalu
Aiomme luoda ensimmäisen ikkunaverhojemme. Koska varjot ovat pitkiä, kapeita suorakaiteen muotoisia, helpoin tapa luoda ne on suorakulmainen telttatyökalu, joten valitse se työkalupaletista tai paina näppäimistön M-painiketta valitaksesi se:
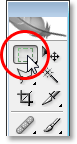
Valitse suorakaiteen telttatyökalu.
Vaihe 12: Vedä ohut suorakulmainen valinta vaakatasossa kuvan yli
Kun suorakulmainen telttatyökalu on valittu, vedä kapea valinta kuvan poikki vasemmalta oikealle, jonnekin lähellä yläosaa:
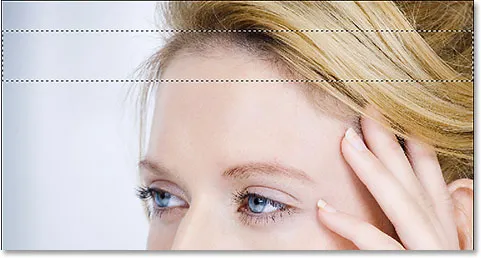
Vedä kapea suorakaiteen muotoinen valinta kuvan yläosaan.
Vaihe 13: Täytä valinta mustalla
Kun olet vetänyt valintasi, palaa takaisin näytön yläreunassa olevaan Muokkaa-valikkoon ja valitse jälleen kerran Täytä. Täytämme valintasi mustalla, joten aseta Käytä-asetukseksi Musta:
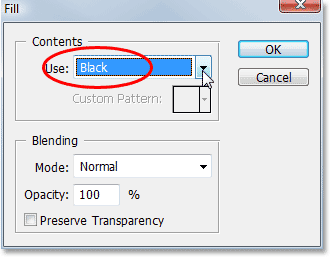
Siirry kohtaan Muokkaa> Täytä ja aseta valintaikkunan "Käytä" -asetukseksi "Musta".
Napsauta OK poistuaksesi valintaikkunasta, ja Photoshop täyttää valinnan mustalla:
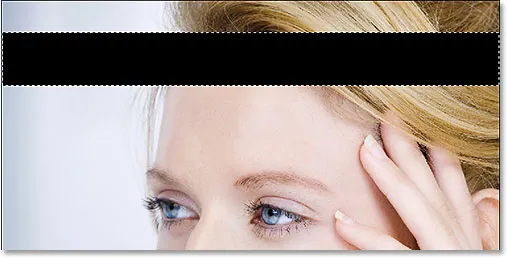
Valinta on nyt täynnä mustaa.
Vaihe 14: Valitse Siirrä-työkalu
Olemme piirtäneet ensimmäisen ikkunaverhojemme, vaikka se näyttää tällä hetkellä olevan vain musta suorakulmio. Ennen kuin teemme mitään mielikuvitusta sen kanssa, käytämme tätä ensimmäistä suorakaiteen avulla varjojemme luomista. Valitse ensin Photoshopin Siirrä-työkalu Työkalut-paletista tai paina vain näppäimistön V:
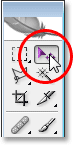
Valitse Siirrä-työkalu.
Vaihe 15: Vedä kopio mustasta suorakulmiosta alkuperäisen alle
Aiomme luoda kopion tästä ensimmäisestä suorakulmiosta ja vetää sen alkuperäisen alle, ja voimme tehdä nämä molemmat asiat samanaikaisesti. Kun Siirrä-työkalu on valittuna, pidä Alt (Win) / Option (Mac) -näppäintä painettuna. Näet Move Tool -osoittimesi muuttuvan kahdeksi nuoleksi, yhdeksi mustaksi ja yhdeksi valkoiseksi. Tämä kertoo meille, että luomme kaksoiskappaleen suorakulmiosta vetäessämme sitä. Pidä samalla Shift-näppäintä painettuna, joka pakottaa meidät vetämään suorakulmion suoraan alaspäin estäen meitä vahingossa liikuttamasta sitä sivuttain. Vedä sitten vain hiirellä alas ja vetäessäsi huomaat, että vedät alkuperäisen sijasta mustan suorakulmion kopion. Varmista, että valintasi on edelleen aktiivinen alkuperäisen suorakulmion ympärillä, ennen kuin aloitat vetämisen, koska tämä pitää molemmat suorakulmiat samassa kerroksessa. Sijoita uusi suorakulmio alkuperäisen alle, missä haluat toisen varjon näkyvän:
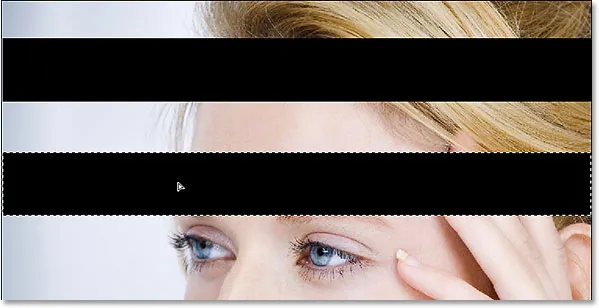
Pidä "Shift + Alt" (Win) / "Shift + Option" (Mac) painettuna ja vedä suorakulmion kopio alkuperäisen alle.
Vaihe 16: Jatka loput varjojen vetämistä
Vedä edelleen suorakulmion kopioita kokonaan alaspäin, kunnes olet luonut kaikki varjot, ja poista valinta sitten Ctrl + D (Win) / Command + D. Kuvasi pitäisi nyt näyttää tällaiselta:

Kuva lisättyään loput suorakulmiot.
Jos tarkastelemme Tasot-palettia, voimme nähdä, että kaikki suorakulmiomme ovat samassa kerroksessa, "Taso 1":
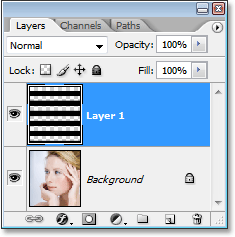
Kaikki suorakulmiot on luotu samaan kerrokseen.
Vaihe 17: Levitä "Gaussian Blur" -suodatin suorakulmioihin
Tällä hetkellä suorakulmiomme näyttävät edelleen perus suorakulmioilta. Jotta ne näyttäisivät enemmän varjoilta, meidän on pehmennettävä niiden reunoja. Tätä varten käytämme jälleen Gaussian Blur -suodatinta. Palaa takaisin näytön yläreunassa olevaan Suodatin-valikkoon, valitse Hämärtä ja valitse sitten Gaussian Blur. Kun Gaussian hämärtää -valintaikkuna aukeaa, vedä säteen liukusäädintä alareunassa oikealle hämärtääksesi ja pehmentääksesi suorakulmioiden reunoja, aivan kuten teimme hetki sitten valmistellessamme siirtymäkarttakuvaa. Aion vetää sädearvoni noin 9 pikseliin. Valintaikkunan esikatselualueella näemme, että tämä pehmentää reunoja kauniisti:

Pehmennä suorakulmioiden reunoja Gaussian Blur -suodattimella.
Napsauta OK poistuaksesi valintaikkunasta, kun olet valmis. Tässä on kuvani, jonka suorakulmioiden reunat ovat nyt paljon pehmeämpiä:
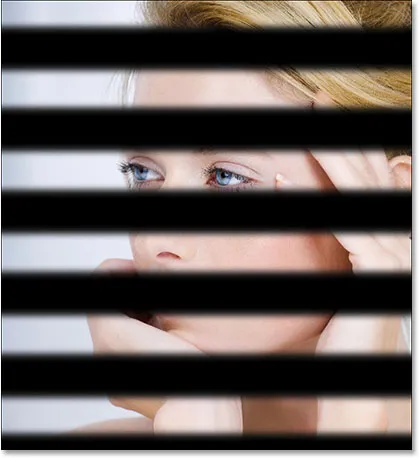
Kuva Gaussian Blur -suodattimen levittämisen jälkeen suorakulmioihin.
Vaihe 18: Käytä "Siirtää" -suodatinta
Suorakulmioiden reunat näyttävät nyt paremmalta, mutta varjot eivät silti näytä realistisilta. Yksi syy sen lisäksi, että he estävät niiden alla olevan valokuvan kokonaan näkymästä, on se, että ne juoksevat vain vaakasuunnassa valokuvan poikki. Jotta heille voitaisiin tuntea realismi, tarvitsemme heidän taivuttavan naisen kasvoja, käsiä ja hiuksia. Täällä pääsemme käyttämään aikaisemmin luomaamme siirtymäkarttaa.
Kun "Kerros 1" on valittu Tasot-paletista, siirry uudelleen Suodatin-valikkoon näytön yläreunassa ja valitse tällä kertaa Väärin ja sitten Siirrä:
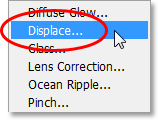
Valitse Suodatin> Väärin> Siirrä.
Tämä tuo esiin ensimmäisen kahdesta valintaikkunasta Siirrä-suodattimelle. Ensimmäisen avulla voimme päättää, kuinka suuri vaikutus siirtymäkartalla on kuvaan, ja teemme tämän syöttämällä arvoja vaaka-asteikolle ja pystysuunnalle. Mitä korkeammat arvot, sitä enemmän Photoshop siirtää pikseliä. Meidän tapauksessamme meidän ei tarvitse siirtää pikseliä vaakatasossa ollenkaan, joten kirjoita 0 vaaka-asteikolle. Meidän on siirrettävä niitä pystysuunnassa, joten syötä arvo noin 20 pystysuunnassa. Saatat joutua kokeilemaan tätä arvoa nähdäksesi, mikä toimii parhaiten kuvasi kanssa. Varmista, että olet valinnut myös venyttävän asennus- ja toista reunapikselin asetukset:
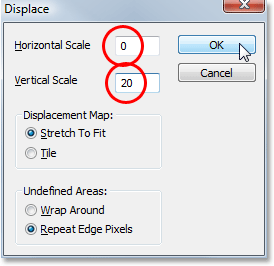
Aseta "Vaaka-asteikko" -asetukseksi "0" ja "Pystysuuntainen asteikko" -vaihtoehtoksi noin "20".
Napsauta OK hyväksyäksesi muutokset ja poistuaksesi ensimmäisestä valintaikkunasta. Valitsemme seuraavaksi siirtymiskarttamme.
Kun napsautat OK poistuaksesi ensimmäisestä Siirrä-suodatinvalintaikkunasta, Photoshop aukeaa toiseen valintaikkunaan, kysyen tällä kertaa, mitä tiedostoa haluat käyttää siirtymäkartana. Siirry mihin olet tallentanut siirtymäkarttatiedoston tietokoneellesi ja valitse se:
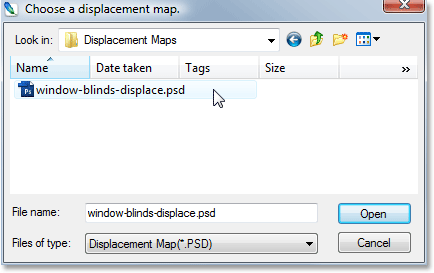
Siirry siirtymäkarttaasi ja valitse se.
Napsauta Avaa poistuaksesi valintaikkunasta ja pyydä Photoshopia siirtymänkarttasi varjoihin, jotka nyt taipuvat ja kietoutuvat paljon realistisemmin naisen ympärille:
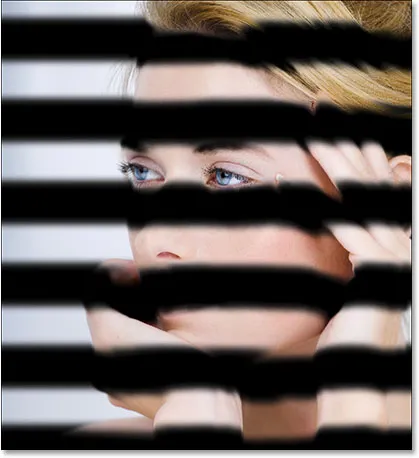
Varjot taipuvat ja kiertävät naista ympäri siirtymäkartan ansiosta.
Vaihe 19: Laske varjojen opasiteetti
Ainoa varjoihin jäljellä oleva ongelma on, että ne ovat liian voimakkaita. Itse asiassa he estävät naista kokonaan. Kaikki mitä meidän on tehtävä korjataksesi se, joka on pienempi "kerroksen 1" opasiteetti. Siirry Tasot-vaihtoehdon tasolle Tasot-paletin oikeassa yläkulmassa ja laske arvo noin 40 prosenttiin:
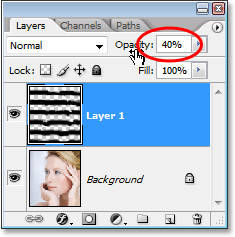
Laske "kerroksen 1" opasiteettia vähentääksesi varjojen voimakkuutta.
Kun opasiteetti on alhaisempi, varjot näyttävät paljon luonnollisemmilta:
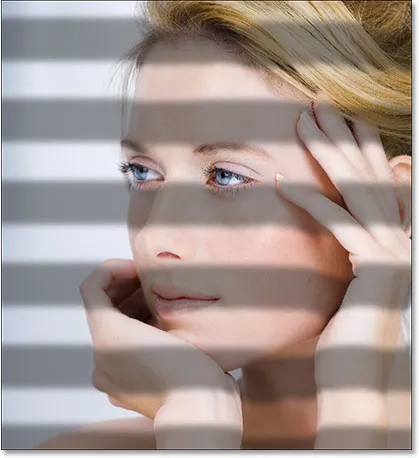
Varjot näyttävät nyt pehmeämmiltä ja luonnollisemmilta.
Vaihe 20: Lisää "Väritasapainon" säätökerros
Ja sen avulla olemme onnistuneesti luoneet ikkunoiden kaihtimet varjot! Lisää efekti loppuun lisäämällä kuvaan vähän lämpimää auringonvaloa, ikään kuin aamuauringon paistaa ikkunan läpi. Napsauta Uusi säätökerros -kuvaketta Tasot-paletin alareunassa ja valitse esiintyvästä säätökerrosluettelosta Väritasapaino:

Lisää "Väritasapainon" säätökerros.
Väritasapainon säätö antaa meille mahdollisuuden säätää kuvan varjojen, keskisävyjen ja kohokohtien värejä. Se on jaettu kahteen pääosaan - Väritasapaino-osa päälle, jossa säädämme värejä, ja Äänitasapaino-osa alaosaan, jossa vaihdamme varjojen, keskisävyjen ja kohokohtien välillä. Aloita valitsemalla valintaikkunan alaosassa Varjot-vaihtoehto, vetämällä sitten sen yläpuolella olevaa Väritasapaino-osan alaliukusäädintä vasemmalle, jotta lisäät keltaisia kuvan varjoihin. Kun olet lisännyt keltaista, vedä yläliukusäädintä oikealle ja lisää myös vähän punaista:
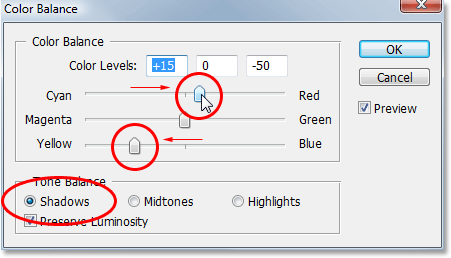
Lisäämällä keltaista ja vähän punaista kuvan varjoalueisiin.
Kun olet valmis varjojen kanssa, valitse valintaikkunan alaosassa olevat Ääniäärit ja vedä uudelleen ala- ja yläliukusäätimiä lisätäksesi keltaisia ja vähän punaisia kuvan keskisävyihin. Valitse sitten Kohokohdat ja lisää keltainen ja punainen kohokohtiin. Napsauta OK, kun olet valmis poistumaan valintaikkunasta.
Jos joudut hienosäätämään kuvaan lisäämääsi värimäärää, pienennä vain Tasot-paletin Väritasapaino-säätökerroksen opasiteetti-arvoa samalla tavalla kuin teimme hetki sitten, kun lasimme varjokerroksen opasiteettiä. .
Ja sen kanssa olet valmis! Täällä, kun olet lisännyt vähän lämpimää auringonvaloa väritasapainon säätökerrokseen, on lopputulokseni:

Lopullinen tulos.
Ja siellä meillä se on! Näin voit lisätä ikkunan kaihtimien valaistustehosteen kuvaan Photoshopilla! Käy Photo Effects -osiossa, jos haluat lisätietoja Photoshop-efekteistä!