Tässä Photo Effects -opetusohjelmassa opitaan perusteet Photoshopin kerrossekoitustilojen käytöstä sekoittamalla tekstuuri valokuvan kanssa . Yksinkertainen mutta tehokas tapa antaa muuten tavalliselle kuvalle enemmän taiteellista ja luovaa reunaa. Oppimme kuinka sekoittaa nopeasti sekoitustilojen läpi, jotta voimme valita parhaiten sopivan, kuinka sekoittaa vain tekstuurin kirkkausarvot, jotta valokuva voi säilyttää alkuperäiset värit, ja kuinka kääntää kirkkausarvot luodaan erilainen tulos.
Käytän tässä opetusohjelmassa vanhaa paperikuviota varastossa olevasta valokuvaussivustosta, mutta hienoa tekstuurien suhteen on, että löydät mielenkiintoisia niistä melkein missä tahansa katsotkin, sisätiloissa tai ulkona, ja kaikki mitä tarvitset niiden sieppaamiseen on edullinen digitaalikamera tai jopa matkapuhelimesi kamera. Osoita sitä mielenkiintoisella lehdellä tai kalliolla, taivaan pilvellä, puupalkilla, ruostelaastarilla tai huurilla ikkunassa. Voit myös sijoittaa skannauslaitteelle erilaisia esineitä niiden sieppaamiseksi tekstuureiksi. Vanhat kirjakannet, kartat, rypistynyt paperi, jopa kangas- tai mattopalat tekevät mahtavia valintoja. Ja tietysti nopea Google-haku verkossa Photoshop-tekstuurien suhteen tuottaa loputtomia tuloksia. Aikaisemmin sinulla on kokoelma ainutlaatuisia kuvioita, joista valita, kun tarvitset niitä!
Tässä on alkuperäinen kuva, jonka aloitan:

Alkuperäinen kuva.
Tässä tekstuuri, jonka sulaan valokuviin:
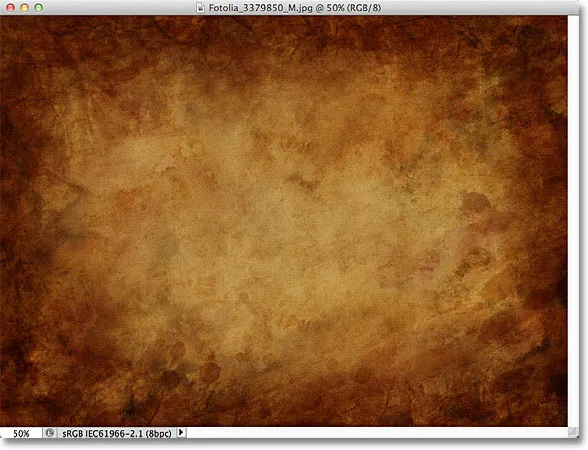
Tekstuuri, joka sekoitetaan valokuviin.
Ja tässä on mitä lopputulos näyttää. Olen tehnyt muutaman lisäparannuksen vaikutukseen, jonka käsittelen oppaan lopussa:

Lopullinen sekoitettu tulos.
Tekstuurien sekoittaminen valokuvien kanssa
Vaihe 1: Valitse ja kopioi tekstuuri
Kun sekä alkuperäinen valokuva että tekstuurikuva ovat avoinna Photoshopissa, ensimmäinen asia, joka meidän on tehtävä, on siirtää tekstuuri samaan asiakirjaan kuin valokuva, ja helpoin tapa on kopioida ja liittää se. Varmista, että tekstuurin asiakirjaikkuna on aktiivinen, siirry sitten näytön yläosan valikkopalkin Valitse- valikkoon ja valitse Kaikki . Voit myös painaa Ctrl + A (Win) / Command + A (Mac) valitaksesi nopeasti näppäimistöltä Valitse kaikki:
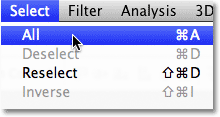
Siirry Valitse> Kaikki.
Tämä valitsee koko tekstuurin. Valinta ääriviivat ilmestyvät asiakirjaikkunassa tekstuurin ulkoreunojen ympärille:
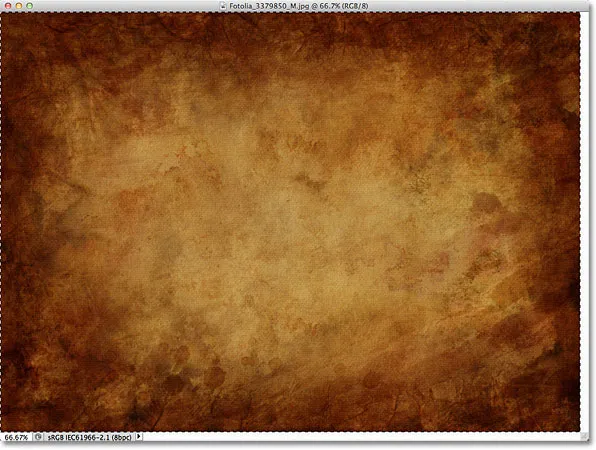
Valinnan ääriviivat näkyvät tekstuurin reunojen ympärillä.
Kun tekstuuri on valittu, siirry näytön yläosassa olevaan Muokkaa- valikkoon ja valitse Kopioi tai paina näppäimistön Ctrl + C (Win) / Command + C (Mac):
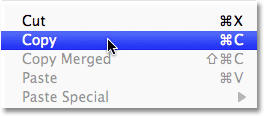
Siirry kohtaan Muokkaa> Kopioi.
Vaihe 2: Liitä kuvio valokuvan asiakirjaan
Kun tekstuuri kopioidaan leikepöydälle, siirry valokuvan asiakirjaikkunaan sen aktivoimiseksi, palaa sitten takaisin Muokkaa- valikkoon ja valitse tällä kertaa Liitä tai paina Ctrl + V (Win) / Command + V (Mac) näppäimistöllä:
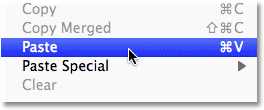
Siirry kohtaan Muokkaa> Liitä.
Photoshop liittää tekstuurin asiakirjaan ja sijoittaa sen omaan kerrokseen kuvan yläpuolelle. Tekstuurin koosta riippuen se saattaa estää sen alapuolella olevan kuvan kokonaan näkymästä, mutta jos katsomme Tasot-paneeliin, näemme, että alkuperäinen valokuva istuu taustakerroksessa ja tekstuuri istuu nyt uudessa kerros nimeltään kerros 1 sen yläpuolella:
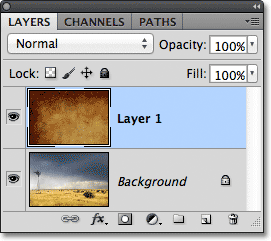
Valokuva ja tekstuuri ovat nyt kahdella erillisellä kerroksella saman asiakirjan sisällä.
Vaihe 3: Muuta tekstuurin kokoa, jos sitä tarvitaan ilmaisen muunnoksen avulla
Ellei valokuvasi ja tekstuurisi ole samankokoisia, haluat todennäköisesti muuttaa tekstuurin kokoa niin, että se sopii kuvaan, ja voimme tehdä sen Photoshopin Free Transform -komennolla. Siirry näytön yläreunassa olevaan Muokkaa- valikkoon ja valitse Vapaa muuntaminen tai valitse Ctrl + T (Win) / Command + T (Mac) näppäimistöltä Vapaa muuntaminen:
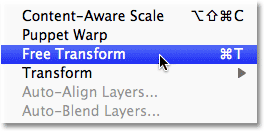
Siirry kohtaan Muokkaa> Vapaa muuntaminen.
Photoshop asettaa Free Transform -reunusrasian ja käsittelee tekstuurin ympäri. Jos tekstuurisi on suurempi kuin valokuvasi, kuten minun, se voi auttaa vaihtamaan johonkin Photoshopin koko näytön näyttötiloihin painamalla näppäimistön kirjainta F (voit palata takaisin asiakirjaikkunan näkymätilaan, kun olet valmis painamalla F vielä muutama kerta). Napsauta ja vedä mitä tahansa kahvoista (pienet neliöt rajaavan ruudun ympärillä) muuttaaksesi tekstuurin kokoa tarpeen mukaan. Koska tämä on vain pintakuvio, sen muodon vääristäminen on tarpeen, jos tarvitsemme, mutta jos haluat pitää tekstuurin kuvasuhteen ehjänä muutettaessa sitä, pidä näppäimistön Shift- näppäintä painettuna ja vedä mikä tahansa neljästä kulmakahvasta. Kun olet valmis, paina Enter (Win) / Return (Mac) hyväksyäksesi muunnoksen ja poistuaksesi Free Transform -komennosta:

Tekstuurin koon muuttaminen valokuvan mittoihin Free Transform -sovelluksen avulla.
Vaihe 4: Valitse Siirrä-työkalu
Valitse Työkalut-paneelin yläosasta Photoshopin Siirrä-työkalu tai paina V- kirjainta valitaksesi Siirrä-työkalun näppäimistöltä. Emme todellakaan aio käyttää siirtotyökalua mihinkään, mutta opetamme hetkessä kätevän pikanäppäimen nopeasti selataksesi kerrossekoitustilojen läpi, jotta voimme nähdä, kumpi antaa meille parhaat tulokset sekoittamalla tekstuurimme valokuvan kanssa.
Mitä tällä liittyy siirtotyökaluun, kysyt? No, valitsemastasi työkalusta riippuen pikanäppäin saattaa toimia tai ei toimi. Se toimii valitun Siirrä-työkalun kanssa ja Siirrä-työkalu on Työkalut-paneelin yläosassa, joten Siirrä-työkalun valitseminen ensin on helpoin tapa varmistaa, että pikanäppäin toimii:
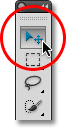
Valitse Siirrä-työkalu.
Vaihe 5: Siirry kerrossekoitustilojen läpi
Blend Mode -vaihtoehto on Tasot-paneelin vasemmassa yläkulmassa. Oletusasetuksena on, että se on Normaali, mikä tarkoittaa yksinkertaisesti, että kerros ei sekoitu millään tavalla sen alla olevien kerrosten kanssa (siksi tekstuuri estää valokuvan näyttämisen dokumentissa):
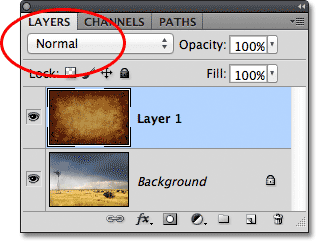
Blend Mode -asetuksena on oletuksena Normaali.
Jos napsautat sanaa "Normaali", näet luettelon muista sekoitusmuodoista, joista voimme valita, kuten Kerrota, Näyttö, Peittokuva jne. Voisimme, jos todella haluamme, valita jokaisen sekoitusmoodin kerrallaan napsauttamalla sen nimeä luettelossa. Voit halutessasi tehdä niin, jos joku maksaa sinulle tunti. Paljon nopeampi tapa kokeilla erilaisia sekoitustiloja on kuitenkin selata niitä nopeasti näppäimistöltä. Pidä Shift + Alt (Win) / Shift + Option (Mac) painettuna ja paina näppäimistön plus ( + ) tai miinus ( - ) -näppäimiä. Plus (+) -näppäin vie sinut eteenpäin sekoitustilojen luettelossa yksi kerrallaan, kun taas miinus (-) -näppäin liikkuu taaksepäin. Esimerkiksi pitämällä Shift + Alt (Win) / Shift + Option (Mac) -painiketta painettuna ja plus (+) -näppäintä painettaessa kerran sekoitustila muuttuu normaalista tilaan Liuota :
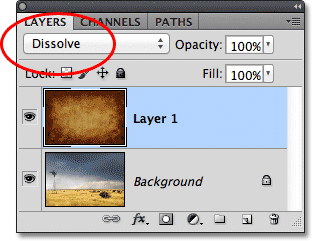
Pidä Shift + Alt (Win) / Shift + Option (Mac) painettuna ja siirry sekoitustilojen läpi painamalla + tai -.
Liuosta sekoitusmoodilla ei todennäköisesti ole suurta vaikutusta kuvaan, mutta muilla sekoitusmoodeilla varmasti on. Painetaan plus (+) -näppäintä vielä muutaman kerran (pitäen samalla Shift + Alt (Win) / Shift + Option (Mac) -painiketta) päästäksesi kerta- sekoitustilaan:
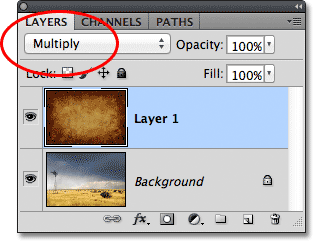
Yritetään kertoa sekoitustila.
Kun sekoitustila on asetettu Kerro, tekstuuri ja valokuva sulautuvat yhteen, ja lopputulos näyttää mielenkiintoiselta mutta hieman tummalta:
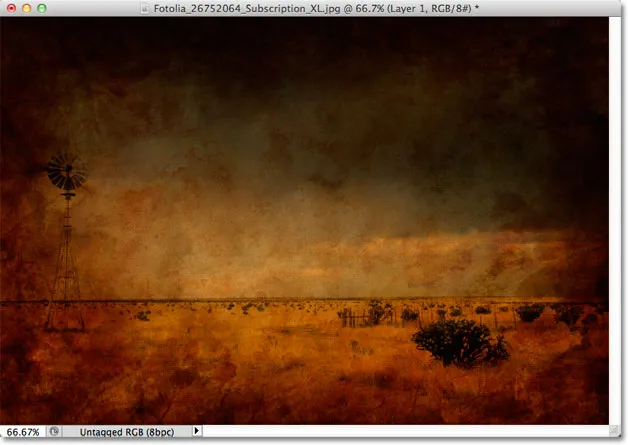
Tulos tekstuurikerroksen ollessa asetettu Kerto-sekoitus-tilaan.
Painetaan plus (+) -näppäintä vielä muutaman kerran, kunnes pääsen näytön sekoitustilaan:
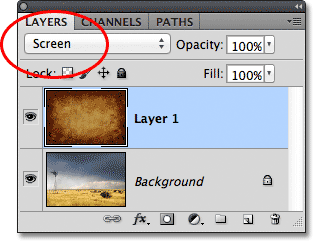
Näyttösekoitustilan valitseminen tällä kertaa.
Näyttösekoitustila antaa minulle vielä yhden mielenkiintoisen tuloksen, näyttää tällä kertaa paljon kevyemmältä kuin mitä näimme kertova sekoitus -tilassa:

Näyttösekoitustila tuottaa kevyemmän tuloksen kuin Kerro.
Painamalla plus (+) -merkkiä muutama kerta vie minut Peittokuva- sekoitustilaan:
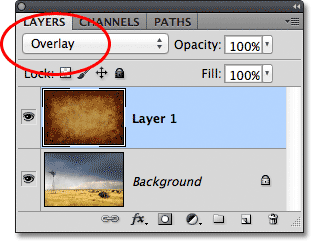
Katso, mitä Overlay-sekoitustila voi tehdä.
Peittokuva on toinen sekoitustila, joka tekee usein hyvän valinnan sekoittamalla kuvioita valokuviin, jolloin minulle yhdistetään valot ja tummat, jolloin lopputulos on suurempi:
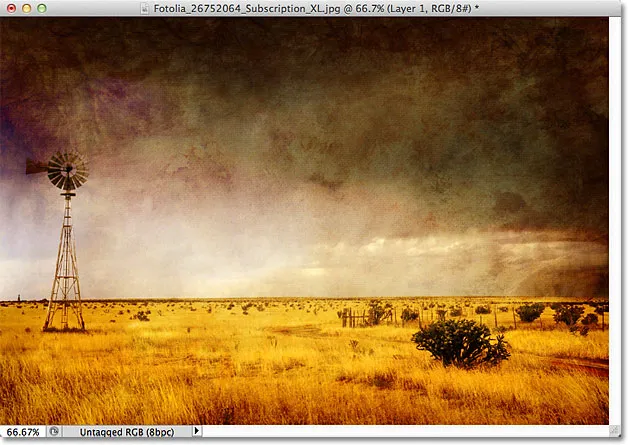
Peittokuva-sekoitustila luo suuremman kontrastitehosteen.
Yleensä Sekoitus-, Näyttö-, Peitto-, Pehmeä Valo- ja Kovavalo- sekoitustilat antavat sinulle parhaat tulokset sekoittamalla tekstuuriasi valokuvan kanssa, mutta muista kokeilla kutakin niistä ja valita yksi, joka mielestäsi toimii parhaiten Katsot yrität saavuttaa. Tässä tapauksessa uskon, että pidän näytön sekoitustilasta parhaiten, mutta voit päättää valita toisen kuvasi.
Vaihe 6: Poista väri tekstuurista
Tällä hetkellä itse tekstuuri sekoitetaan valokuvan lisäksi myös tekstuurin väri. Se saattaa olla mitä haluat, koska värien sekoittaminen kahdesta kuvasta voi tuottaa mielenkiintoisia tuloksia, mutta jos haluat pitää valokuvan alkuperäiset värit ennallaan, tarvitsemme tavan poistaa väri tekstuurista. Helpoin tapa tehdä se on yksinkertaisesti desaturaatio. Siirry näytön yläreunassa olevaan Kuva- valikkoon, valitse Säädöt ja valitse sitten Desaturate . Tai paina Shift + Ctrl + U (Win) / Shift + Command + U (Mac) valitaksesi Desaturate-komennon näppäimistöltä:
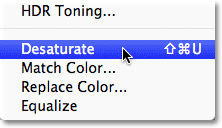
Siirry kohtaan Kuva> Säädöt> Desaturate.
Desaturate-komento poistaa kaikki värit kerroksesta heti, muuttaen sen olennaisesti mustavalkoiseksi. Se ei ole paras tapa muuntaa värikuva mustasta valkoiseksi, mutta tässä tarkoituksessa se on yleensä riittävän hyvä. Jos tarkastelemme Tasot-paneelin tekstuurikerroksen (Taso 1) esikatselukuvaa, näemme, että olemme poistaneet värin tekstuurista:

Esikatselukuvan kuva osoittaa, että väri on poistettu tekstuurista.
Kun väri on poistettu, vain tekstuurin kirkkausarvot sulautuvat nyt valoon. Vertailun vuoksi tässä on taas se, miltä kuva näytti alun perin, kun muutin tekstuurin sekoitustilan näytöksi:

Näyttösekoitustilan vaikutus ennen värin poistamista tekstuurista.
Ja tässä näyttää miltä se näyttää nyt värin desaturaation jälkeen tekstuurista:
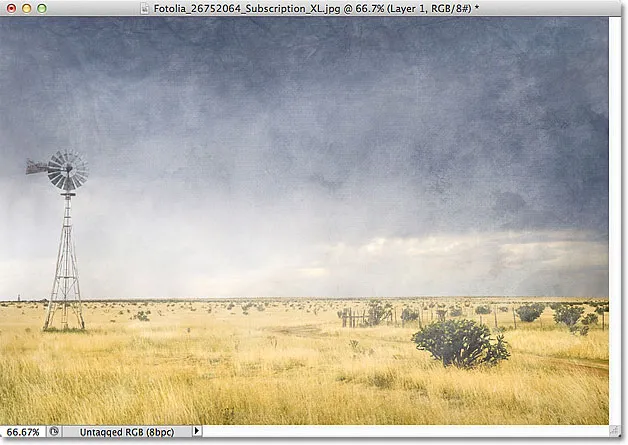
Vaikutus tekstuurin värin poistamisen jälkeen.
Vaihe 7: Kokeile tekstuurin kääntämistä
Ennen kuin hyväksyt asioiden ulkonäön, kannattaa kokeilla kääntää tekstuuri päinvastaiseksi, mikä muuttaa sen kirkkausarvot kääntämällä vaaleat alueet tummiksi ja tummat alueet vaaleiksi. Käännä tekstuuri kääntämällä näytön yläreunan Kuva- valikkoon, valitsemalla Säädöt ja valitsemalla Käännä . Tai paina Ctrl + I (Win) / Command + I (Mac) valitaksesi Käännä-komennon näppäimistöltä:
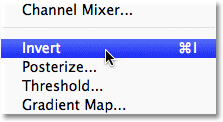
Siirry kohtaan Kuva> Säädöt> Käännä.
Tässä on miltä kuvani näyttää käännettynä tekstuurin kirkkausarvot. Tapauksessani uskon, että pidän tätä enemmän kuin alkuperäinen rakenne, koska se antaa valokuvalleni vanhan, haalistuneen ilmeen:
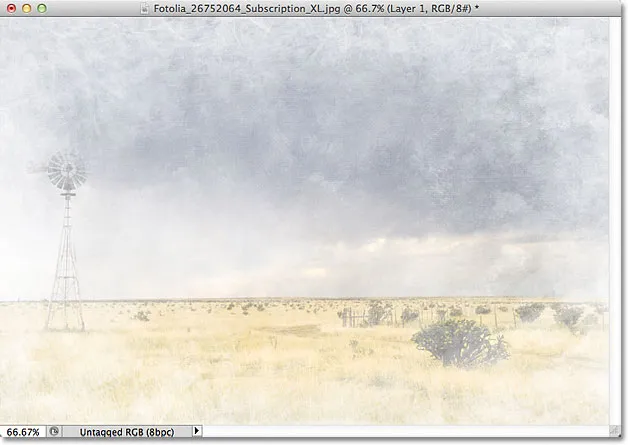
Tekstuurin kääntäminen voi joskus tuottaa houkuttelevampia tuloksia.
Vaihe 8: Laske tekstuurin opasiteetti
Viimeinkin, jos tekstuurisi näyttää liian voimakkaalta, voit vähentää sen vaikutusta valokuviin vähentämällä sen opasiteettia. Löydät opasiteetti- vaihtoehdon suoraan Tasot-paneelin yläosan Blend Mode -vaihtoehdosta. Oletusarvon mukaan opasiteetti-arvoksi on asetettu 100%, mutta mitä enemmän alennat sitä, sitä enemmän alkuperäinen teksti tekstuurin alla näkyy. Lasen opasiteettini arvoon 50%: iin:
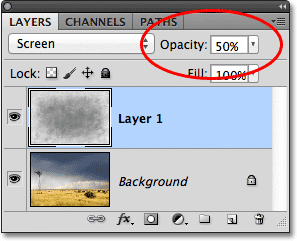
Tekstuurikerroksen opasiteetin alentaminen 50%: iin.
Kun opasiteetti laskettiin 50%: iin, tekstuurini näyttää nyt hienovaraisemmalta:
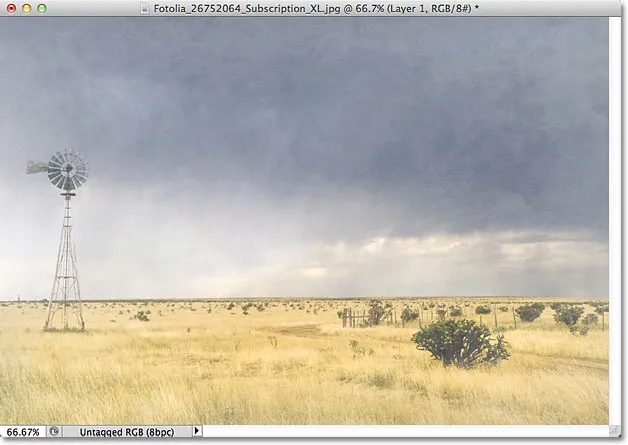
Vaikutus tekstuurin opasiteetin alentamisen jälkeen.
Koska tekstuurini antaa valokuvalle haalistuneen, kuluneen kuvan, voisin tehdä täällä vielä muutamia asioita tehostaaksesi vaikutusta. Yksi saattaa olla kuvan hämärtäminen. Napsauta sitten Tasot-paneelin Tausta-tasoa valitsemalla se, napsauta sitten Ctrl + J (Win) / Command + J (Mac), jotta taso kopioituu nopeasti. Tämä antaa minulle kopion valokuvistani työskennellä, joten en vahingoita alkuperäistä:
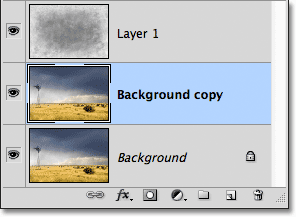
Kopio taustakerroksesta tulee alkuperäisen yläpuolelle.
Sitten hämärtän "Taustakopio" -kerroksen Gaussian Blur -suodatinta käyttämällä. Siirryn näytön yläreunassa olevaan Suodatin- valikkoon, valitsen hämärtämisen ja sitten Gaussian hämärtämisen :

Suodattimeen> Sumennus> Gaussian sumennus.
Tämä avaa Gaussian hämärtää -valintaikkunan. Haluan vain pienen määrän sumennusta, joten valitsen noin 1, 5 pikselin sädearvon:
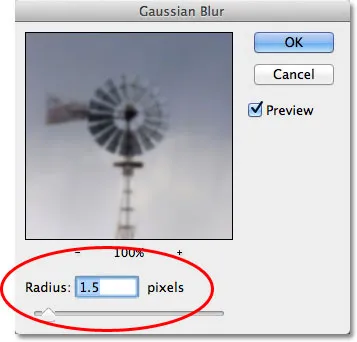
Säde-arvo säätelee kerrokselle kohdistetun sumennuksen määrää.
Napsautan OK sulkeakseni valintaikkunan, jolloin Photoshop lisää valoon pienen hämärtämisen:
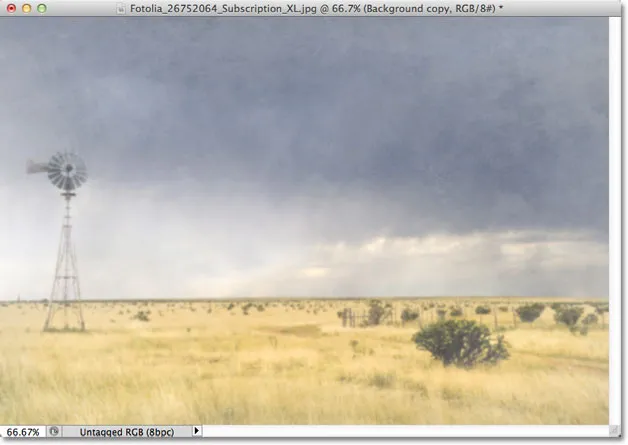
Kuva taustakopiokerroksen hämärtämisen jälkeen.
Lopuksi vähentää valokuvan värikylläisyyttä säätökerroksen avulla. Napsautan Uusi tasoituskerros -kuvaketta Tasot-paneelin alaosassa:
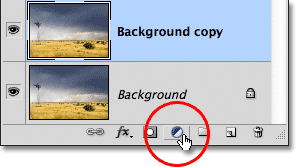
Napsauta Uusi säätökerros -kuvaketta.
Sitten valitsen näyttöön tulevasta luettelosta Sävyn / kylläisyyden säätökerroksen:

Valitse Sävy / kylläisyys säätökerrosluettelosta.
Photoshop CS4: ssä ja uudemmissa (käytän tässä CS5: tä), Sävyn / kylläisyyden säätökerroksen säätimet näkyvät Säädöt-paneelissa. Aikaisemmissa Photoshop-versioissa ne näkyvät erillisessä valintaikkunassa. Valokuvan värikylläisyyden vähentämiseksi alennan kylläisyysarvoa vain noin -50 asteeseen vetämällä liukusäädintä vasemmalle:
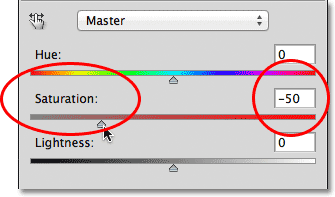
Vedä Kylläisyys-liukusäädintä vasemmalle laskeaksesi kuvan värikylläisyyttä.
Jos käytin Photoshop CS3: ta tai aiempaa, napsauttaisin OK sulkeaksesi valintaikkunan (CS4: n tai uudemman säätöpaneelin ei tarvitse sulkea), ja tässä, värikylläisyyden vähentämisen jälkeen, olen lopputulokseni:

Lopullinen vaikutus.