Tässä valokuvatehosteoppaassa opimme valokuvan näyttämisessä satunnaisesti värillisten neliöiden ruudukossa! Käytämme Photoshopin sisäänrakennettua ruudukkoominaisuutta ohjeena alkuperäisen etäisyyden määrittämisessä, sitten muuntamme siitä pikselipohjaisen ruudukon käyttämällä pari Photoshopin harvoin käytettyä valintatyökalua. Näemme kuinka valita helposti ruudun eri ruutuja Magic Wand -työkalun avulla, kuinka niiden väritys tehdään säätökerroksilla ja sekoitustiloilla sekä miten itse ruudukon ulkonäköä säädetään tasotyyleillä!
Tämä opetusohjelman versio on päivitetty Photoshop CS6: lle, ja se on myös täysin yhteensopiva Photoshop CC: n (Creative Cloud) kanssa. CS5: n ja sitä aikaisempien versioiden osalta kannattaa tutustua alkuperäiseen väriristikkojen suunnitteluohjeet.
Tässä on kuva, jonka kanssa työskentelen (nainen, jolla on valokuva talviasuista Shutterstockilta):

Alkuperäinen kuva.
Ja tässä on miten väriristikko näyttää miltä olemme valmiita. Tietysti voit käyttää efektejäsi valitsemallasi väreillä. Tämä on vain yksi esimerkki:

Lopullinen vaikutus.
Kuinka luoda väriristikkovalokuvatehosteet
Vaihe 1: Luo uusi Photoshop-asiakirja
Aloitetaan luomalla uusi asiakirja verkkoon. Siirry valikkopalkin Tiedosto- valikkoon näytön yläreunassa ja valitse Uusi :
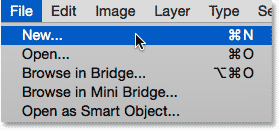
Siirry kohtaan Tiedosto> Uusi.
Tämä avaa Photoshopin uuden valintaikkunan. Tämä tehoste toimii parhaiten neliönmuotoisen asiakirjan kanssa, joten asetan tätä opastusta varten sekä Leveys- että Korkeusarvoni 1000 pikseliin . Voit tietysti korvata arvoni millä tahansa tarvitsemillasi mitoilla, mutta jälleen kerran haluat neliömäisen asiakirjan, joka tuottaa parhaat tulokset. En aio tulostaa tätä (se on ehdottomasti näytössä), joten resoluution arvoa ei tarvitse murehtia (jätän sen oletusasetukseksi 72 pikseliä / tuuma), mutta jos Kun luot tämän tehosteen tulostettavaksi, haluat todennäköisesti luoda yli 1000 x 1000 pikselin asiakirjan ja asettaa tarkkuudeksi noin 240 pikseliä / tuuma tai korkeampi. Napsauta OK, kun olet valmis sulkemaan valintaikkunan. Uusi asiakirja tulee näyttöön:

Uuden Photoshop-asiakirjan luominen Uusi-valintaikkunassa.
Vaihe 2: Ota Photoshopin ruudukko käyttöön
Seuraavaksi otamme käyttöön Photoshopin sisäänrakennetun ruudukon, jotta voimme käyttää sitä ohjeena pikselipohjaisen ruudukon luomiseen. Kytke ruudukko päälle siirtymällä näytön yläreunassa olevaan Näytä- valikkoon, valitsemalla Näytä ja valitsemalla sitten Ruudukko :
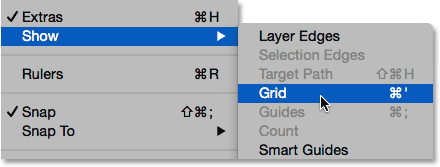
Siirry kohtaan Näytä> Näytä> Ruudukko.
Ruudukko näkyy päällekkäisyytenä asiakirjan päällä. Seuraavaksi teemme joitain muutoksia ruudukon ulkonäköön:
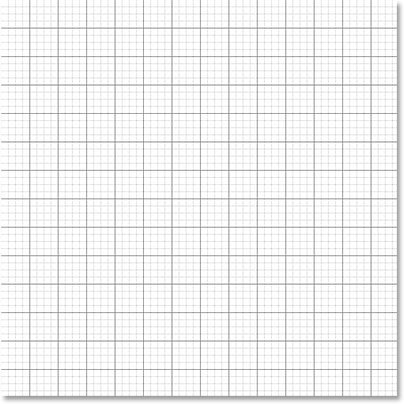
Asiakirja Photoshop-verkkoon kytkemisen jälkeen.
Vaihe 3: Säädä ruudukkoviivojen lukumäärä
Voimme säätää rivien ja osien määrää ruudukossa Photoshopin Preferences-sovelluksen avulla. Jos käytät Photoshopia Windows PC: llä, siirry näytön yläreunassa olevaan Muokkaa- valikkoon, valitse Asetukset ja valitse sitten Oppaat, Ruudukko ja viipaleet . Siirry Mac-tietokoneessa Photoshop- valikkoon, valitse Asetukset ja valitse sitten Oppaat, Ruudukko ja viipaleet :
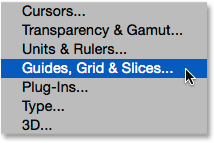
Opasten, ruudukkojen ja viipaleiden asetusten valitseminen.
Tämä avaa Asetukset-valintaikkunan, joka on asetettu Oppaat, ruudukko ja viipaleet -asetuksiin. Muuta Ruudukko-osiossa Ruudukon linja -vaihtoehto 10 prosenttiin, jolloin saadaan 10x10-ruudukko, ja muuta alajaotteluarvo arvoon 1 estääksesi ruudukon jakautumisen pienempiin osiin. Pidä silmällä asiakirjan ruudukkoa ja näet reaaliaikaisen esikatselun muutoksista, kun teet niitä:
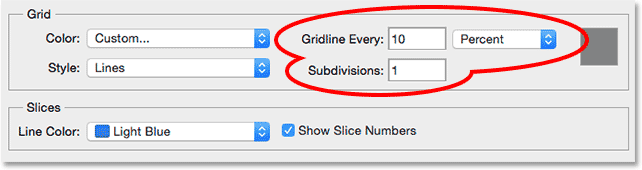
Ruudukkoviivan asettaminen 10 prosentiksi ja alajaottelu 1: ksi.
Napsauta OK, kun olet valmis sulkemaan Asetukset-valintaikkunan. Sinun pitäisi nyt nähdä ristikko, joka on 10 osaa leveä ja 10 osaa korkea. On tärkeää huomata, että tämä ruudukko ei oikeastaan ole osa asiakirjaa. Se on yksinkertaisesti visuaalinen opas, jota autamme meitä tekemään oman pikselipohjaisen ruudukon, kuten teemme hetkessä:
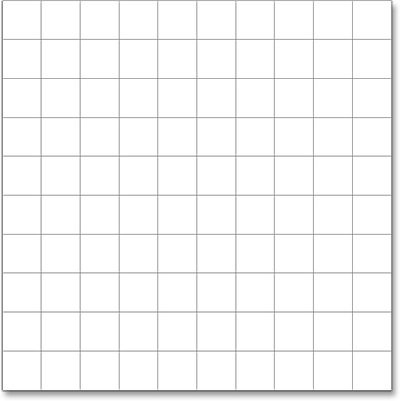
Ruudukko asetukset-vaihtoehdon vaihtamisen jälkeen.
Vaihe 4: Lisää uusi tyhjä kerros ja nimeä se "ruudukkoksi"
Lisäämme uuden tyhjän kerroksen pikselipohjaisen ruudukon pitämiseksi, jota aiomme luoda. Pidä näppäimistön Alt (Win) / Option (Mac) -näppäintä painettuna ja napsauta Uusi taso -kuvaketta Tasot-paneelin alaosassa:
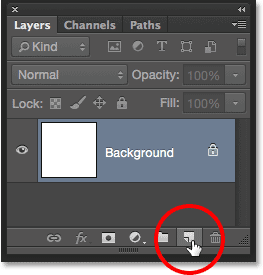
Napsauttamalla Uusi kerros -kuvaketta pitämällä alhaalla Alt (Win) / Option (Mac).
Tämä avaa Uusi kerros -valintaikkunan, joka antaa meille mahdollisuuden nimetä uusi taso ennen sen lisäämistä. Nimeä taso "Ruudukko" ja sulje valintaikkuna napsauttamalla OK:
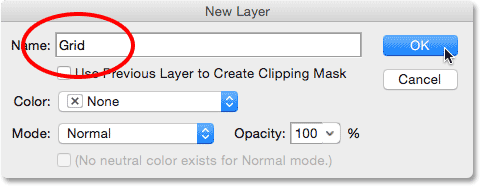
Uuden tason nimeäminen.
Mitään ei tapahdu itse dokumentissa, mutta Tasot-paneelissa näemme, että Photoshop on lisännyt uuden "Ruudukko" -tason taustakerroksen yläpuolelle:
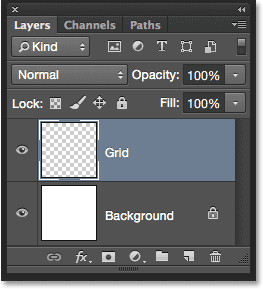
Ruudukkokerros näkyy Tasot-paneelissa.
Vaihe 5: Valitse Yksirivinen telttatyökalu
Ruudukkon luomiseen käytämme kahta Photoshopin hyvin yksinkertaista ja harvoin käytettyä valintatyökalua - Yhden rivin telttatyökalu ja Yhden sarakkeen telttatyökalu. Aloitamme Single Row Marquee -työkalulla. Oletuksena molemmat näistä työkaluista ovat sisäkkäin suorakulmaisen telttatyökalun takana, joten napsauta ja pidä alhaalla työkalupaneelin yläosassa olevaa suorakulmaista telttatyökalua, kunnes ilmestyy valikko, joka näyttää kaikki muut käytettävissä olevat työkalut samassa paikassa, sitten valitse valikosta Yhden rivin telttatyökalu :
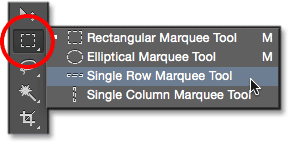
Napsauta ja pidä suorakulmaista telttatyökalua painettuna ja valitse sitten Yhden rivin telttatyökalu.
Vaihe 6: Napsauta kutakin vaakasuuntaista ruudukkoriviä
Kuten nimensä osoittaa, Yhden rivin telakkatyökalu valitsee yhden vaakapikselirivin asiakirjasta. Siinä kaikki, se vain tekee. Jotta sitä voidaan käyttää, meidän täytyy vain napsauttaa mitä tahansa asiakirjan kohtaa, ja Photoshop valitsee automaattisesti napsauttamme pikselin plus kaikki muut kyseisen rivin pikselit vasemmalta oikealle. Aiomme käyttää työkalua muuntaaksesi vaakasuuntaiset ruudukkorivit sarjoiksi valinta ääriviivat. Siirrä ensin kohdistin suoraan ylemmän vaakaruudukon yli ja napsauta sitten hiirellä. Ruudukkoviivalla näkyy 1 pikselin paksu valinta ääriviiva. Olen kiertänyt pistettä, jossa napsautin, mutta napsauttamalla minne tahansa rivillä saat täsmälleen saman tuloksen. Jos huomaat, että napsautuksesi ei ollut suoraan ruudukon yläpuolella, paina vain näppäimistön Ctrl + Z (Win) / Command + Z (Mac) peruuttaaksesi sen ja yritä uudelleen:
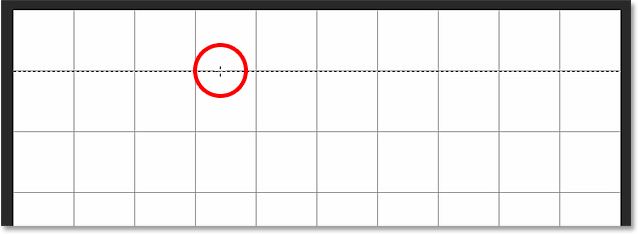
Napsauta mitä tahansa ensimmäistä vaakasuuntaisen ruudukkorivin yläreunaa valitaksesi koko pikselirivin.
Seuraavaksi lisäämme loput vaakasuuntaiset ruudukkorivit valintaamme. Pidä näppäimistön Shift- näppäintä painettuna ja napsauta seuraavaa ruudukkoriviä sen alla. Tämä valitsee toisen vaakasuunnan pikselirivin, ja koska Shift-näppäintä pidettiin painettuna, Photoshop lisää tämän toisen valinnan ensimmäiseen. Jatka Shift-näppäimen pitämistä painettuna napsauttamalla loppua vaakasuuntaista ruudukkoviivaa, kunnes valinta ääriviivat ilmestyvät jokaiselle. Kun olet valmis, sinun pitäisi nähdä yhteensä yhdeksän valintariviä. Varmista, että pidät Vaihto-näppäintä painettuna napsauttaessasi kutakin, muuten korvaat vain edellisen valinnan uudella:
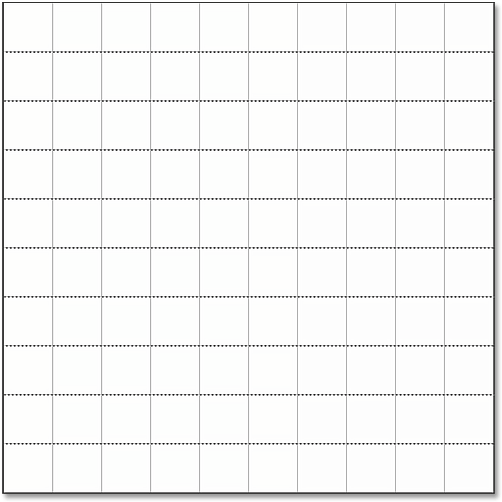
Pidä Vaihto-näppäintä painettuna ja napsauta kutakin vaakasuuntaista ruudukkoriviä lisätäksesi sen valintaan.
Vaihe 7: Vaihda yhden sarakkeen telttatyökaluun
Meidän on tehtävä sama asia nyt pystysuorien ruudukkoviivojen kanssa, mikä tarkoittaa, että meidän on siirryttävä yhden sarakkeen telakkatyökaluun. Napsauta ja pidä työkalupaneelin Yhden rivin telttatyökalua (se näkyy siellä, missä suorakulmainen telttatyökalukuvake ilmestyi aikaisemmin), kunnes ilmestyy valikko, ja valitse sitten valikosta Yhden sarakkeen telttatyökalu :
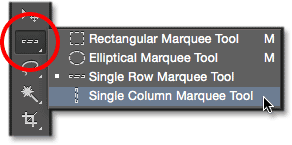
Napsauta ja pidä alhaalla Yhden rivin telttatyökalua ja valitse sitten Yhden sarakkeen telakkatyökalu.
Vaihe 8: Napsauta kutakin pystysuuntaista ruudukkoriviä
Yhden sarakkeen telakkatyökalu toimii samalla tavalla kuin yhden rivin telttatyökalu, ainoa ero on, että se valitsee pikseleiden sarakkeet (ylhäältä alas) kuin rivit, jolloin jokaisen sarakkeen leveys on 1 pikseli. Pidä Shift- näppäintä painettuna ja napsauta kutakin pystysuuntaista ruudukon riviä vasemmalta oikealle, kunnes ne kaikki on valittu. Kun olet valmis, sinun pitäisi nähdä valinta ääriviivat jokaisella ruudukkorivillä, sekä vaaka- että pystysuunnassa:

Kaikki vaaka- ja pystysuorat ristikkolinjat on lisätty valintaan.
Vaihe 9: Täytä valinta mustalla
Luomme ruudukon täyttämällä vaaka- ja pystysuuntaiset valinnat mustalla. Siirry näytön yläosassa olevaan Muokkaa- valikkoon ja valitse Täytä :
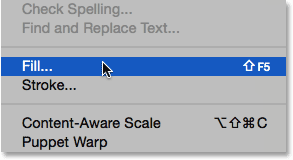
Siirry kohtaan Muokkaa> Täytä.
Tämä avaa Photoshopin Täytä- valintaikkunan. Aseta yläosan Käytä- asetukseksi Musta ja napsauta sitten OK:
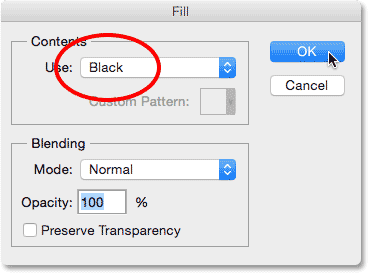
Aseta Käytä-asetukseksi Musta.
Photoshop täyttää valinnan mustalla, vaikka valinnan ääriviivat ja Photoshopin omat ruudukot voivat olla vaikea nähdä. Voit poistaa valinnan ääriviivat (koska emme enää tarvitse niitä) siirtymällä näytön yläreunassa olevaan Valitse- valikkoon ja valitsemalla Poista valinta :
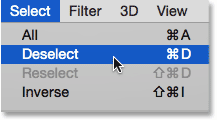
Siirry kohtaan Valitse> Poista valinta.
Poista sitten Photoshop-ruudukko käytöstä siirtymällä sitten Näytä- valikkoon, valitsemalla Näytä ja valitsemalla sitten uudelleen Ruudukko . Ruudukon vasemmalla puolella oleva valintamerkki tarkoittaa, että se on tällä hetkellä päällä. Jos valitset sen uudelleen, valintamerkki poistetaan ja ruudukko sammuu:
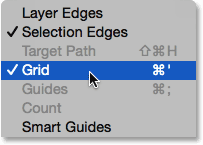
Siirry kohtaan Näytä> Näytä> Ruudukko.
Kun valinnan ääriviivat ja Photoshop-ruudukko on poistettu, näemme mustan ruudukomme asiakirjassa:
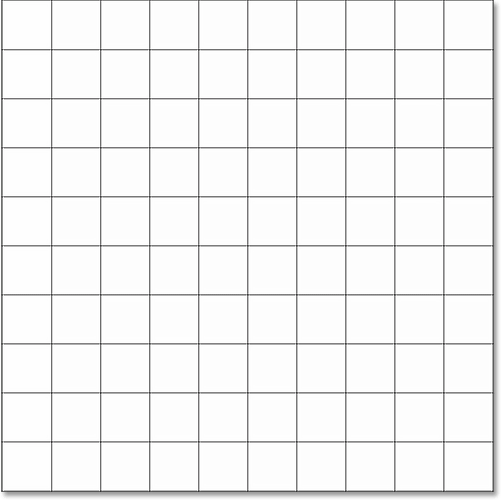
Asiakirja, joka näyttää vasta luodun ruudukon.
Vaihe 10: Avaa valokuva, jonka haluat näyttää ruudukossa
Avaa ruudussa näkyvä valokuva. Valokuva aukeaa omassa välilehdessä. Tässä on kuva, jota käytän:
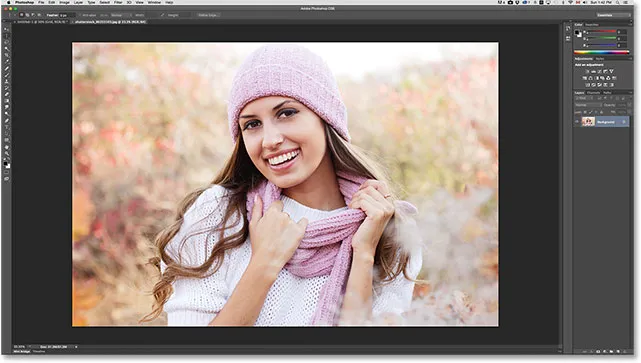
Valokuvasi avautuu erillisessä välilehdessä.
Vaihe 11: Valitse ja kopioi valokuva
Tällä hetkellä ruudukko on yhdessä asiakirjassa ja valokuvamme toisessa. Meidän on siirrettävä valokuva samaan asiakirjaan kuin ruudukko. Voit tehdä sen valitsemalla ensin valokuvan siirtymällä näytön yläosassa olevaan Valitse- valikkoon ja valitsemalla Kaikki :
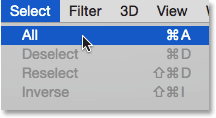
Siirry kohtaan Valitse> Kaikki.
Valinnan ääriviivat näkyvät valokuvan reunojen ympärillä. Siirry sitten näytön yläreunassa olevaan Muokkaa- valikkoon ja valitse Kopioi :
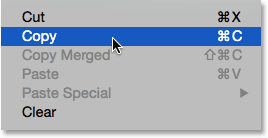
Siirry kohtaan Muokkaa> Kopioi.
Vaihe 12: Vaihda ruudukkoon
Siirry ruudukkoon napsauttamalla sen välilehteä yläosan Asetukset-palkin alla. Minun tapauksessani asiakirjan nimi on yksinkertaisesti "Nimetön-1":

Vaihtaminen valokuva-asiakirjasta ruudukkoon.
Vaihe 13: Valitse Taustakerros
Kun ruudukkoasiakirja on auki, napsauta Tasot-paneelin Tausta-tasoa valitaksesi se. Tällä tavalla, kun liitämme kuvan asiakirjaan, Photoshop sijoittaa sen uudelle tasolle suoraan taustakerroksen ja ruudukkokerroksen väliin:

Taustakerroksen valitseminen.
Vaihe 14: Liitä valokuva
Mene Muokkaa- valikkoon, valitse Liitä erityinen ja valitse sitten Liitä paikalleen :
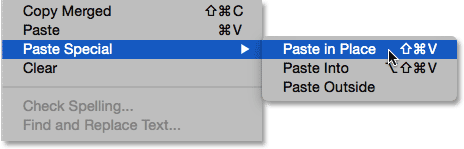
Siirry kohtaan Muokkaa> Liitä erityinen> Liitä paikoilleen.
Photoshop liittää ja keskittää kuvan ruudukkoon. Minun tapauksessani (ja todennäköisesti myös sinun) valokuvan kokoa on muutettava, mutta korjaamme sen seuraavana:

Kuva on liitetty ruudukkoon.
Jos tarkastelemme Tasot-paneelia, huomaa, että Photoshop on lisännyt kuvan omaan tasoonsa Tausta- ja Ruudukko-kerrosten väliin, kuten suunnittelemme:
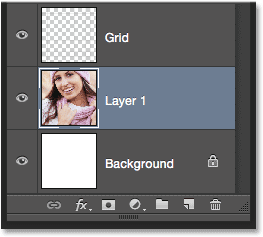
Valokuva näkyy tausta- ja ruudukkokerrosten välissä.
Valitettavasti Photoshop antoi uudelle tasolle yleisen nimen ("Taso 1"), joten nimeämme se uudelleen ennen jatkamista. Kaksoisnapsauta sen nimeä korostaaksesi sen, kirjoita sitten "Photo" uudeksi nimeksi. Paina näppäimistön Enter (Win) / Return (Mac), kun olet valmis hyväksymään nimenmuutoksen:
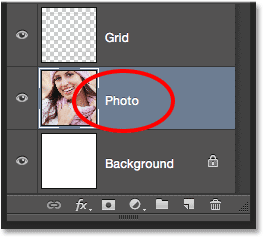
Tason nimi on muutettu tasosta 1 tasoksi "valokuva".
Vaihe 15: Muunna valokuvakerros älykkääksi esineeksi
Muutamme hetkessä kuvan koon, jotta se sopii paremmin ruudukkoon, mutta ennen kuin teemme niin, muutetaan sen kerros nopeasti älykkääksi objektiksi . Tällä tavoin, jos päätämme muuttaa sen kokoa myöhemmin uudelleen, et menetä mitään kuvan kuvanlaadusta. Kun valokuvakerros on valittu, napsauta Tasot-paneelin oikeassa yläkulmassa olevaa pientä valikkokuvaketta :
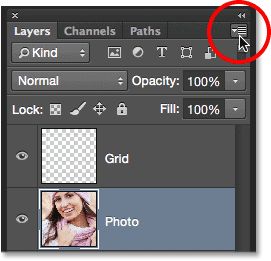
Napsauta valikkokuvaketta.
Valitse ilmestyvästä valikosta Muunna Smart-objektiin :
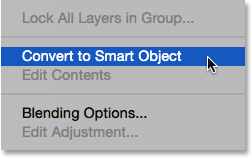
Valitse Tasot-paneelivalikosta "Muunna Smart-objektiin".
Asiakirjassa ei näytä tapahtuneen mitään, mutta kerrosten esikatselukuvan oikeassa alakulmassa näkyy pieni Smart Object -kuvake. Tämä kertoo, että kerros on nyt älykäs objekti:
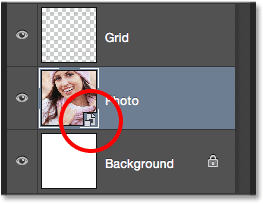
Tason esikatselukuva, joka näyttää älykkään objektin kuvakkeen.
Vaihe 16: Kuvan koon muuttaminen ilmaisella muunnelmalla
Valokuvan koon muuttamiseksi käytämme Photoshopin Free Transform -komentoa. Siirry näytön yläreunassa olevaan Muokkaa- valikkoon ja valitse Vapaa muuntaminen :
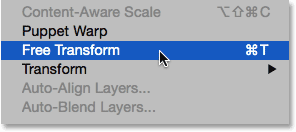
Siirry kohtaan Muokkaa> Vapaa muuntaminen.
Tämä asettaa Free Transform -rajoitetun laatikon ja käsittelee kuvaa. Jos et näe kahvoja, koska valokuvasi reunat ulottuvat asiakirjan katseltavissa olevan alueen ulkopuolelle, siirry Näytä- valikkoon ja valitse Sovita näytölle :

Siirry kohtaan Näkymä> Sovita näytölle.
Photoshop zoomaa kuvaa heti riittävän kauas, jotta kaikki, mukaan lukien Free Transform -kahvat, mahtuu asiakirjan katseltavissa olevaan alueeseen. Voit muuttaa valokuvan kokoa pitämällä Shift- näppäintä painettuna ja napsauttamalla mitä tahansa neljästä kulmakahvasta ja vetämällä niitä. Pidä Vaihto-näppäintä painettuna vetäessäsi säilyttäen kuvan alkuperäisen kuvasuhteen, jotta et vääristä vahingossa kuvan ulkonäköä. Jos haluat muuttaa valokuvan kokoa sen keskipisteestä kulman sijasta, paina Shift + Alt (Win) / Shift + Option (Mac) ja pidä sitä painettuna vetäessäsi mitä tahansa kulmakahvoista. Jos sinun on siirrettävä kuvaa asiakirjan sisällä, napsauta mitä tahansa Free Transform -rajoituskentän sisällä ja vedä se paikalleen. Kun olet valmis, paina Enter (Win) / Return (Mac) hyväksyäksesi muunnoksen ja poistuaksesi Free Transform -komennosta:
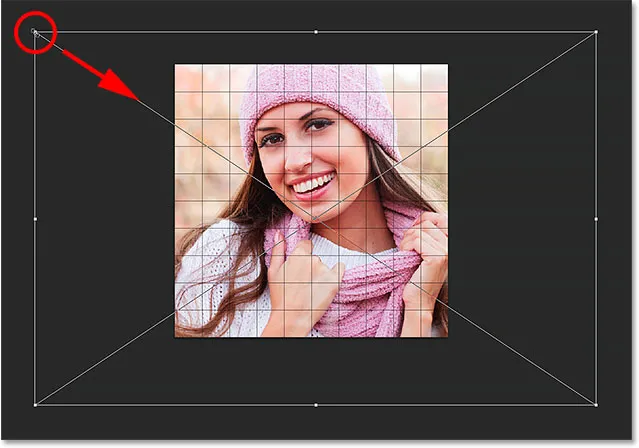
Vedä kulmakahvaa kuvan koon muuttamiseksi ruudukon sisällä.
Jos zoomaat kuvaa hetkeksi sitten Sovita näytölle -komennolla ja haluat zoomata takaisin nyt, kun olet koonannut kuvan koon, palaa takaisin Näytä- valikkoon ja valitse 100% :
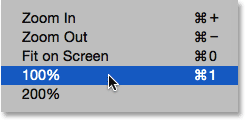
Näkymä> 100%.
Aiheeseen liittyvä lukeminen: Zoomaus ja panorointi Photoshopissa
Vaihe 17: Valitse ruudukkokerros
Tässä vaiheessa kova työ on tehty. Olemme luoneet ruudukon, olemme kopioineet ja liittäneet valokuvasi ruudukon asiakirjaan. Olemme koonneet ja siirtäneet kuvan paikoilleen. Olemme valmiita pitämään hauskaa ristikon värjäyksessä! Napsauta ensin Tasot-paneelin Ruudukko- tasoa valitaksesi se:

Ruudukkokerroksen valitseminen.
Vaihe 18: Valitse Magic Wand -työkalu
Ruudukon väritystä varten tarvitaan tapa valita yksittäiset neliöt, ja voimme tehdä sen helposti Photoshopin Magic Wand Tool -työkalun avulla . Oletusarvoisesti Magic Wand -työkalu on sijoitettu Työkalut-paneelin pikavalintatyökalun taakse, joten napsauta ja pidä pikavalintatyökalua painettuna, kunnes esiin tulee valikko, ja valitse sitten Magic-sauvatyökalu valikosta:
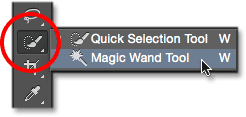
Napsauta ja pidä pikavalintatyökalua painettuna ja valitse sitten Magic Wand Tool.
Vaihe 19: Valitse ulkoreunan neliöt
Jos haluat valita neliön ruudukosta, varmista, että olet valinnut Ruudukko-tason Tasot-paneelista (erittäin tärkeä!), Napsauta sitten neliön sisäpuolella Magic Wand -työkalua. Valinnan ääriviivat näkyvät neliön ulkoreunojen ympärillä. Lisää sitten sitten lisäruutuja valintaan pitämällä Shift- näppäintä painettuna ja napsauttamalla lisää ruutuja. Valitset jokaisen uuden neliön, jonka sisällä napsautat, ja valinta lisätään aiemmin valittuihin neliöihin. Aloitetaan valitsemalla kaikki ruudut ruudukon ulkoreunan ympärille. Napsauta ensin ruudukon vasemmassa yläkulmassa olevaa neliötä. Valinnan ääriviivat ilmestyvät sen ympärille. Olen valinnut valitun neliön näyttämisen helpommaksi värjämällä sen keltaiseksi kuvakaappauksessa. Tämä ei ole osa vaikutusta; se on vain valitun neliön näkemisen helpottamiseksi:
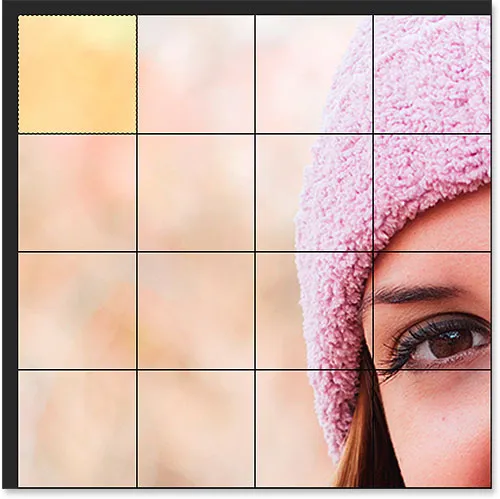
Ruudukon vasemmassa yläkulmassa oleva neliö on valittu.
Seuraavaksi pidä Shift- näppäintä painettuna ja jatka napsauttamista Magic Wand Tool -työkalulla jokaisen ruudukon sisällä ruudukon ulkoreunojen ympärillä lisätäksesi ne kaikki valintaan. Jälleen olen värillän valitut neliöt keltaisella täällä vain tehdäksesi asiat helpommaksi kuvakaappauksessa. Keltainen ei ole osa todellista vaikutusta, joten älä huoli, että et näe sitä asiakirjassasi:

Kaikki ruudukon ulkoreunojen ympärillä olevat neliöt on nyt valittu.
Aion lisätä valinnaisuuteen myös muutama ruutu myös pitämällä Shift-näppäintä uudelleen painettuna ja napsauttamalla niiden sisällä lisätäksesi ne aiemmin valittuihin ruutuihin:
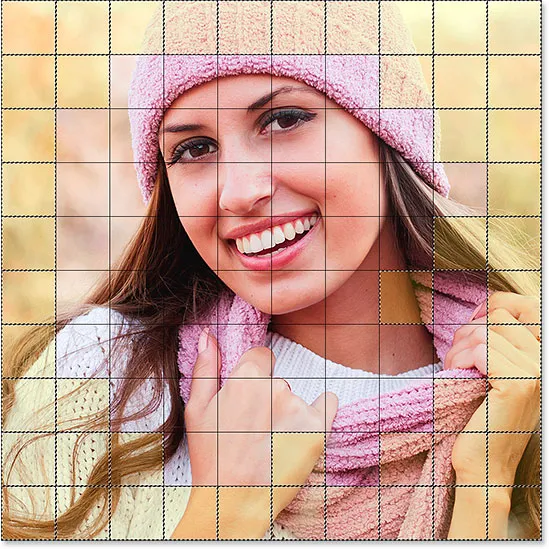
Alun perin valitut neliöt.
Vaihe 20: Lisää uusi kerros ruudukkokerroksen alle
Täytämme nämä ensimmäiset neliöt valkoisella, mikä luo reunuksen efektille. Pidä näppäimistön Ctrl + Alt (Win) / Command + Option (Mac) painettuna ja napsauta Uusi taso -kuvaketta Tasot-paneelin alaosassa:
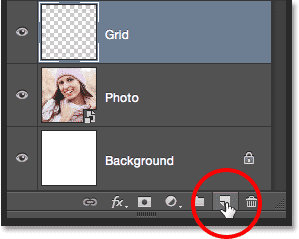
Napsauttamalla Uusi kerros -kuvaketta pitämällä Ctrl (Win) / Command (Mac) painettuna.
Tämä ponnahdusikkuna avaa Uusi kerros -valintaikkunan. Nimeä tämä uusi kerros "Valkoiseksi" ja napsauta sitten OK:
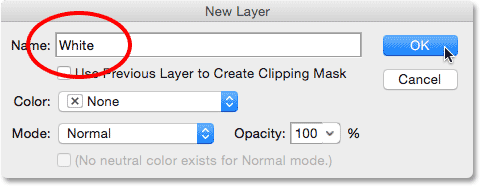
Uuden kerroksen nimeäminen "Valkoiseksi".
Photoshop lisää uuden tyhjän "White" -kerroksen ruudukko- ja valokuvakerrosten väliin:

Tasot-paneeli, joka näyttää uuden valkoisen kerroksen.
Vaihe 21: Täytä valinta valkoisella
Siirry näytön yläosassa olevaan Muokkaa- valikkoon ja valitse vielä kerran Täytä- komento. Tällä kertaa, kun Täytä-valintaikkuna tulee näkyviin, vaihda Käytä-asetukseksi Valkoinen ja napsauta sitten OK:

Aseta Käytä-asetukseksi Valkoinen.
Photoshop täyttää valitut neliöt valkoisella. Voit poistaa valinnan ääriviivat neliöiden ympäriltä siirtymällä Valitse- valikkoon ja valitsemalla Poista valinta tai painamalla vain näppäimistön Ctrl + D (Win) / Command + D (Mac):
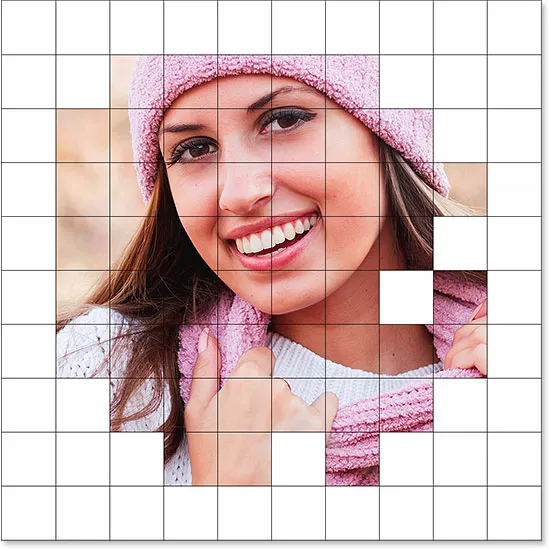
Kuvan ympärille ilmestyy nyt valkoisten neliöiden reuna.
Vaihe 22: Valitse uudelleen ruudukkokerros
Valitaan muutama eri väri väritettäväksi. Ensinnäkin Grid- tason on oltava aktiivinen Tasot-paneelissa, joten napsauta sitä valitaksesi sen. Muista, että tarvitset aina valitun ruudukkotason, ennen kuin voit valita mitä tahansa neliöitä:
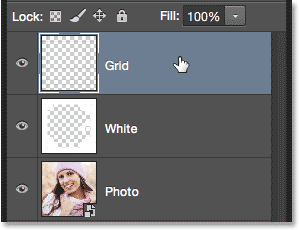
Varmista, että olet valinnut ruudukkokerroksen, ennen kuin yrität valita ruutuja.
Vaihe 23: Valitse eri ruudut
Kun ruudukkokerros on jälleen aktiivinen, pidä Shift- näppäintä painettuna ja napsauta muita satunnaisruutuja Magic Wand -työkalulla valitaksesi ne. Jos muutat mieltäsi ja haluat poistaa neliön valinnasta, vapauta Vaihto-näppäin ja pidä Alt (Win) / Option (Mac) -näppäintä painettuna ja napsauta sitten neliön sisällä poistaaksesi sen valinta. Olen valinnut täällä vielä muutama neliö (ja värillän ne keltaisiksi, jotta näemme valitsemani):
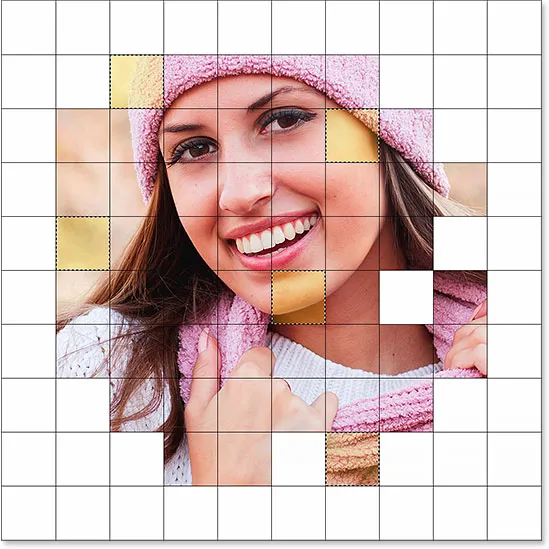
Pidä Shift-näppäintä painettuna ja napsauta muutaman eri neliön sisällä valitaksesi ne.
Vaihe 24: Valitse valokuvakerros
Kun neliöt on valittu, napsauta Tasot-paneelin Valokuva- kerrosta (Smart Object) valitaksesi se:
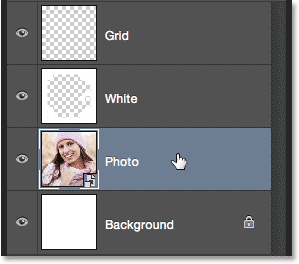
Valokuvakerroksen valitseminen.
Vaihe 25: Väristä neliöt värisävy / säätökerroksella
Väritämme nämä neliöt värisävyn / kylläisyyden säätökerroksen avulla. Napsauta Uusi säätökerros -kuvaketta Tasot-paneelin alaosassa:
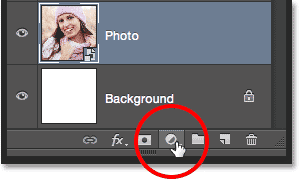
Napsauta Uusi säätökerros -kuvaketta.
Valitse näyttöön tulevasta luettelosta Sävy / kylläisyys :
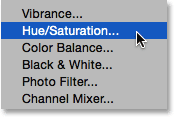
Sävyn / kylläisyyden säätökerroksen valitseminen.
Sävyn / kylläisyyden säätökerroksen säätimet ja vaihtoehdot näkyvät Photoshopin Ominaisuudet-paneelissa . Valitse ensin Väri- vaihtoehto napsauttamalla sen valintaruutua. Valitse sitten väri, jolla haluat värittää valitut neliöt vetämällä Sävy- liukusäädintä. Näiden neliöiden kohdalla jätän Hue-liukusäätimen kokonaan vasemmalle (sen oletusasento), mikä antaa minulle punaisen . Voit tietysti valita minkä värin haluat. Kun olet valinnut värin Sävy-liukusäätimellä, voit säätää sen kylläisyyttä mielesi mukaan vetämällä Kylläisyys- liukusäädintä vasemmalle tai oikealle. Punaiseksi väriini aion asettaa kylläisyysarvon noin 50: ksi . Pidä silmällä asiakirjaasi vetäessäsi liukusäätimiä esikatsellaksesi tuloksia:
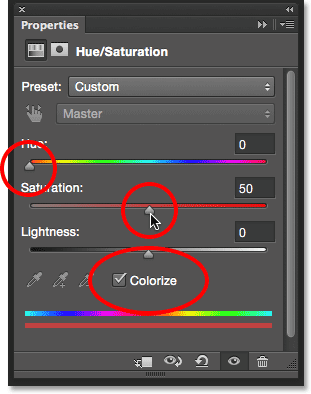
Napsauta Väri-vaihtoehtoa ja valitse sitten väri Sävy- ja Kylläisyys-liukusäätimillä.
Vaihe 26: Vaihda säätökerroksen sekoitustila värilliseksi
Jos katsomme Tasot-paneelista, näemme säätökerroksen istuvan suoraan valokuvakerroksen yläpuolella. Varmista, että se on valittu (korostettu sinisellä), siirry sitten Tasot- tila- asetukseen Tasot-paneelin yläosassa ja vaihda sen sekoitustila Normaalista (oletustila) Väriksi . Tämän avulla voimme muuttaa vain kuvan värejä, ei kirkkausarvoja:
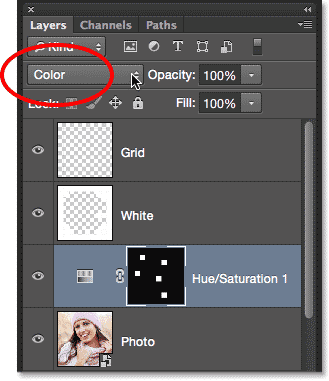
Säätökerroksen sekoitusmoodin muuttaminen väreksi.
Tässä on asiakirjani, kun neliöt on värjätty punaisella:
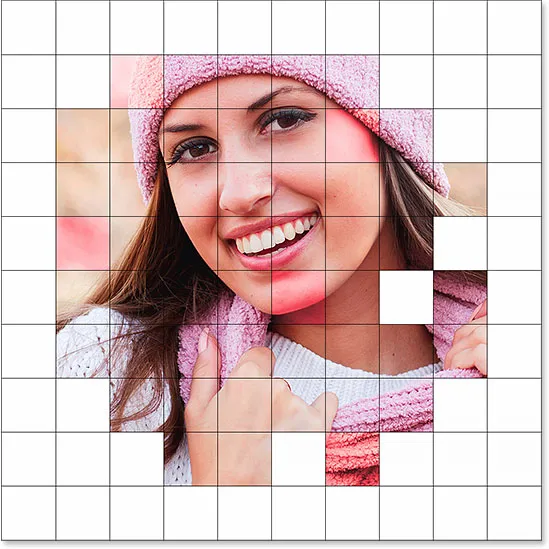
Ensimmäinen väritetyistä neliöistä.
Vaihe 27: Nimeä säätökerros uudelleen
Koska käytämme useita sävyn / kylläisyyden säätökerroksia ruudukon väritykseen, seurataan, kumpaa väriä varten käytetään nimeämällä ne uudelleen. Koska olen käyttänyt tätä ensimmäistä värisävy- / kylläisyyskerrosta punaisena, kaksoisnapsauta sen nimeä Tasot-paneelissa ja vaihdan sen nimen yleisestä "Sävy / kylläisyys 1" -asetukseksi "Punainen". Hyväksy nimenmuutos painamalla näppäimistön Enter (Win) / Return (Mac):
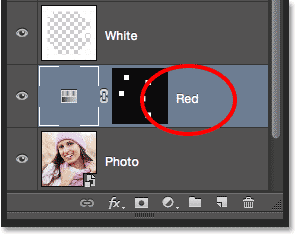
Värisävyn / kylläisyyden säätökerroksen nimeäminen uudelleen värin perusteella.
Vaihe 28: Valitse ja väritä enemmän ruutuja
Toista vaiheet 22-27 valitaksesi ja värittääksesi enemmän neliöitä. Valitse ensin Ruudukko- kerros Tasot-paneelista, pidä sitten Shift- näppäintä painettuna ja napsauta muutama neliö Magic Magic -työkalun avulla valitaksesi ne. Napsauta Tasot-paneelin valokuvakerrosta valitaksesi sen, napsauta sitten Uusi säätökerros -kuvaketta ja valitse Sävy / kylläisyys . Tarkista Ominaisuudet-paneelissa Väri-vaihtoehto, valitse sitten väri Sävy- liukusäätimellä ja kylläisyysaste Saturation- liukusäätimellä. Vaihda uuden säätökerroksen sekoitustilaksi Väri ja nimeä sitten säätökerros uudelleen valitsemasi värin perusteella.
Voit myös käyttää värisävyn / kylläisyyden säätökerrosta joidenkin neliöiden täydelliseen desaturaatioon jättäen ne mustavalkoisiksi. Voit tehdä tämän valitsemalla joitain neliöitä ja lisää sitten sävyn / kylläisyyden säätökerroksen normaalisti, mutta sen sijaan, että valitsisit väriä Sävy-liukusäätimellä, vedä kylläisyyden liukusäädintä kokonaan vasemmalle (arvoon -100 ), joka poistaa kaikki värit:
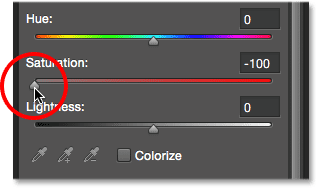
Vetämällä Kylläisyys-liukusäädintä kokonaan vasemmalle muuttuvat valitut neliöt mustavalkoisiksi.
Tässä on tulokseni, kun olen valinnut ja värittänyt enemmän neliöitä. Olen käyttänyt yhteensä kuutta sävyn / kylläisyyden säätökerrosta - yksi punaiselle (sävy: 0, kylläisyys: 50), keltainen (sävy: 40, kylläisyys: 50), vihreä (sävy: 120, kylläisyys: 20), sininen ( sävy: 200, kylläisyys: 20) ja violetti (sävy: 300, kylläisyys: 20), plus yksi mustalle ja valkoiselle (kylläisyys: -100):
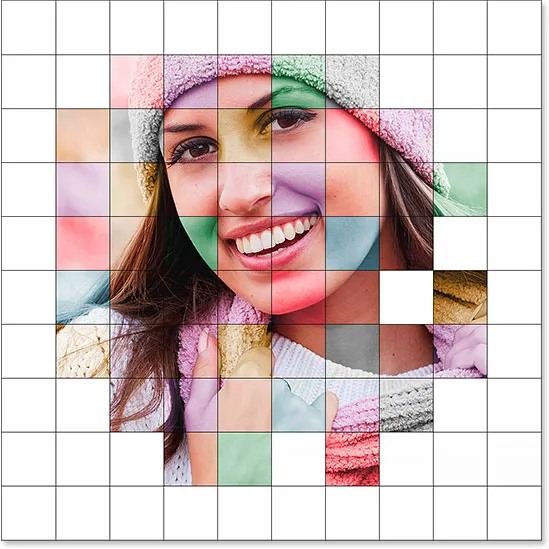
Vaikutus, kun väritetään enemmän neliöitä.
Ja täällä näemme kaikki kuusi sävyn / kylläisyyden säätökerrosta Tasot-paneelissa, jokainen on nimetty värinsä mukaan:
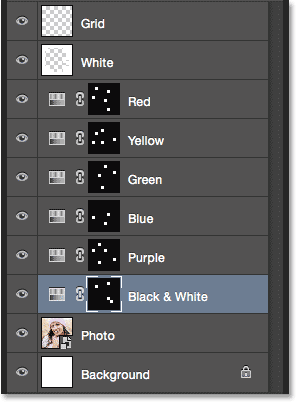
Tasot-paneeli, joka näyttää säätökerrokset.
Vaihe 29: Muuta ruudukkoviivojen väri valkoiseksi
Nyt kun olemme värittäneet neliömme, muutamme ruudukkoviivojen ulkonäkö ensin muuttamalla niiden väri mustasta valkoiseksi. Napsauta Tasot-paneelin Ruudukko- tasoa valitaksesi se:
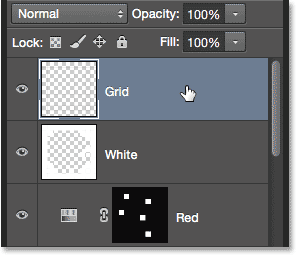
Napsauta ruudukkokerrosta valitaksesi se.
Napsauta sitten Lukitse läpinäkyvät pikselit -kuvaketta juuri Tasot-tilassa-vaihtoehdon alapuolella Tasot-paneelin yläosassa:

Napsauta Lukitse läpinäkyvät pikselit -kuvaketta.
Kun Lukitse läpinäkyvät pikselit -asetus on käytössä, kaikki tasolle tekemämme toimet vaikuttavat vain itse ruudukkoviivoihin. Sillä ei ole vaikutusta kerroksen läpinäkyviin alueisiin. Tällä tavalla, jos täytämme kerroksen esimerkiksi valkoisella (kuten aiomme tehdä), vain ruudukon viivat täytetään valkoisella. Läpinäkyvät alueet pysyvät läpinäkyvinä.
Siirry Muokkaa- valikkoon ja valitse vielä kerran Täytä . Kun Täytä-valintaikkuna tulee näkyviin, Käytä- vaihtoehdon tulisi olla jo asetettu Valkoiseksi, koska sen asetimme viimeksi, joten sulje valintaikkuna napsauttamalla OK:

Jätä Käytä-asetukseksi Valkoinen ja napsauta OK.
Photoshop täyttää ruudukkorivit valkoisella:
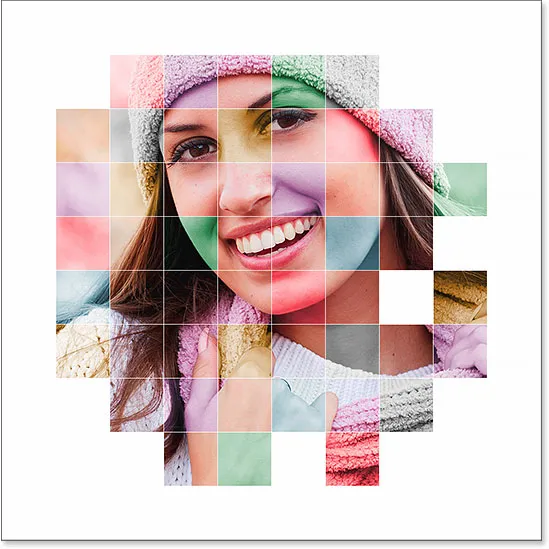
Vaikutus ruudukkoviivojen värin vaihtamisen jälkeen valkoiseksi.
Vaihe 30: Lisää aivohalvaustaso
Jos haluat lisätä ruudukkoviivojen paksuutta, napsauta Tasot-paneelin alaosassa olevaa Tasotyylit-kuvaketta ("fx" -kuvake):
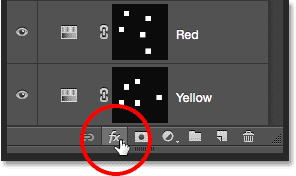
Napsauta Tasotyylit-kuvaketta.
Valitse aivohalvaus esiin tulevasta luettelosta:
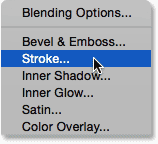
Stroke-kerroksen tyylin valitseminen.
Tämä avaa Photoshopin Tasotyyli- valintaikkunan, joka on asetettu keskimmäisen sarakkeen Stroke-asetuksiin. Muutetaan ensin aivohalvauksen väri valkoiseksi. Napsauta värimallia sanan Väri oikealla puolella:

Napsauttamalla värimallia Stroke-vaihtoehdoissa.
Tämä avaa värinvalitsimen . Valitse iskun uusi väri valkoinen ja sulje lopuksi napsauttamalla OK:
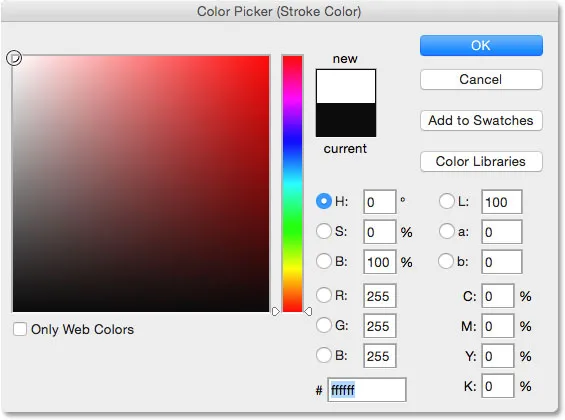
Valitaan valkoinen värinvalitsimessa.
Kun väri on nyt valkoinen värinä, aseta sijainti-asetukseksi Ulkopuoli ja säädä sitten viivan leveyttä vetämällä Koko-liukusäädintä. Et todennäköisesti halua suurentaa kokoa kovinkaan paljon. Aion asettaa kaivoksi 2 px :
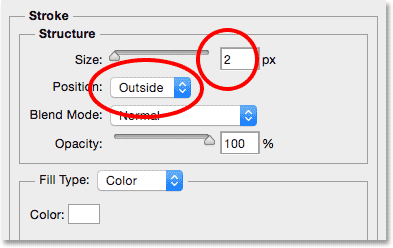
Aseman asettaminen ulkopuolelle ja koon 2 pikseliä.
Napsauta OK, kun olet valmis sulkemaan Tasotyyli-valintaikkunan. Tässä on minun vaikutukseni valkoisilla ja hieman leveämmillä ruudukkoviivoilla:
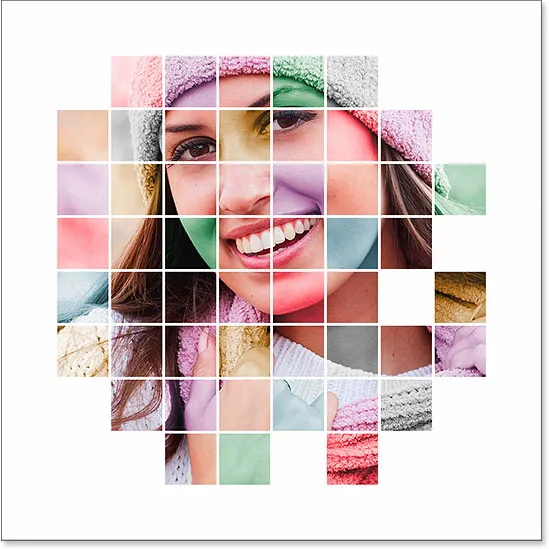
Kuva Stroke-kerrostyylin soveltamisen jälkeen.
Vaihe 31: Siirrä ja koon kokoa uudelleen, jos sitä tarvitaan
Tässä vaiheessa, nyt kun ruudukon suunnittelu on valmis, voit päättää, että sinun on muutettava kuvan kokoa ja / tai asetettava se uudelleen. Minun tapauksessani olen mielestäni melko tyytyväinen asioiden näyttämiseen, mutta jos sinun on siirrettävä tai muutettava valokuvasi kokoa, napsauta Tasot-paneelin Valokuva- kerrosta valitaksesi se:
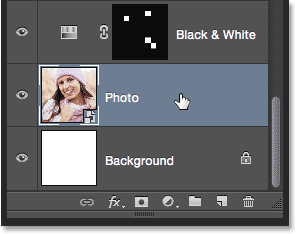
Valokuvakerroksen valinta.
Suorita sitten kuvan koon muuttaminen ja / tai siirtäminen samoilla vaiheilla, jotka peitimme vaiheessa 16 takaisin. Siirry ensin Muokkaa- valikkoon ja valitse Vapaa muuntaminen (tai paina näppäimistön Ctrl + T (Win) / Command + T (Mac)) avataksesi Vapaa muunnos -ruudun ja käsittelemään kuvaa. Jos et näe kahvoja, koska valokuvasi ulottuu asiakirjan näkyvän alueen ulkopuolelle, siirry Näytä- valikkoon ja valitse Sovita näytölle (tai paina näppäimistön Ctrl + 0 (Win) / Command + 0 (Mac)) ). Pidä Vaihto- painiketta painettuna napsauttamalla ja vetäessäsi mitä tahansa kulmakahvaa koon muuttamiseksi, tai pidä Shift + Alt (Win) / Shift + Option (Mac) -painiketta painettuna, jos haluat muuttaa kuvan kokoa sen keskeltä eikä kulmasta. Voit siirtää kuvaa napsauttamalla ja vetämällä mitä tahansa Ilmainen muunnos -ruudun sisällä. Aion vetää valokuvasi vain vähän alaspäin, mutta jätän koon samanlaisena kuin se oli ennen:

Säädä kuvan koko ja sijainti (tarvittaessa) Free Transform -sovelluksella.
Huomaa, että koska muutimme valokuvan älykkääksi objektiksi taaksepäin vaiheessa 15, voimme turvallisesti muuttaa sen kokoa uudelleen menettämättä kuvan laatua. Kun olet tyytyväinen kuvan lopulliseen kokoon ja sijaintiin, paina Enter (Win) / Return (Mac) hyväksyäksesi kuvan ja sulkeaksesi Free Transform -komennon. Zoomataksesi sitten kuvaa takaisin, mene ylös Näytä- valikkoon ja valitse 100% (tai paina näppäimistön Ctrl + 1 (Win) / Command + 1 (Mac)):
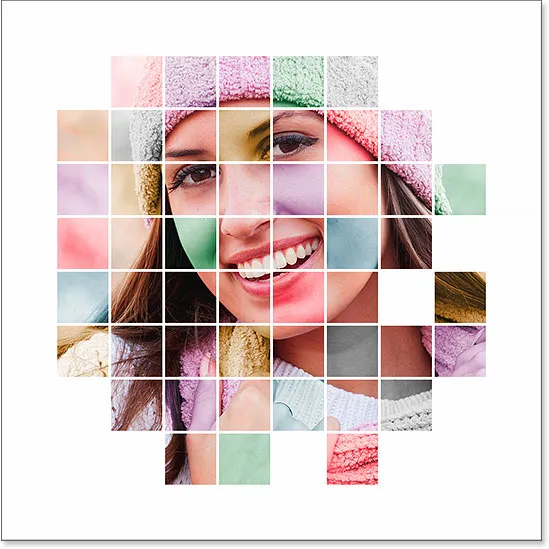
Valokuvan lopullinen koko ja sijainti.
Vaihe 32: Rajaa kuvaa (valinnainen)
Tämä viimeinen vaihe on valinnainen, mutta jos haluat rajata osan valkoisesta reunasta ruudukon ympäriltä, valitse Photoshopin Rajaa työkalu Työkalut-paneelista:

Rajatyökalun valitseminen.
Kun Rajaus-työkalu on valittuna, aseta Asetukset-palkin vasemmalla puolella oleva Kuvasuhde -asetukseksi Alkuperäinen suhde :
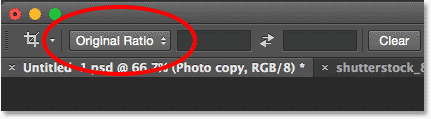
Asetussuhteen asettaminen alkuperäiseen suhteeseen.
Asiakirjan reunojen ympärillä näkyy rajausreunus, jossa on rajausmerkit kaikilla neljällä sivulla ja kulmissa. Pidä näppäimistön Alt (Win) / Option (Mac) -näppäintä painettuna napsauttaessasi ja vetäessäsi mitä tahansa neljästä kulman rajamerkinnästä sisäänpäin rajataksesi osan valkoisesta reunasta:
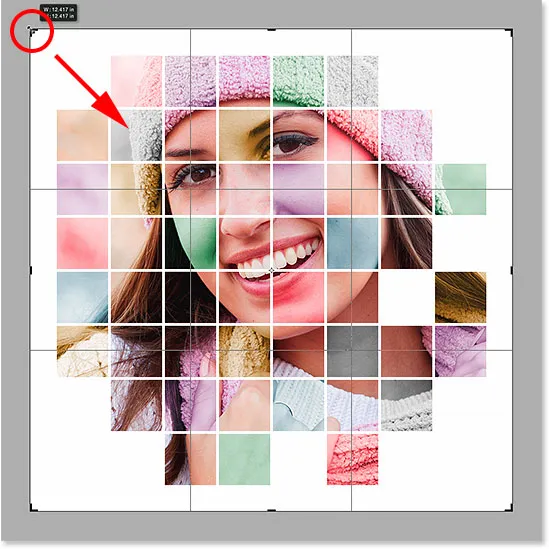
Paina Alt (Win) / Option (Mac) ja vedä kulman rajausmerkki.
Rajaa kuvaa painamalla näppäimistön Enter (Win) / Return (Mac) -painiketta. Olemme valmis! Tässä on lopputulokseni rajattuaan pois osaa rajasta:

Lopullinen vaikutus.
Minne mennä seuraavaksi …
Ja siellä meillä se on! Näin voit näyttää valokuvan väriristikon sisällä Photoshopilla! Katso samanlaisia opetusohjelmia Shape Cluster Photo Effect- tai Vertical Photo Panels Effect -oppaistamme. Tai käy Photo Effects -osiossa, jos haluat lisätietoja Photoshop-efekteistä!