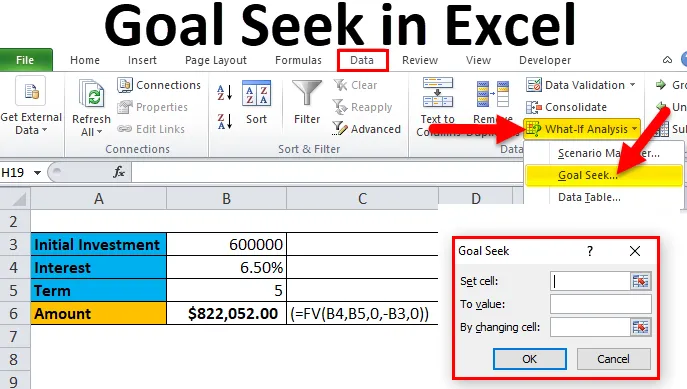
Tavoitehaku Excelissä (sisällysluettelo)
- Johdanto tavoitteenhakuun Excelissä
- Kuinka käyttää tavoitehakua Excelissä?
Johdanto tavoitteenhakuun Excelissä
Tavoitehaku on työkalu, jota käytetään tuntemattoman arvon löytämiseen tunnettujen arvojen joukosta.
Se kuuluu Microsoft Excelin Mitä jos -analyysi -ominaisuuteen, joka on hyödyllinen selville arvo, joka antaa vaaditun tuloksen. Tämä toiminto laskee heti tuotoksen, kun arvo muuttuu solussa. Sinun on mainittava tulos, jonka haluat kaavan tuottaa, ja määritettävä sitten tulosyöttöarvojen joukko.
Kuinka toteuttaa tavoitehaku?
Tavoitehaku toteutetaan käyttämällä tavoitehaku-valintaikkunaa seuraavan kuvan osoittamalla tavalla:
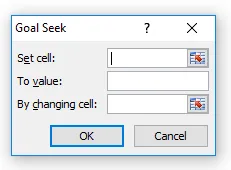
Kuten kuvassa näkyy, tavoitehaku-valintaikkuna hyväksyy kolme arvoa:
- Aseta solu: Se määrittää solun, jonka arvo muuttuu haluttuun arvoon tavoitehaku-operaation tuloksen jälkeen.
- Arvolle: Se määrittelee haluamasi arvon tavoitehakutyökalun tuloksena.
- Vaihtamalla solu: Se määrittää solun, jonka arvoa on muutettava halutun tuloksen saavuttamiseksi.
Kuinka käyttää tavoitehakua Excelissä?
Tavoitehaku Excelissä on erittäin yksinkertainen ja helppo luoda. Antaa ymmärtää tavoitehaun toiminnan Excelissä eräillä esimerkkeillä.
Voit ladata tämän tavoitehaku Excel -mallin tästä - Tavoitehaku Excel -malliTavoitehaku Excelissä - esimerkki # 1
Otetaanpa yksinkertainen esimerkki käsityksen ymmärtämiseksi.
Otetaan esimerkiksi kahden luvun A ja B kertolasku
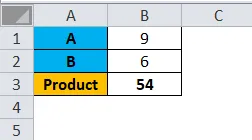
Yllä olevassa kuvassa on kaksi numeroa A ja B, joiden arvo on vastaavasti 9 ja 6.
Tuote tehdään funktion = TUOTE (B1, B2) avulla, jolloin saadaan 54.
Jos A on 9, mikä on B: n toinen numero tuloksen saamiseksi, 72.
Seuraavat vaiheet:
- Napsauta Data-välilehteä
- Tietotyökalut-ryhmässä
- Napsauta avattavaa valikkoa Ellei analyysi
- Napsauta tavoitehakua
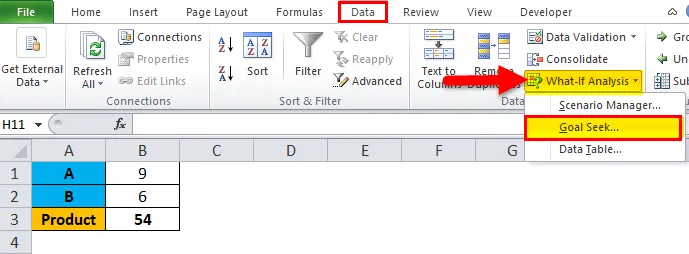
- Valitse tavoitehaku-valintaikkunassa Aseta solu B3
- Kirjoita arvoon '72 arvo'
- Valitse B2 kohdasta Vaihtamalla solu
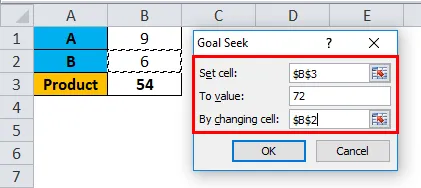
- Paina sitten OK
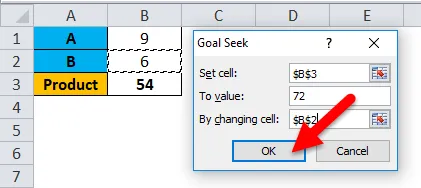
Tulos on:
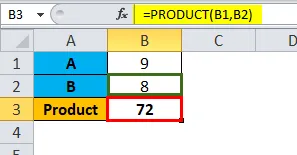
Tavoitehaku Excelissä - esimerkki 2
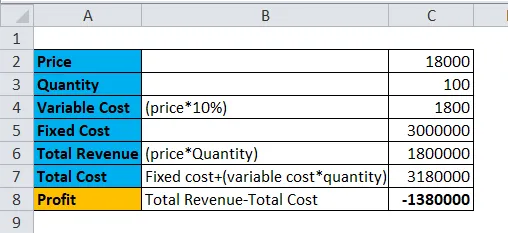
Otetaan esimerkki Aryan Ltd: stä. Kauppa generaattoreiden kanssa. Kunkin generaattorin hinta on Rs 18000 ja myyty määrä on 100 nos.
Voimme nähdä, että yritys kärsii tappiota 13, 8 lakaa. On todettu, että enimmäishinta, jota varten generaattori voidaan myydä, on Rs. 18000. Nyt on tunnistettava ei. generaattoreita voidaan myydä, mikä tuottaa tasa-arvoarvon (ei voittoa, tappiota). Joten voittoarvon (tulot - kiinteät kustannukset + muuttuvat kustannukset) on oltava nolla, jotta kannattavuusarvo saadaan.
Seuraavat vaiheet:
- Napsauta Data-välilehteä
- Tietotyökalut-ryhmässä
- Napsauta avattavaa valikkoa Ellei analyysi
- Napsauta tavoitehakua
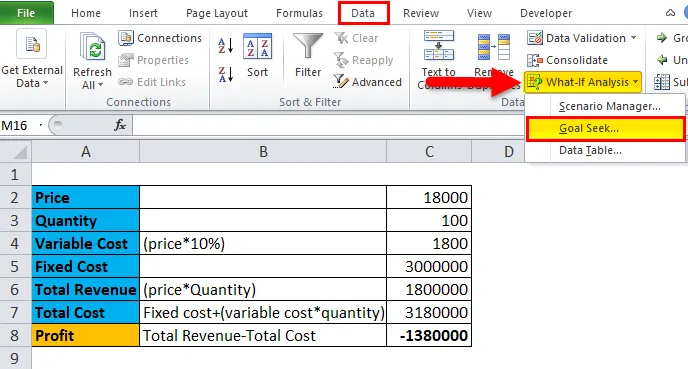
- Valitse C8 'Aseta solu' -kohdassa
- Kirjoita arvo arvoon 0
- Valitse C3 kohdasta Vaihtamalla solu
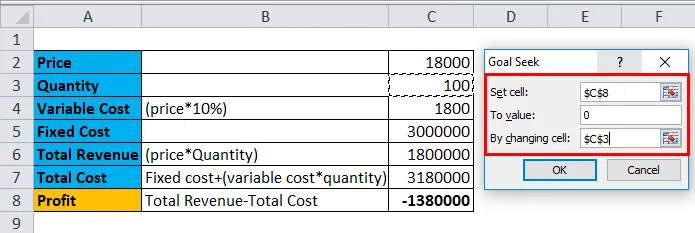
- Paina sitten OK
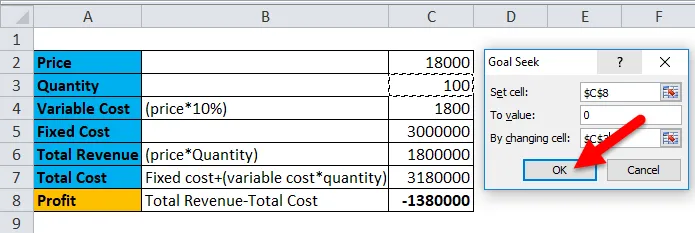
Tulos on:
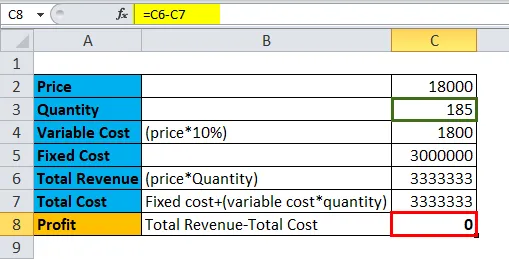
Esimerkki 3

Yllä olevassa kuvassa henkilö on ottanut lainan määrän 18 000 Rs. Hänelle on kerrottu, että lainan määrästä rangaistaan 10%: n vuotuisella korolla 45 kuukauden ajan, mikä tarkoittaa 481, 32 Rs: n takaisinmaksua. kuukaudessa. Kun hän laski kokonaissumman, joka maksetaan takaisin 45 kuukaudessa, hän sai tuloksena 21659, 47 Rs.
Nyt hän haluaa lisätä takaisinmaksuajan määrää, koska hän ei voisi maksaa 481, 32 Rs kuukaudessa. Hän ei kuitenkaan halua korottaa takaisinmaksun kokonaismäärää enemmän kuin 25 000 Rs.
Joten tämän saavuttamiseksi henkilön täytyy mennä tavoitepyrkimykseen.
Seuraavat vaiheet:
- Napsauta Data-välilehteä
- Tietotyökalut-ryhmässä
- Napsauta avattavaa valikkoa Ellei analyysi
- Napsauta tavoitehakua
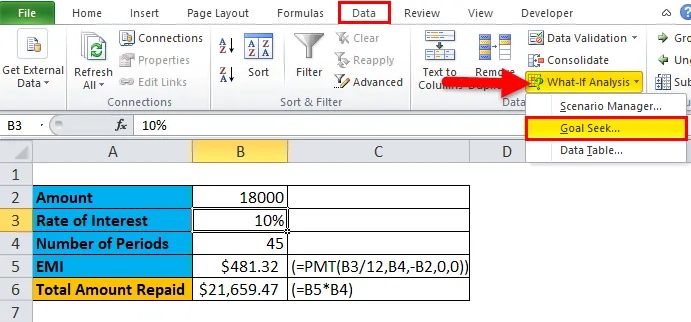
- Valitse tavoitehaku-valintaikkunassa Aseta solu -kohdassa B6
- Kirjoita arvoon "25000"
- Valitse B4 kohdasta 'Vaihtamalla solu'
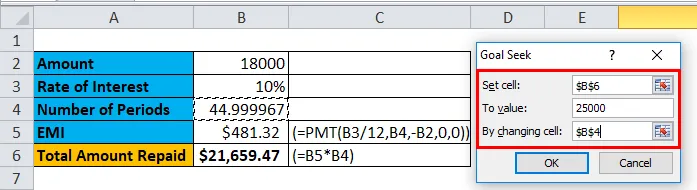
- Paina sitten OK
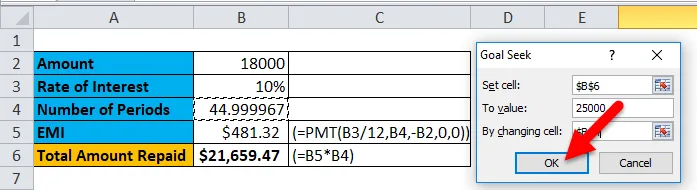
- Goal Seek alentaa kuukausimaksua. Maksujen määrä solussa B4 muuttuu 45: stä 82, 90: een. Seurauksena on, että tasattu kuukausierä (EMI) laski Rs: iin. 301, 56.
- Paina sitten OK hyväksyäksesi muutokset.
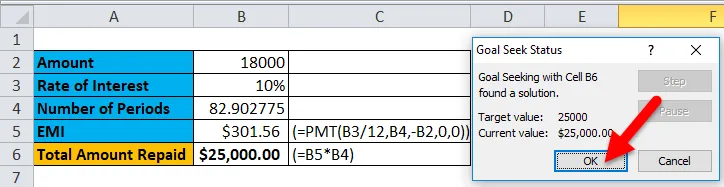
Tulos on:
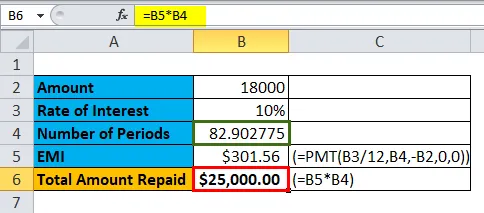
Se on kuinka helppo tavoitehaku on. Otetaan nyt toinen esimerkki
Esimerkki 4
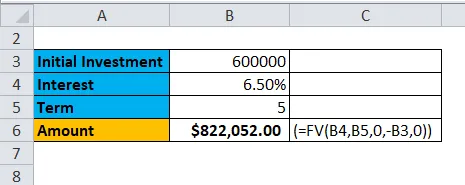
Yllä olevassa kuvassa henkilö haluaa sijoittaa kiinteämääräisen summan pankkiinsa tietyn ajanjakson ajan.
Pankin työntekijä ehdotti häntä avaamaan kiinteän talletuksen tilin. Korko on 6, 5% ja vuosien lukumäärä on viisi vuotta. Joten saadakseen selvityksen henkilö käyttää FV-toimintoa (laskentamenetelmä on esitetty yllä olevassa kuvassa).
Henkilö haluaa nyt nostaa tuoton määrän 1500000 dollariin, mutta hän ei halua lisätä sijoitusajanjaksoa samoin kuin alkuperäistä sijoituksen määrää. Hän haluaa löytää koron, joka auttaa häntä saavuttamaan halutun tuoton.
Seuraavat vaiheet:
- Napsauta Data-välilehteä
- Tietotyökalut-ryhmässä
- Napsauta avattavaa valikkoa Ellei analyysi
- Napsauta tavoitehakua
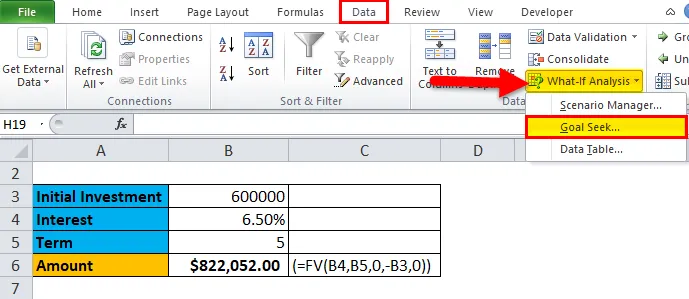
- Valitse tavoitehaku-valintaikkunassa Aseta solu -kohdassa B6
- Kirjoita 1500000 arvoon
- Valitse B4 kohdassa 'Muuttamalla solua' muuttaaksesi korkoa
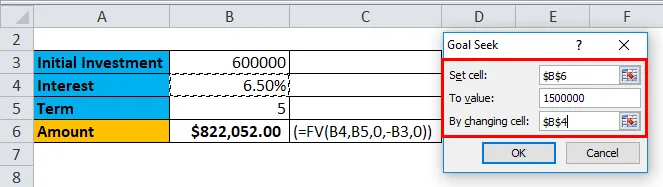
- Paina sitten OK
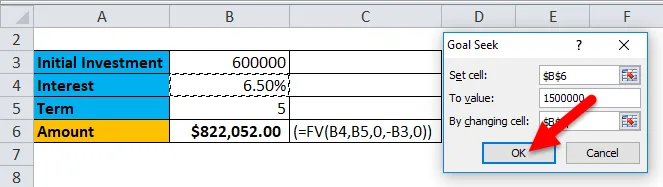
- Tavoitehaku nostaa solun B4 korkovaihtelua 6, 50 prosentista 20, 11 prosenttiin pitäen vuosien lukumäärän ja alkuperäisen sijoituksen ennallaan.
- Paina sitten OK hyväksyäksesi muutokset.

Tulos on:
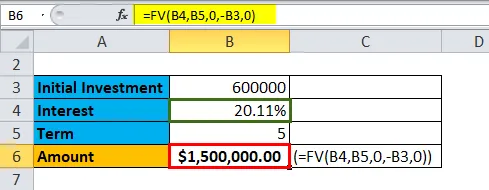
Hyödyt ja haitat tavoitteenhaussa Excelissä
- Tavoitehaun avulla käyttäjä voi selvittää tarkat tiedot laskemalla takaisin tuloksena olevan solun antamalla sille tietyn arvon.
- Tavoitehakuominaisuutta voidaan käyttää Scenario Manager -ominaisuuden kanssa.
- Tietojen on sisällettävä kaava toimimiseksi.
Muistettavat asiat
- Tavoitehaku perustuu riippumattomiin ja riippumattomiin soluihin.
- Asetetun solun tulisi aina olla tuloksena oleva solu.
- Arvolla tulisi aina olla numeerinen arvo.
- Vaihtamalla solun tulisi olla solu, joka on vaihdettava.
Suositellut artikkelit
Tämä on opas tavoitteen etsimiseen Excelissä. Täällä keskustellaan sen käytöstä ja kuinka tavoitehakua voidaan käyttää Excelissä excel-esimerkkien ja ladattavien excel-mallien avulla. Voit myös tarkastella näitä hyödyllisiä toimintoja Excelissä -
- KATTAMINEN Toiminto MS Excel -sovelluksessa
- ABS-toiminto Excelissä - sinun on tiedettävä
- Excel PROPER -toiminto
- Opas vierityspalkkiin MS Excel -sovelluksessa
- VBA-tavoitehaku (esimerkkejä Excel-mallilla)