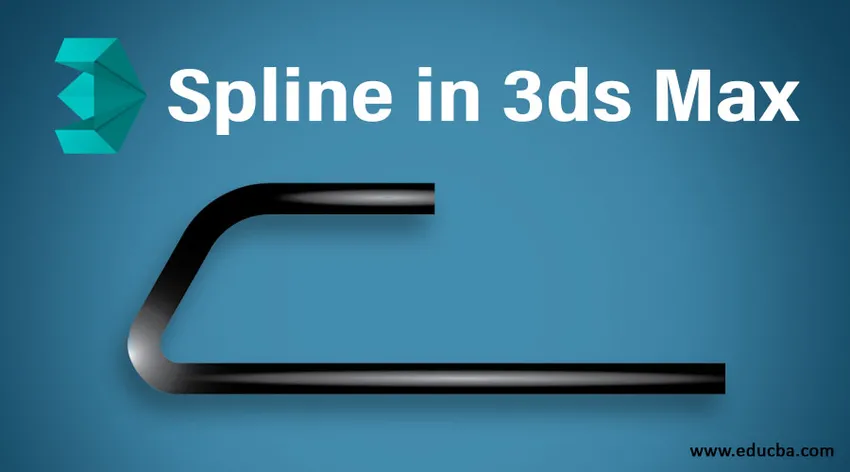
Johdanto 3ds Max -ohjelmistoon
3ds Max on ammattimainen tietokonesuunnitteluohjelmisto, jota videopelien kehittäjät, elokuva- ja TV-editorit käyttävät kolmiulotteisten visualisointitehosteiden tarjoamiseen malleilleen. Meillä on erityyppinen komento- ja toimintotyökalu 3ds max -ohjelmistossa. Spline on yksi niistä, se on erittäin tärkeä ja perustyökalu 3ds max -ohjelmistoon 2D-muotojen tekemiseen siinä. 3D-mallinnuksessamme tarvitsemme joitain 2D-perusmuotoja erityyppisen objektin valmistamiseksi käytön mukaan ja spline-avulla voimme helposti tehdä 2D-muotoja.
Työkalut Spline-komennossa
Täällä opit splineistä enintään 3ds kanssani ja kerron teille kaikki spline-komennon työkalut yksi kerrallaan. Joten aloitetaan spline-opetusohjelma korkeintaan 3ds. ohjelmisto:
- Tämä on 3ds max -ohjelmiston käyttöliittymä. Meillä on työalueellamme erilaisia osioita, jotka ovat työporttimme ikkunat, oikea paneelin oikea paneeli, jokin muu työkalu työalueen yläosassa. Tämä on erittäin käyttäjäystävällinen ohjelmisto.
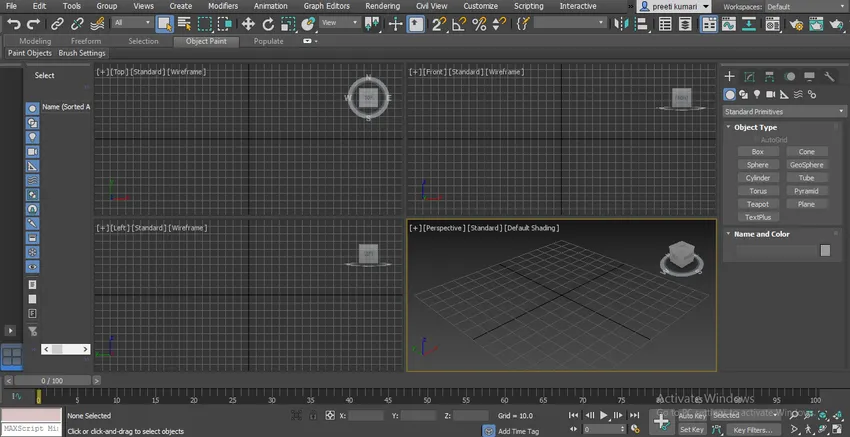
- Meillä on neljä näkymäporttia enintään 3ds: ssä, jotka ovat ylhäältä katsottuna, edestä, vasemmalta ja perspektiivinäkymänä. Voit käyttää mitä tahansa niistä minkä tahansa objektin piirtämiseen korkeintaan 3ds.
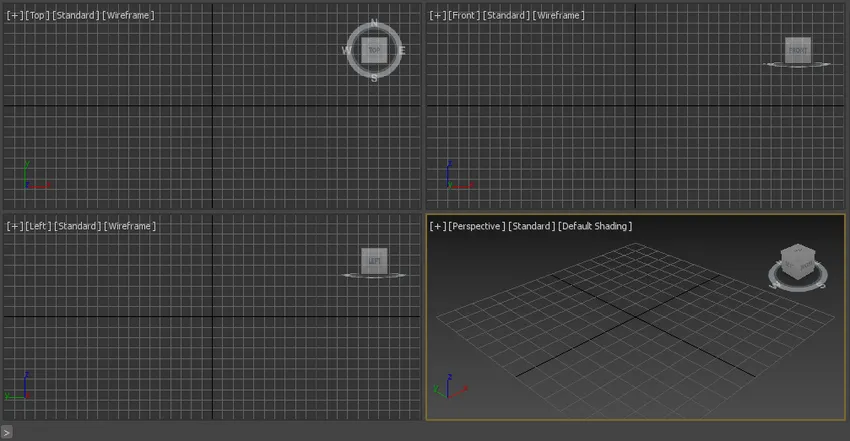
- Napsauta Muoto-välilehteä yleisessä 3ds max -paneelissa spline-vaihtoehtoa varten.
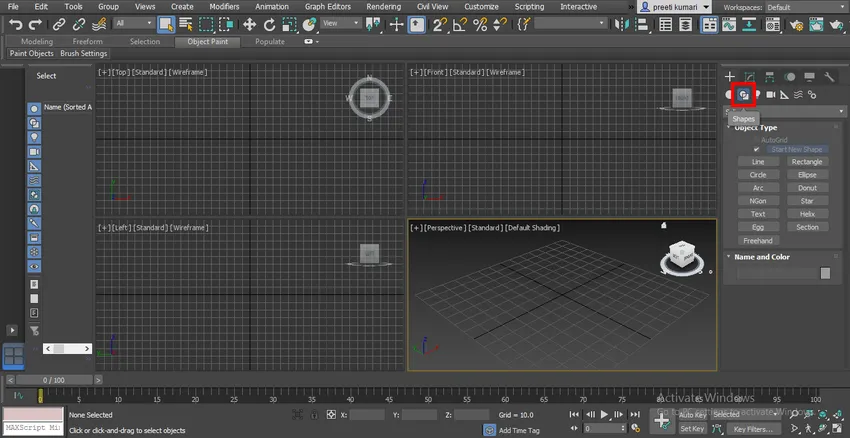
- Spline-meillä on erityyppisiä 2d-muotoja, kuten suora, suorakulmio, ympyrä ja monet muut. Näemme ne kaikki yksi kerrallaan.
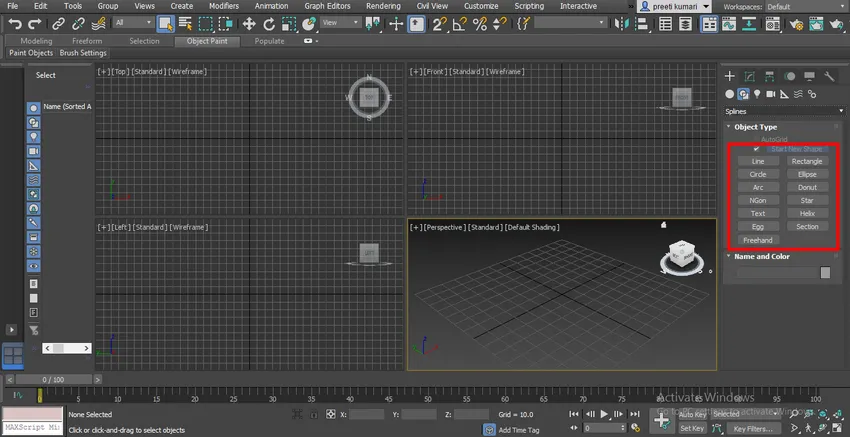
- Piirrän nämä muodot ylhäältä katseluporttiin - Paina Alt + W saadaksesi koko näytön tilan.
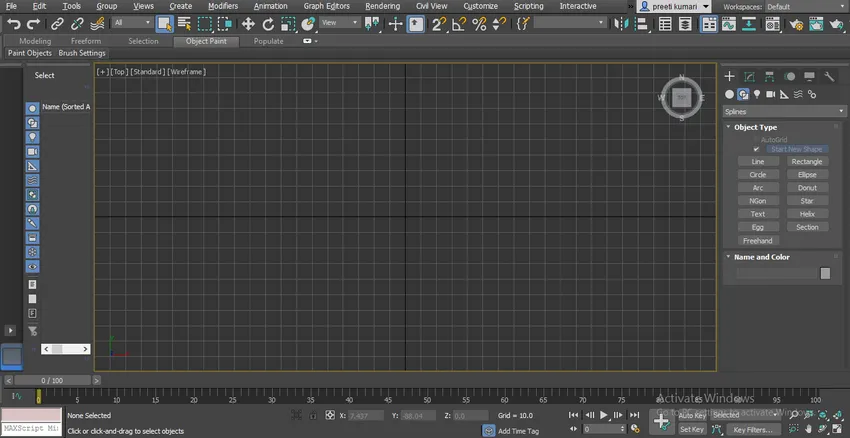
- Napsauta nyt yleisen paneelin Rivikomento-välilehteä aktivoidaksesi rivikomennon.
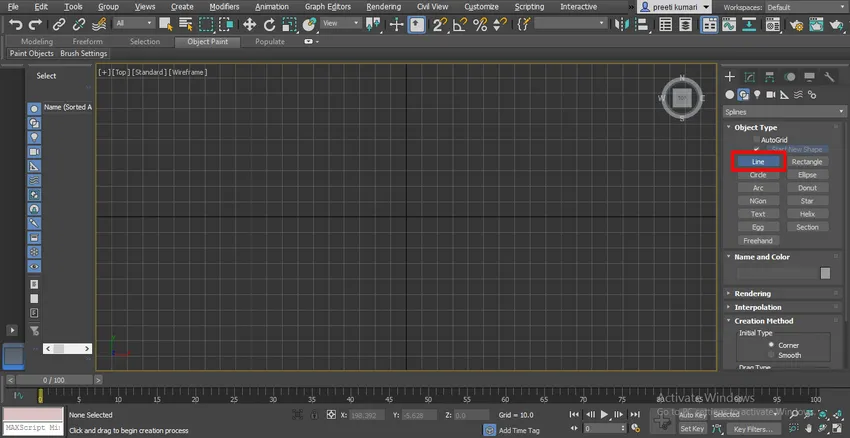
- Meillä on luomismenetelmä -ominaisuus rivikomennon parametriosassa, joka on Corner and Smooth.
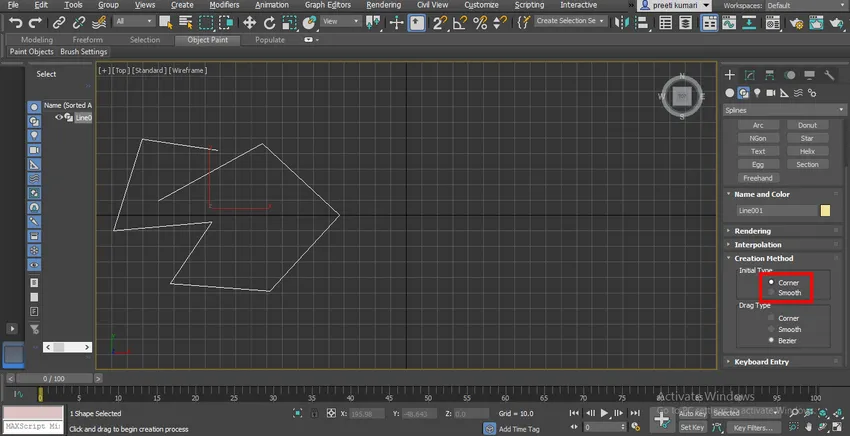
- Kulmamenetelmässä löydämme terävän kulman rivisegmentistä, jolloin kaikki komennot voidaan painaa hiiren kakkospainikkeella tai näppäimistön ESC- näppäimellä.
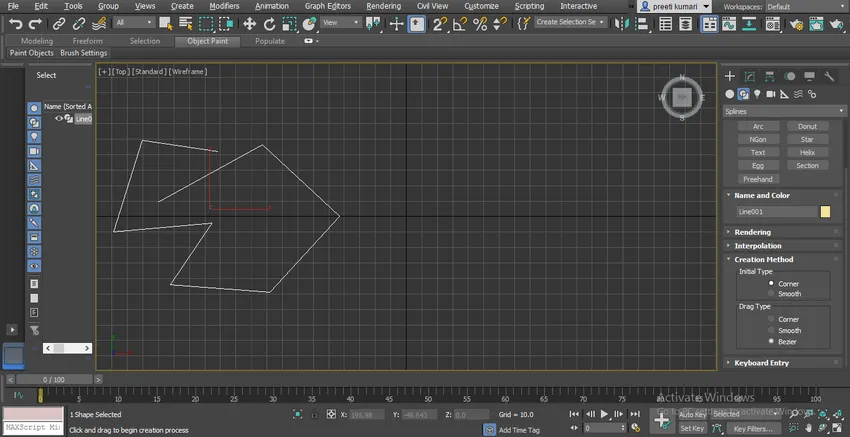
- Mutta Smooth-menetelmässä löydämme sileät käyrät linjasegmentin kulmasta.
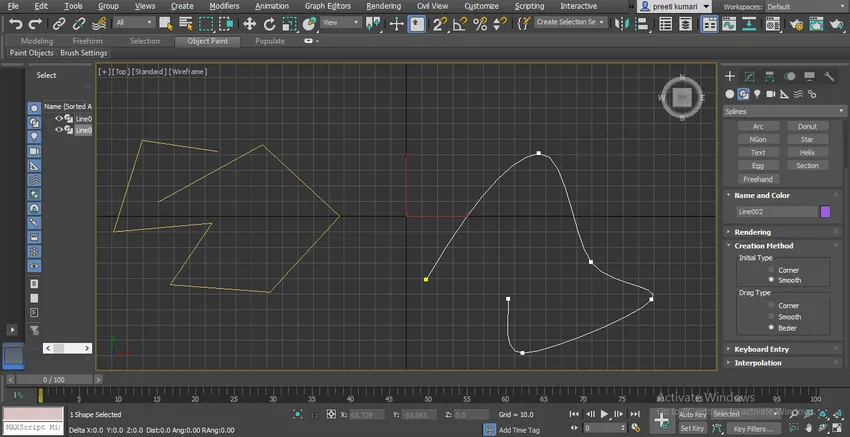
- Toinen ominaisuus on Vedä tyyppi, mikä tarkoittaa, että vetämällä hiiren osoitinta mitä se vetää? Se voi olla piirtokulma, sileä segmentti tai Bezier.
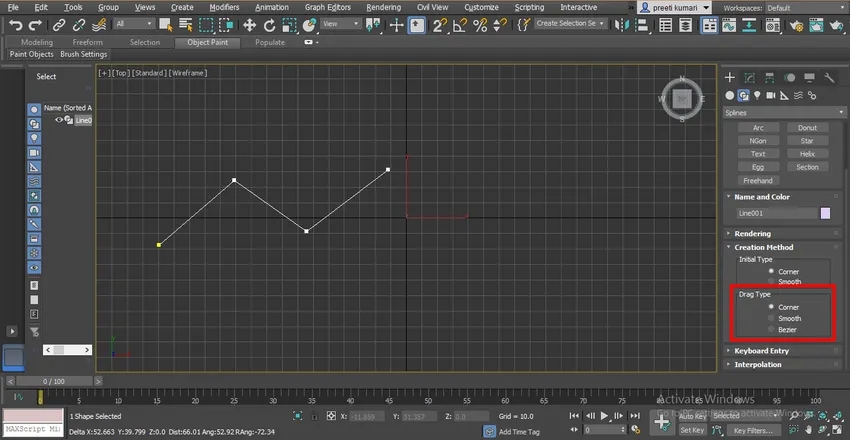
- Kun valitset Vedä-tyyppisen Kulma-vaihtoehdon, se vetää linjaa näin.
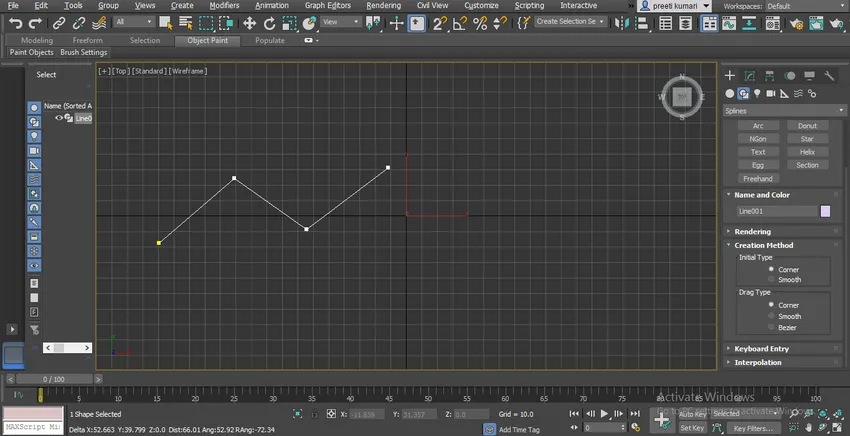
- Kun valitsemme Sileä-vaihtoehdon, se piirtää tämän.
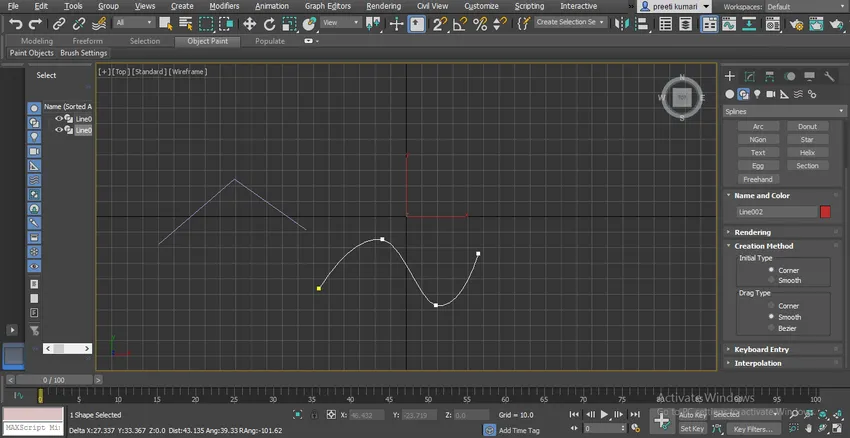
- Valitse Bezier-muoto Vedä tyyppi. Bezierissä meillä on käyränkahva, jolla voimme muuttaa viivan käyrän muotoa milloin tahansa.
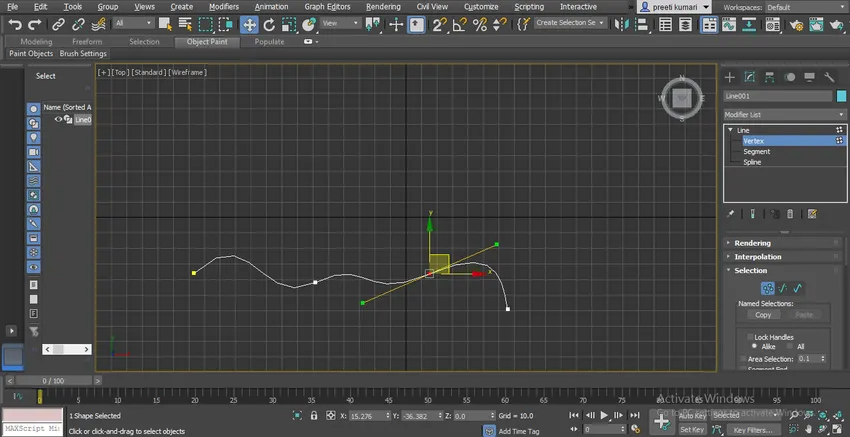
- Voit vetää viivan näppäimistömerkinnällä Täytä vain haluutustiedot täällä ja napsauta tämän vaihtoehdon Lisää piste -välilehteä.
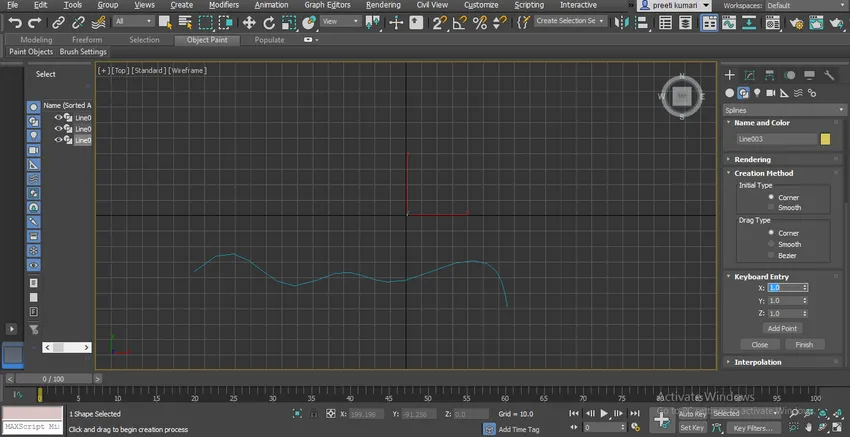
- Muu omaisuus on interpolointiomaisuus. Voit nähdä tasaisen vaihtoehdon tekemän linjan, joka ei oikeastaan ole kovin tasainen.
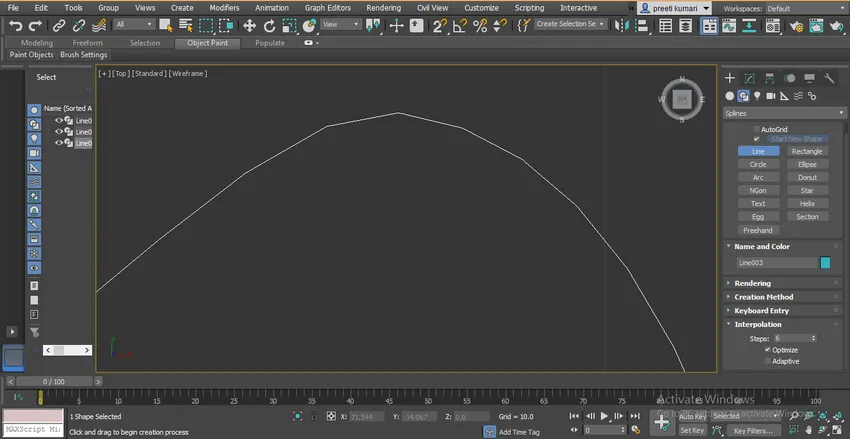
- Jotta se olisi sujuvaa, lisää interpolointivaihtoehdon vaiheita.
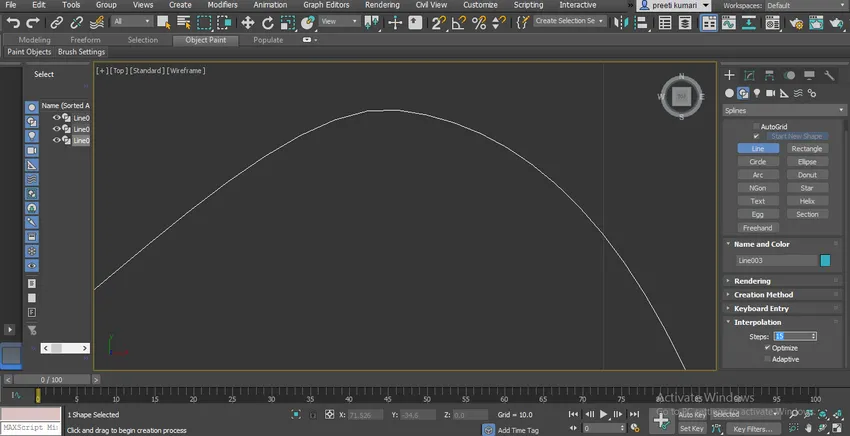
- Voit muuttaa viivan väriä kaksoisnapsauttamalla Nimi ja väri -osan värin ruutua.
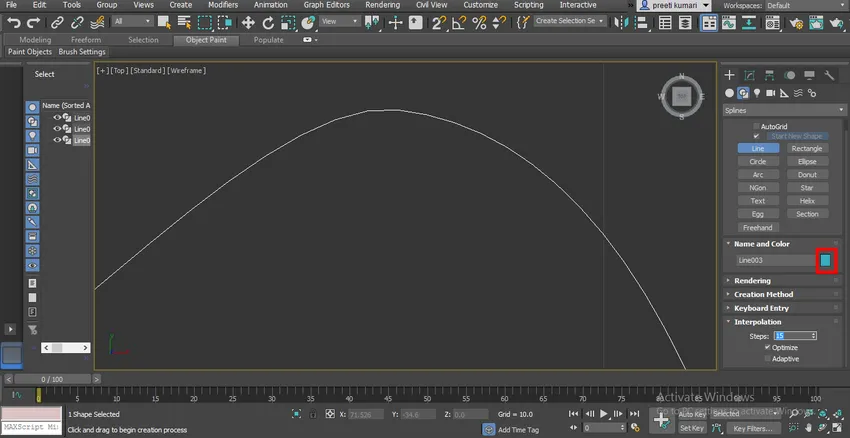
- Valintaikkuna avautuu. Valitse haluamasi väri täältä ja paina sitten OK.
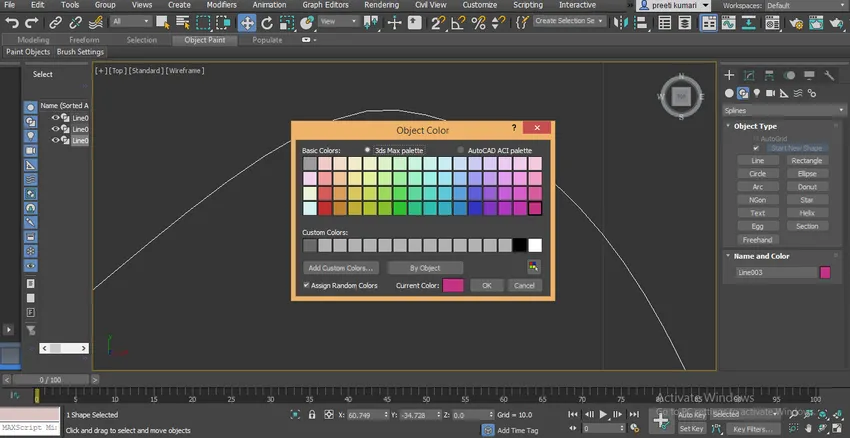
- Näet, kun piirrämme täällä useita viivoja, kaikkien viivojen värit ovat erilaisia.
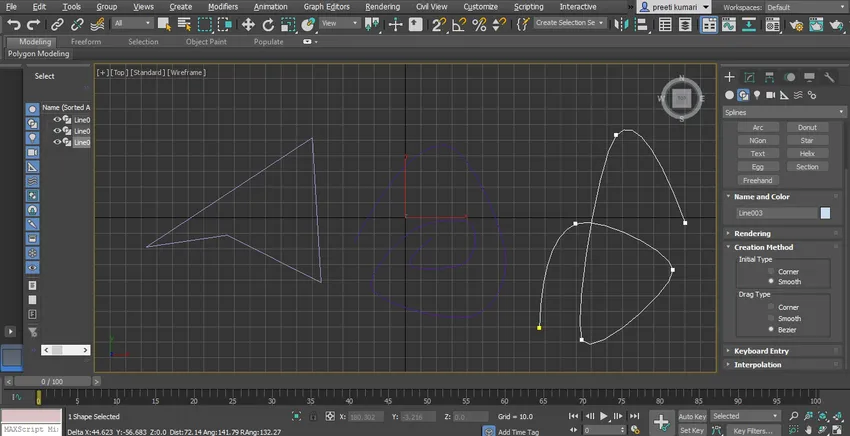
- Jos haluat piirtää viivoja samalla värillä, kaksoisnapsauta Nimi ja väri -osan väriruutua, valintaikkuna avautuu. Poista valinta kohdasta Määritä satunnaiset värit ja paina tämän valintaikkunan OK-välilehteä.
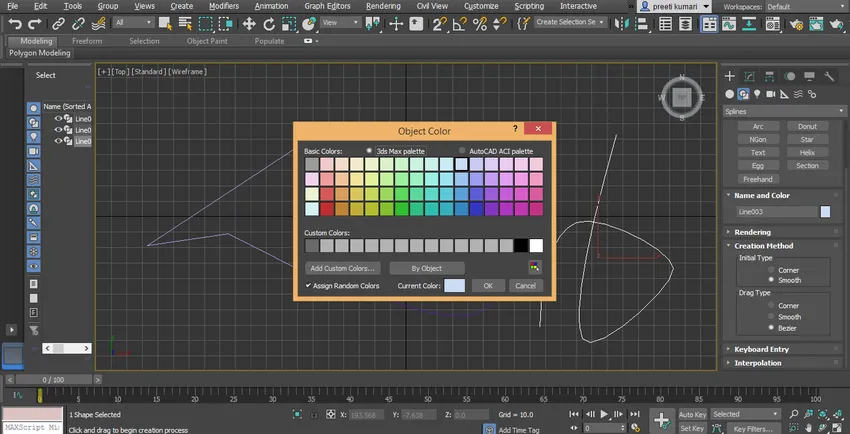
- Nyt otamme suorakulmukomennon yhteisestä paneeliosasta. Napsauta suorakulmion välilehteä.
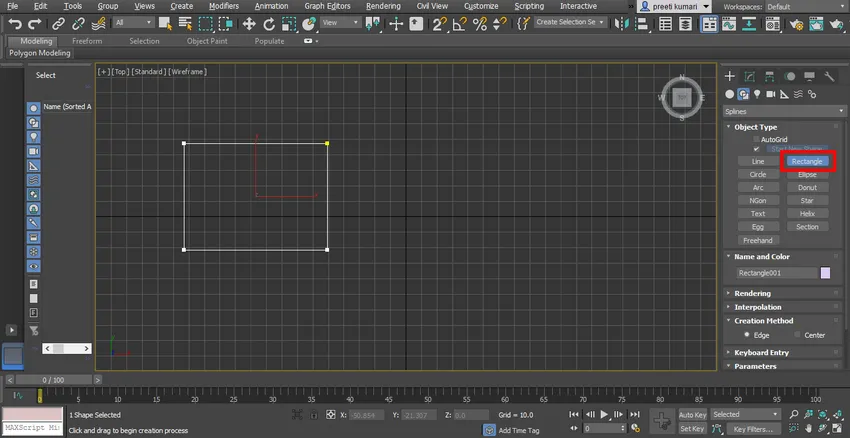
- Meillä on täällä kaksi luomismenetelmää. Yksi on Edge, nyt piirrämme suorakulmion vetämällä reunaan.
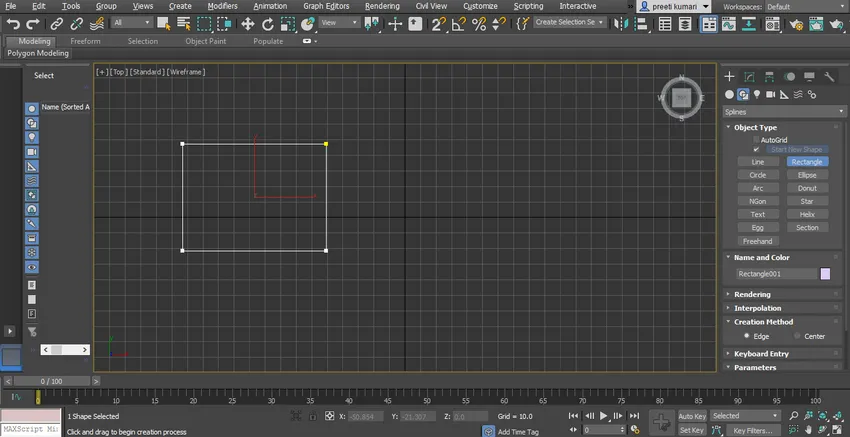
- Kun valitset Center-menetelmän, suorakulmio piirretään suorakaiteen keskeltä.
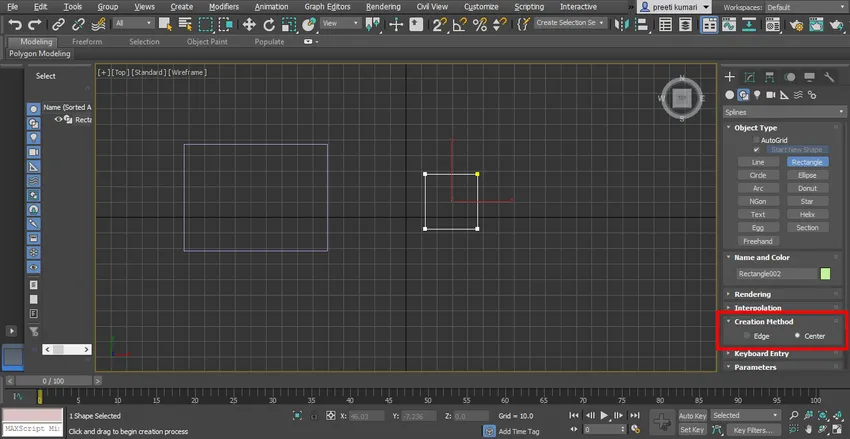
- Voit antaa tiedoston suorakulmioon antamalla kulma säteen täältä.
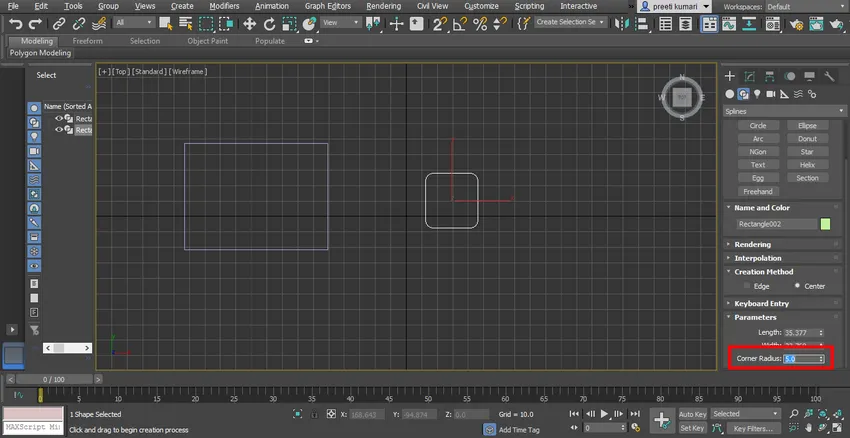
- Toinen suorakulmion parametrin asetus on sama kuin viiva.
- Ota nyt ympyräkomento yhteisestä paneelista. Meillä on kaksi ympyrämenetelmää, samoin kuin suorakulmio, jonka avulla voit tarkistaa molemmat menetelmät yksi kerrallaan. Täällä voit antaa suoraan ympyrän muodon säteen parametrin.
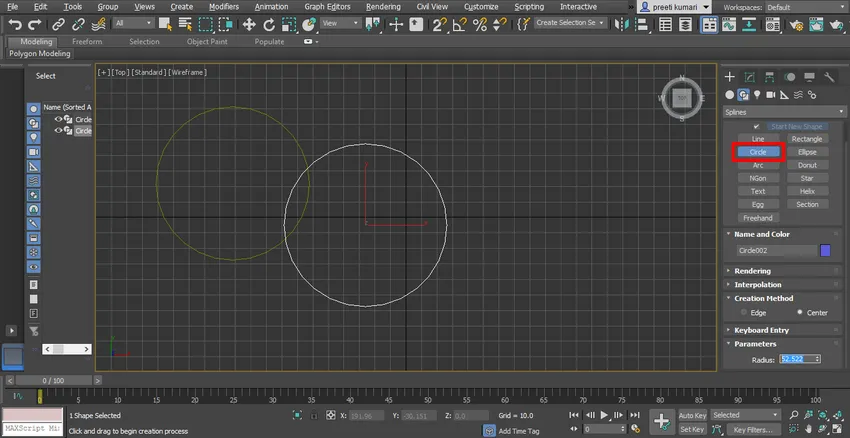
- Ellipsi on hyvin samanlainen kuin ympyrä, jonka voit piirtää oppimiseksi samalla menetelmällä.
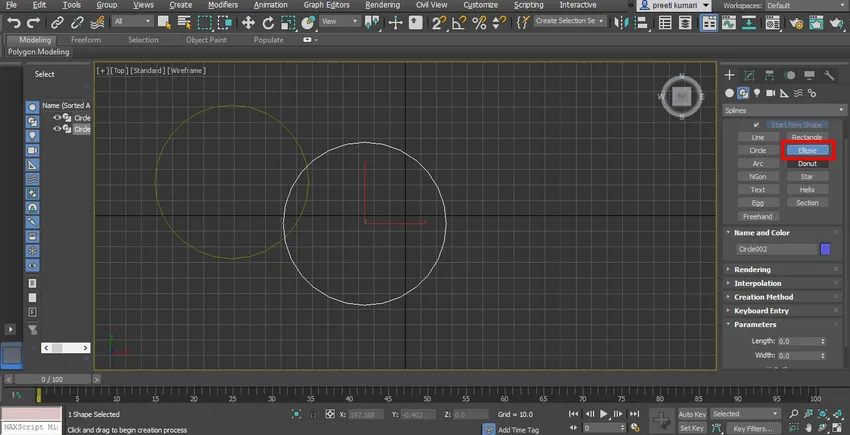
- Seuraava on Arc. Ota Arc-komento yleisestä paneelista. Tässä on kaksi kaarimenetelmää, joista toinen on End-End-Middle, mikä tarkoittaa, että sinun on otettava ensimmäinen päätepiste ja sitten toinen päätepiste ja vetämällä sitä siihen suuntaan, johon haluat piirtää kaaren.

- Ja toinen on Center-End-End-menetelmä, se tarkoittaa napsauttamalla ensin kaarin keskipistettä ja antamalla ensimmäinen päätepiste ja vetämällä hiiren osoitin seuraavaan päätepisteeseen.
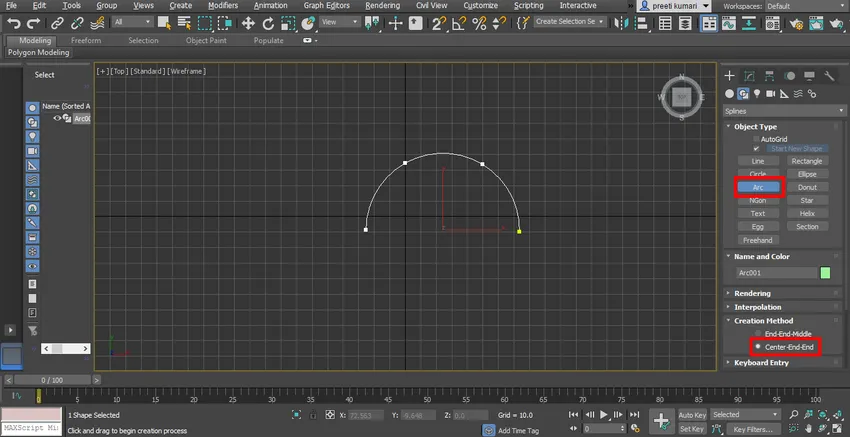
- Seuraava on Donitsi. Ota donitsikomento yhteisestä paneelista. Tässä on myös kaksi donitsin luomismenetelmää. Yksi on reuna ja toinen on keskipiste, joka on samanlainen kuin suorakulmio. Voit piirtää sen napsauttamalla mitä tahansa ruudukon kohtaa ja vetämällä hiiren osoitinta ulkosuuntaan vetämällä donitsin ulkokehän ja vetämällä uudelleen sisäsuuntaan, jotta piirrät donitsin sisäpiirin ja napsautat poistuaksesi.
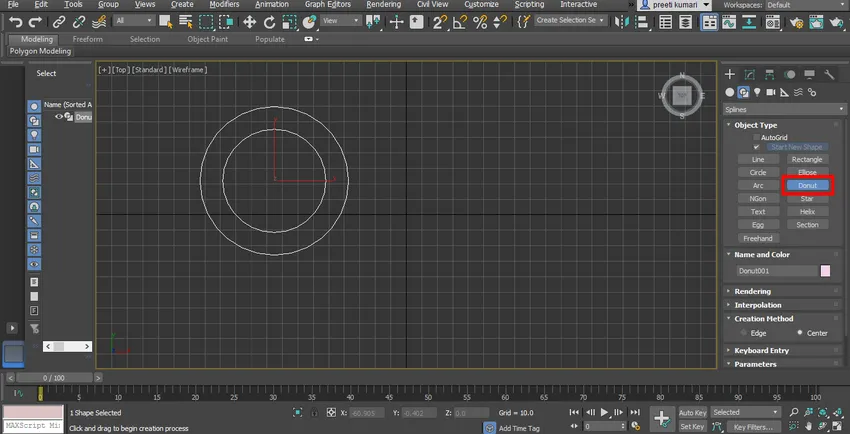
- Seuraava on NGon. Ota NGon-komento yhteisestä paneelista. Täältä löydät myös kaksi NGon-luomismenetelmää, toinen on Reuna ja toinen on suorakulmion kaltainen keskusta. Se on samanlainen kuin monikulmio, mutta NGonissa voit antaa sille minkä tahansa määrän sivuja itsesi mukaan. Voit antaa säteen manuaalisesti parametrikentästä.
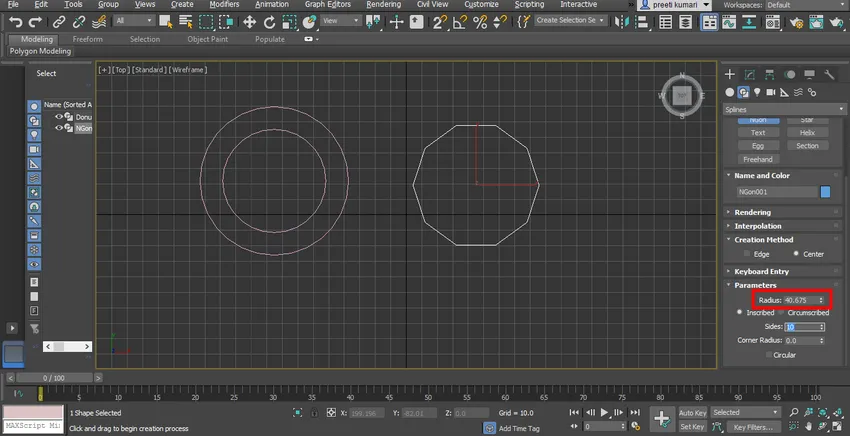
- Tällä tavalla voit helposti käyttää muita spds-muotojen komentoja 3ds max -ohjelmistossa 2D-muotojen tekemiseen ja tehdä haluamasi 3D-malli heidän avulla.
Johtopäätös - Spline 3ds Max
Tämän oppaan jälkeen voit piirtää monia 2D-muotoja ilman vaikeuksia tehdä haluamiasi 3D-muotoja. Kun sinulla on hyvä komento 2D-muodossa, mallinnuksesta ja animaatiosta 3D max: ssä tulee melko yksinkertainen ja mielenkiintoinen sinulle.
Suositellut artikkelit
Tämä on opas Splineen 3ds Max: ssa. Tässä keskustellaan johdannosta 3ds Max -ohjelmistosta ja Spline Command -työkalujen käytöstä. Voit myös käydä läpi muiden aiheeseen liittyvien artikkeleidemme saadaksesi lisätietoja -
- Menetelmät 3D: n renderointiin Max
- Suurimmat erot 2D- ja 3D-muotojen välillä
- Objektien animointi enintään 3ds
- Vaiheet 3ds Max