Värivalokuvien muuntaminen mustavalkoisiksi on jättänyt monien ihmisten sinistä tunnetta suurimman osan Photoshopin elinaikasta. Toki, siihen on ollut nopeaa ja helppoa tapaa, kuten kuvan yksinkertainen desaturaatio tai muuntaminen harmaasävyksi, mutta nämä menetelmät eivät antaneet meille mahdollisuutta hallita prosessia, joten Photoshop jätti väritiedot heittämään haluamallaan tavalla, ja tulokset olivat yleensä vähemmän kuin mahtavia.
Meillä on ollut hiukan parempia ja vaikuttavampia kuulostavia tapoja muuntaa mustavalkoiseksi, kuten siirtyminen Lab-väritilaan erottamaan väri kuvan vaaleusarvoista, mutta silloinkin meillä ei ollut hallintaa tuloksista. Itse asiassa viime aikoihin saakka ainoa tapa hallita muunnosta oli käyttää Photoshopin Channel Mixer -sovellusta, joka oli hieno, kunhan ymmärsit jonkun tai kaksi kanavan toiminnasta. Silloinkin Channel Mixerin käyttö ei koskaan tuntunut todella luonnolliselta, koska se pakotti meidät ajattelemaan Photoshopia, sen sijaan että pyysi Photoshopia ajattelemaan meitä. Jollekin niin tavalliselle kuin värivalokuvien muuntaminen mustavalkoisiksi, oli oltava parempi tapa.
Onneksi Adoben ihmiset sopivat, ja Photoshop CS3: ssa he esittelivät ainoan työkalun, jota ikinä tarvitset muuntaaksesi värikuvasi mustavalkoiseksi. Sitä kutsutaan mustavalkoiseksi säätöksi, ja se on helppoa, se on täysin luonnollista ja jopa hauskaa! Itse asiassa se on niin yksinkertaista, että kuka tahansa voi käyttää sitä taitotasostaan riippumatta!
Mustavalkoisen säädön avulla voit helposti korostaa tiettyjä kuvan alueita ja poistaa korostuksen muista alueista niiden alkuperäisten värien perusteella, tarvitsematta tietää mitään kanavista tai siitä, mitä Photoshop tekee kulissien takana värien näyttämiseksi. Haluatko taivaan olevan tummempi valokuvasi mustavalkoisessa versiossa? Vedä vain Blues-liukusäädintä vasemmalle. Tarvitsetko ihon sävyjä näyttääksesi vaaleammalta? Vedä Punaista-liukusäädintä oikealle. Tarvitseeko ruohon tai puiden kirkkautta hieman hienosäätöä? Vedä Vihreät-liukusäädintä vasemmalle tai oikealle, kunnes saat sen haluamallasi tavalla. Se on todella niin yksinkertaista!
Kuten useimmissa Photoshop-kuvansäädöissä, myös uudessa mustavalko-muuntimessa on kaksi makua. Siellä on tavallinen pikselipohjainen versio, joka löytyy siirtymällä Kuva- valikkoon ja valitsemalla Säädöt . Siellä on säätökerroksen versio. Keskitymme kokonaan säätökerroksen versioon, koska kuten näimme hajottamattomasta valokuvien muokkaamisesta säätökerroksilla -oppaassa, säätökerrosten avulla voimme työskennellä kuvissa joustavasti ja tuhoamatta. Koska mustavalkoinen säätö otettiin käyttöön Photoshop CS3: ssä, käytän CS3: ta tässä opetusohjelmassa. Tarvitset tietysti myös ainakin Photoshop CS3: n, jos haluat seurata sitä.
Tässä on valokuva, jonka olen avannut Photoshopissa. Haluan muuntaa tämän kuvan mustavalkoiseksi käyttämällä Mustavalko-säätöä:

Alkuperäinen värivalokuva.
Lyhytkoodit, toiminnot ja suodattimet-laajennus: Virhe lyhytkoodissa (ads-photoretouch-middle)
Haluan käyttää mustavalkoisen muuntimen säätökerrosversiota, joten napsautin Uusi säätökerros -kuvaketta Tasot-paletin alaosassa ja valitsen näkyviin tulevien säätötasojen luettelosta Mustavalkoinen :
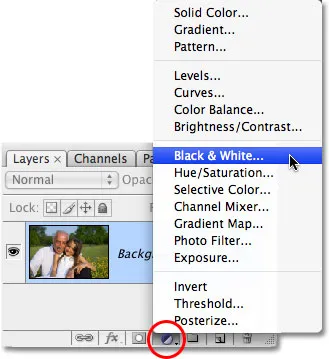
Mustavalkoisen säätökerroksen valitseminen.
Tämä tuo esiin Mustavalko-valintaikkunan. Valintaikkunan pääpiirteet ovat kuusi väriliukusäädintä, joista kukin säätelee yhtä kuudesta kuvan pääväristä, alkaen ylhäällä olevista punaisista, seuraavina keltaisina, vihreinä, syanoina, bluesina ja lopulta Magentana:
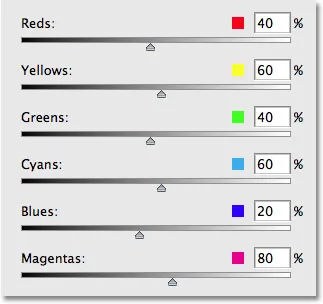
Mustavalkoinen -valintaikkuna, jossa on kuusi pääliukusäädintä, jotka hallitsevat valokuvan eri päävärejä.
Nämä liukusäätimet säätävät, kuinka kirkas tai tumma jokainen väri näkyy mustavalkoisessa versiossa, ja voimme käyttää niitä korostamaan tai poistamaan korostamaan tiettyjä kuvan kohteita tai alueita, valaisemaan alueita, joihin haluamme kiinnittää huomiota, ja tummentamaan vähemmän tärkeitä alueita., joka perustuu täysin näiden alueiden alkuperäiseen väriin. Liukusäätimen vetäminen oikealle kirkastaa väriä sisältäviä alueita, kun taas liukusäädintä vasemmalle tummentavat värin sisältävät alueet. Siinä ei ole oikeasti mitään muuta!
Huomaa, kuinka kun avaat Mustavalkoinen-valintaikkunan, kukin liukusäädin on jo asetettu tiettyyn arvoon, punaisten asetus on 40%, keltaisten asetus on 60% ja niin edelleen? Nämä ovat oletusarvoja, joita Photoshop käyttää mustavalkoisen muunnoksen lähtökohtana. Huomaat myös, että heti kun olet valinnut Mustavalkoisen säädön Tasot-paletista, Photoshop muuntaa valokuvan heti mustavalkoiseksi käyttämällä näitä oletusasetuksia. Tässä on kuvani, joka näyttää toistaiseksi oletusarvoisilla liukusäätimillä:

Photoshop ottaa heti lähtökohdaksi oletusvalkoisen mustavalkoisen muuntamisen.
Mustavalkoisen muunnoksen oletusasetukset ovat täydelliset! Tai ainakin, ne olisivat täydellisiä, jos haluaisin miehen paidan ja tytön mekon olevan kuvan painopisteessä. Valitettavasti se ei ole oikeasti tulosta, jota aion saavuttaa, mutta se on hyvä, koska tämä on vain lähtökohta. Voin yksinkertaisesti säätää liukusäätimiä tarvittavien muutosten tekemiseksi. Aluksi haluan, että miehen pään yläpuolella oleva taivas näyttää olevan hieman tummempi. Nyt kun tarkastelen kuvaa, joka on jo muunnettu mustavalkoiseksi, en näe, mikä taivaan alkuperäinen väri oli, mutta tiedän muistista ja järkeäni, että taivas oli todennäköisesti sininen. Joten taivaan tummuttamiseksi minun täytyy vain vetää valintaikkunan Blues- liukusäädintä vasemmalle. Mitä kauemmaksi vedän vasemmalle, sitä tummempi taivas ja kaikki muu sinistä sisältävässä kuvassa tulee näkyviin. Myös taivaassa on yleensä paljon syaania, joten vedän myös Cyyan- liukusäädintä vasemmalle. Täällä ei ole erityisiä arvoja. Se riippuu täysin kuvastasi ja ulkoasustasi, jonka yrität saavuttaa, joten kun vedän liukusäätimiä, seuraan kuvaani dokumentti-ikkunassa varmistaakseni, että en tummenna taivasta liikaa. Liian dramaattisten muutosten tekeminen voi myös johtaa nauhoittamiseen, antaen sinulle rumaita, ankaria siirtymiä värien tai kirkkaustasojen välillä:
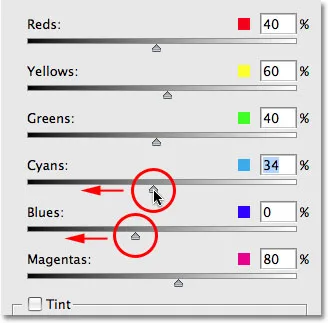
Vedä Blues- ja Cyans-liukusäätimiä vasemmalle, jotta kuvan taivas tummenee.
Kun olet vetänyt blues- ja Cyans-liukusäätimiä vasemmalle, kuvani mustavalkoisen version taivas on nyt hieman tummempi, mikä auttaa kiinnittämään enemmän huomiota etualan pääkohteisiin. Jotta muutokset olisi helpompi nähdä, olen jakanut kuvan "ennen ja jälkeen" -näkymään, jossa taivaan oletusvalo on oikealla ja uusi, hieman tummempi versio vasemmalla:

Taivaan tummuttaminen auttaa kiinnittämään huomiota etualalla oleviin tärkeimpiin aiheisiin.
Työskentelemästäsi kuvasta riippuen saatat ehkä päästä eroon tummentamalla taivasta vielä enemmän. Minun tapauksessani, jos olisin kuitenkin yrittänyt tummentaa sitä edelleen, olisin päätynyt mainitsemani rumaan banding -ongelmaan. Tässä on mitä taivas olisi näyttänyt. Huomaa kaikki kirkkaat muutokset kirkkausarvojen välillä, etenkin kun puut ja taivas kohtaavat? Se on soittoa. Haluat ehdottomasti välttää sitä, joten varmista, että seuraat kuvaa vedäessäsi liukusäätimiä:

Liian dramaattisten muutosten tekeminen voi aiheuttaa nauhoitusta kuvasta riippuen.
Jos menit liian pitkälle liukusäätimellä, voit peruuttaa viimeksi tekemäsi muutoksen joko siirtymällä näytön yläreunassa olevaan Muokkaa- valikkoon ja valitsemalla Kumoa tai käyttämällä nopeampaa tapaa käyttää pikanäppäintä Ctrl + Z ( Win) / Command + Z (Mac). Voit tietenkin myös vetää itse liukusäädintä peruuttaaksesi muutoksen.
Seuraavaksi haluan tehdä kuvan ihon sävyistä kirkkaampia. Koska taas katson mustavalkoista versiota, en näe valokuvan alkuperäisiä värejä, mutta tiedän, että ihonvärit sisältävät aina paljon punaista. Joten tehdäkseni miehen ja tytön ihon vaaleammaksi mustavalkoisessa versiossani, minun täytyy vain vetää Punaista- liukusäädintä oikealle. Mitä kauemmaksi vedän oikealle, sitä vaaleampi heidän ihonsa ja kaikki muu punaisessa valokuvassa näkyy. Jälleen kerran ei ole käytettäviä erityisiä arvoja, koska kaikki valokuvat ovat erilaisia, joten seuraan kuvaa dokumentti-ikkunassa, kun vedän liukusäädintä varmistaakseni, että en valaista heidän ihoa liikaa:
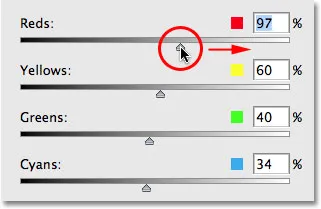
Vedä punaista liukusäädintä oikealle kohti vaalentaaksesi ihon sävyjä mustavalkoisena.
Ihovärisävyissä on yleensä myös paljon keltaista, joten saatat joutua vetämään Keltaiset- liukusäädintä säätäessäsi jonkin ihon vaaleaa tai tummaa. Minun tapauksessani Punaisen liukusäätimen vetäminen yksin teki tempun. Tässä on kuvani ihon sävyjen vaalentamisen jälkeen:
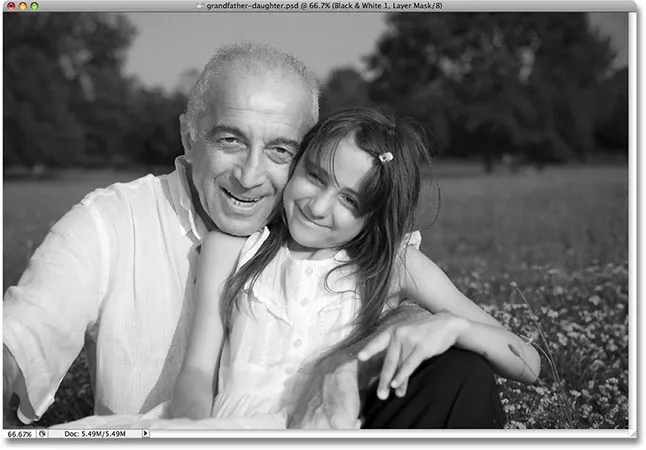
Ihonvärit näyttävät nyt vaaleammilta mustavalkoisessa versiossa vetämällä Punaista-liukusäädintä oikealle.
Mies ja pieni tyttö ovat nyt selvästi kuvan painopiste, mutta ne näyttävät erottuvan hiukan liikaa. Ne ovat liian kirkkaita taustan edessä. Korjataksesi sen, kiristän ruohoa ja niiden takana olevia puita sekoittaaksen kaiken luonnollisemmin. Nyt, toistaiseksi meillä on onnea. Tiesimme, että taivas on yleensä sinisen ja syaanin yhdistelmä, ja tiesimme, että ihonvärit sisältävät paljon punaista, joten kun halusimme tummentaa taivasta tai vaalentaa ihoa, tiesimme, mitä väriliukusäätimiä on siirrettävä. Mutta entä jos emme tiedä mitä liukusäätimiä siirretään? Entä jos emme muista mitä kuvan alkuperäiset värit olivat? Haluan kirkastaa ruohoa ja puita, mutta teeskentelemme hetkeksi, että putoin päälleni etten muista, mikä väri ruoho ja puut ovat. Voin tehdä pari asiaa, sen lisäksi, että haen lääkärin hoitoa.
Ensinnäkin, koska käytän mustavalkoisen muuntimen säätökerrosversiota, jos tarvitsen joskus katsoa valokuvan alkuperäisiä värejä, minun on tehtävä vain säätökerros pois käytöstä väliaikaisesti napsauttamalla sen silmämunakuvaketta ( Tason näkyvyys -kuvake) Tasot-paletin tason vasemmassa reunassa:
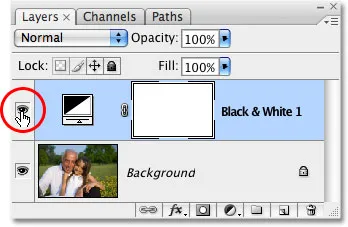
Napsauta silmämunan kuvaketta, kun haluat väliaikaisesti poistaa mustavalkoisen säätökerroksen.
Kun säätökerros on pois päältä, kuvan värillinen versio ilmestyy jälleen asiakirja-ikkunaan:

Täysvärinen versio tulee uudelleen esiin.
Näen helposti nyt, kun ruoho ja puut olivat vihreitä (kyllä, tiesin sen jo oikein, työskentele vain täällä kanssani), joten siirryn takaisin mustavalkoiseen versioon napsauttamalla Kerroksen näkyvyys -kuvaketta uudelleen kytkeäksesi mustavalkoisen säätökerroksen takaisin päälle:
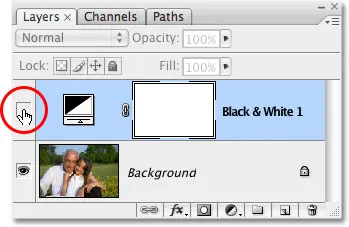
Napsauta uudelleen Kerroksen näkyvyys -kuvaketta uudelleen kytkeäksesi Mustavalkoinen säätökerroksen takaisin päälle.
Tässä vaiheessa, koska tiedän, että minun täytyy säätää kuvan vihreitä värejä, voin yksinkertaisesti vetää Vihreät- liukusäädintä oikealle, jotta ruoho ja puut kirkkuuvat. En kuitenkaan aio tehdä sitä, koska tähän on vieläkin helpompi tapa. Jos joudut koskaan säätämään valokuvan jotain kirkkautta etkä tiedä, mitkä alkuperäiset värit olivat, napsauta vain valokuvan aluetta ja vedä hiiren vasenta tai oikeaa painiketta pitäen samalla hiiren painiketta painettuna. Tällä on täsmälleen sama vaikutus kuin väriliukusäätimien vetämisellä valintaikkunassa, mutta ilman, että sinun täytyy itse vetää liukusäätimiä tai edes tietää mitä liukusäädintä vetää! Vedämällä hiirtä vasemmalle, napsauttamasi alue, samoin kuin kaikki muut kuvan värit, joissa on sama väri, näyttävät tummemmilta. Vedä oikealle ja valaistut alueet samoin kuin kaikki muutkin samanväriset alueet.
Napsautan tytön oikealla puolella olevaa ruohoaluetta, joka valitsee ruohon vihreän värin, ja vedän sitten hiiren oikealle oikealle, jotta kirkastaa sekä ruohoa että puita, koska puut ovat myös samanvärisiä:

Napsauta aluetta, jota haluat säätää, ja tummenna tai valaise sitten vetämällä sitä vasemmalle tai oikealle.
Huomaa, kuinka ruohon ja puiden kirkkauttaminen myös kirkasti kukkia kuvan oikeassa alakulmassa. Olet ehkä huomannut myös, että ihon sävyt ovat muuttuneet hieman vaaleammiksi. Vaikka se ei näytä itsestään selvältä, kasveissa on todella enemmän keltaista kuin vihreää, joten kun napsautin ruohoaluetta kirkastaa sitä, Photoshop valitsi sekä vihreät että keltaiset. Koska alkuperäisen kuvan kukat olivat keltaisia, ruohon kirkastaminen myös kirkasti kukkia. Ja koska ihonvärit sisältävät usein keltaista, kuten tässä kuvassa, ne myös kirkastuivat, kun kirkastin ruohoa.
Jotta korvataan ihon sävyjen ylimääräinen vaalennus, napsautin vain valintaikkunassa olevaa Punaista- liukusäädintä ja vedän sitä hiukan vasemmalle, jotta ihon sävyt palautuvat minne haluan. Aion myös vetää Keltaisia liukusäädintä hiukan vasemmalle tummentaaksesi kukkia koskaan niin vähän:
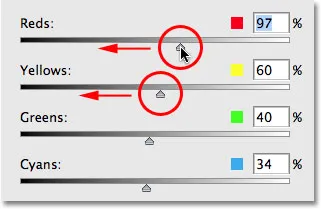
Saatat joutua säätämään tiettyjä alueita uudelleen, kun kuvan muita alueita on vaalennettu tai tummennettu.
Ja sen kanssa olen valmis! Tässä on viimeinen mustavalkoinen muunnokseni, jonka pystyin helposti luomaan ja mukauttamaan käyttämällä uutta Mustavalkoinen-säätöä:

Viimeinen mustavalkoinen muuntaminen.
Pidä silmällä asioita histogrammin avulla
Photoshopin mustavalkoinen muunnin antaa meille niin paljon vapautta liukusäätimillä, että on helppo mennä liian pitkälle, kun valaistaan tai tummennat erilaisia alueita. Olemme jo nähneet esimerkin siitä, kuinka nauhoituksesta voi tulla ongelma, mutta yleisempi ongelma on, että valaistamme aluetta niin paljon, että siitä tulee puhtaan valkoista. Kun näin tapahtuu, menetämme kaikki kuvan yksityiskohdat siinä valokuvan osassa. Samoin voimme tehdä alueen niin tummaksi, että siitä tulee puhdasta mustaa, ja taas menetämme kaikki kuvan yksityiskohdat. Jos haluat pitää asiat silmällä, kun työskentelemme mustavalkoisen säädön kanssa varmistaaksemme, ettet vedä liukusäätimiä liian pitkälle, on hyvä idea jättää Histogram- paletti avoimeksi. Löydät Histogram-paletin ryhmiteltynä oletuksena Navigator- ja Info-paletteihin:
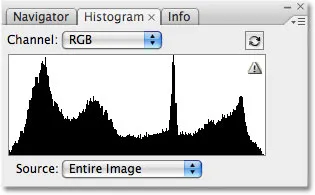
Histogrammi-paletti.
Histogrammi antaa meille helpon tavan tarkastella kuvan nykyistä sävyväliä: puhtaalla mustalla vasemmalla, puhtaalla valkoisella oikealla ja kaikilla muilla kirkkaustasoilla välillä. Se on täsmälleen sama histogrammi, jonka olet ehkä nähnyt Tasot-valintaikkunassa. Musta vuoristosta näyttävä kuvaaja osoittaa meille, kuinka suuri osa kuvastamme kuuluu mustan ja valkoisen välillä oleviin kirkkausarvoihin. Sen, mitä haluamme välttää, on nähdä mitään histogrammin vasemmalla tai oikealla puolella. Vasemmalla puolella oleva piikki tarkoittaa, että olemme tummentaneet aluetta liikaa ja siitä on tullut puhdasta mustaa. Oikealla puolella oleva piikki tarkoittaa, että olemme valaistaneet aluetta liikaa ja siitä on tullut puhtaan valkoista. Seuraavissa ruutukuvissa on esimerkkejä histogrammista, jotka esittävät puhtaan mustan (vasen) ja puhtaan valkoisen (oikealla) alueet:
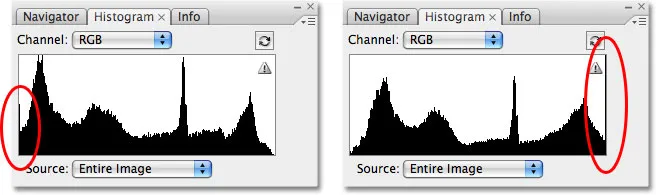
Histogrammi, joka osoittaa, että kuvan alueista on tullut puhdasta mustaa (vasen) tai puhdasta valkoista (oikea).
Huomaako pieni hissikaavion oikeassa yläkulmassa oleva varoituskuvake? Tämä tarkoittaa, että Photoshop näyttää tällä hetkellä välimuistissa olevia kuvatietoja, etkä näe tarkimpia tuloksia. Päivitä histogrammi napsauttamalla suoraan varoituskuvaketta:
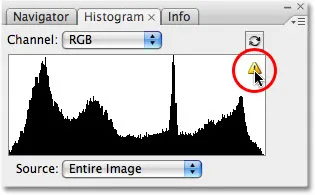
Napsauta varoituskuvaketta päivittääksesi histogrammin nykyisillä kuvatiedoilla.
Joka kerta, kun teet muutoksen liukusäätimellä Mustavalkoinen-valintaikkunassa tai aina, kun napsautat ja vedät suoraan kuvan sisälle, sinun on päivitettävä histogrammi ja tarkistettava, että et näe piikkejä vasemmalle tai oikealle. Jos siirryt liian pitkälle, peruuta viimeksi tekemäsi muutokset painamalla Ctrl + Z (Win) / Command + Z (Mac) ja päivitä sitten histogrammi uudelleen. Histogrammi-paletin käyttö yhdessä mustavalkoisen säädön kanssa on helppo tapa varmistaa, että saat parhaat mahdolliset mustavalkoiset tulokset menettämättä mitään kuvan yksityiskohtia.
Ja siellä meillä se on! Tässä katsomme Photoshop CS3: n uutta mustavalkoisen kuvan säätöä! Katso Photo Retouching -osiosta lisää Photoshop-kuvankäsittelyohjeita!