Versiohuomautus: Tämä Kevyt ja kirkkaat silmät -opetusohjelman versio on tarkoitettu Photoshop CS5: lle ja aiemmille. Photoshop CC: n ja CS6: n käyttäjät haluavat seurata täysin päivitetyn Photoshop-opetusohjelman Kuinka vaalentaa ja vaalentaa silmiä kanssa.
Tässä valokuvien retusointi -opetusohjelmassa opimme nopean ja helpon tavan valaisemaan ja kirkastamaan jonkun silmiä valokuvassa käyttämällä vain muuta kuin yksinkertaista säätökerrosta, kerrossekoitustilaa ja harjaa! Käytän täällä Photoshop CS5: tä, mutta kaikki Photoshopin viimeisimmät versiot toimivat.
Tässä kuva, jonka aloitan:

Alkuperäinen valokuva.
Ja tässä näyttää miltä kuva näyttää silmien vaalentamisen jälkeen:

Lopullinen tulos.
Tämä opetusohjelma on osa muotokuvamuokkauskokoelmaan. Aloitetaan!
Lyhytkoodit, toiminnot ja suodattimet-laajennus: Virhe lyhytkoodissa (ads-photoretouch-middle_2)
Vaihe 1: Lisää tasojen säätökerros
Katsotaanpa ennen kuin aloitamme, nopeasti tasot-paneelissani, jotta voimme nähdä, että tällä hetkellä kaikki asiakirjassani on yksi kerros - taustakerros -, joka pitää alkuperäisen kuvani:
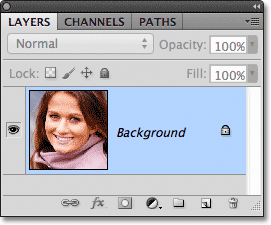
Tasot-paneeli.
Naisen silmien kirkkauttamiseksi meidän on ensin lisättävä tasot-taso kuvan yläpuolelle. Napsauta Uusi säätökerros -kuvaketta Tasot-paneelin alaosassa:
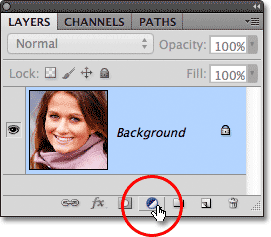
Napsauta Uusi säätökerros -kuvaketta.
Valitse esiin tulevien säätötasojen luettelosta Tasot :
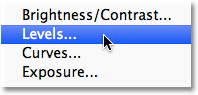
Tasojen valitseminen luettelosta.
Emme aio tehdä mitään Tasojen säätökerroksen kanssa. Ainoa mitä meidän on tehtävä, on lisätä se asiakirjaan, joten jos käytät Photoshop CS3: ta tai aiempaa, napsauta Tasot-valintaikkunan oikeassa yläkulmassa OK-painiketta, kun se näyttää sulkevan asiakirjan. Jos käytät Photoshop CS4: tä tai uudempaa, et näe erillistä valintaikkunaa Tasot-komennolle. Sen sijaan Tasot-säätökerroksen säätimet ja vaihtoehdot näkyvät uudessa Säätö-paneelissa, joten sitä ei tarvitse sulkea pois. Riippumatta siitä, mitä Photoshop-versiota käytät, kun olet valmis, tasojen säätökerroksen pitäisi olla istuva suoraan Tasot-paneelin Tausta-tason yläpuolella:
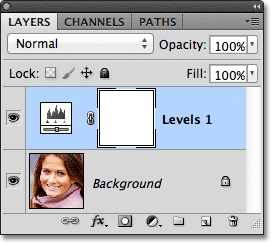
Säätökerros näkyy taustakerroksen yläpuolella.
Vaihe 2: Vaihda kerrossekoitustila ruuduksi
Vaikka emme ole tehneet muutoksia mihinkään Tasojen säätökerroksen säätimeen tai vaihtoehtoon, voimme silti käyttää sitä kirkastamaan naisen silmiä yksinkertaisesti muuttamalla säätökerroksen sekoitustilaa . Sekoitustila-vaihtoehto on Tasot-paneelin vasemmassa yläkulmassa. Oletuksena se on Normaali. Napsauta sanaa Normaali, joka avaa luettelon kaikista sekoitusmuodoista, joista voimme valita, ja valitse Näyttö :
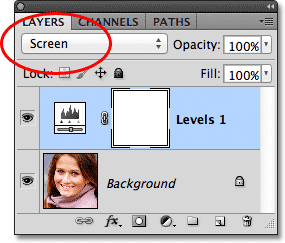
Säätökerroksen sekoitustilan vaihtaminen normaalista näytöksi.
Peitän näytön sekoitusmoodin paljon yksityiskohtaisemmin viidessä välttämättömässä sekoitustilassa valokuvien muokkaamista varten, mutta lyhyesti sanottuna näytön sekoitustila valaisee kuvan heti. Tietenkin, se vaikuttaa koko valokuvaan tällä hetkellä, ei vain naisen silmiin, mutta korjaamme sen hetkessä:

Näyttösekoitustila valaisee koko kuvan heti.
Vaihe 3: Täytä kerrosmaski mustalla
Yksi monista hienoista asioista Photoshopin säätökerrosten suhteen on, että jokaisella on automaattisesti oma kerrosmaski, jonka avulla voimme hallita, mihin kuvan alueisiin säätökerros vaikuttaa. Voimme nähdä kerrosmaskin pikkukuvan Tasot-säätökerroksessa Tasot-paneelissa. Oletuksena kerrosmaskit on täytetty valkoisella, kuten näemme pikkukuvassa, mikä tarkoittaa, että säätökerros vaikuttaa tällä hetkellä koko sen alapuolella olevaan kuvaan. Siksi koko kuva näyttää vaaleammalta:
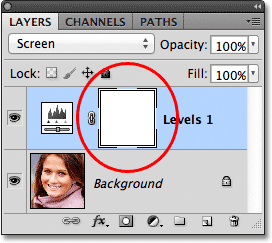
Säätökerroksen kerrosmaski on täytetty valkoisella.
Piilotetaan säätökerroksen vaikutukset, jotta se ei vaikuta näkyvästi kuvan mihinkään osaan, ja voimme tehdä sen täyttämällä sen kerrosmaskin mustalla . Siirry valikkopalkin Muokkaa- valikkoon näytön yläreunassa ja valitse Täytä- komento:
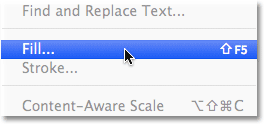
Siirry kohtaan Muokkaa> Täytä.
Tämä avaa Photoshopin Täytä-valintaikkunan. Muuta valintaikkunan yläosan Käytä- vaihtoehtoksi Musta ja napsauta sitten OK sulkeaksesi valintaikkunan:
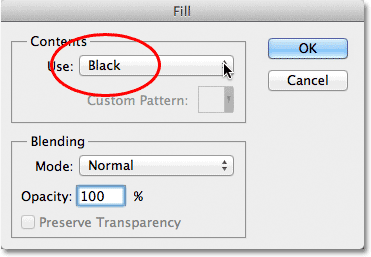
Vaihda Käytä-asetukseksi Musta.
Jos tarkastelemme uudelleen kerrosmaskin pikkukuvaa Tasot-paneelissa, näemme, että se on nyt täynnä mustaa:
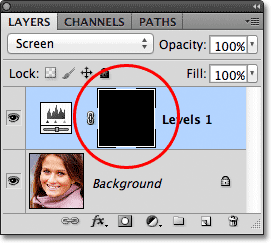
Säätökerroksen kerrosmaski on nyt täytetty mustalla.
Maskin ollessa täynnä mustaa, tasojen säätökerroksen vaikutukset ovat nyt täysin piilossa ja palaamme takaisin alkuperäiseen kuvaan asiakirja-ikkunassa. Täällä on tärkeää huomata, että säätökerros kirkastaa edelleen kuvaa, kuten näimme hetki sitten. Ainoa ero on, että emme enää näe kirkastavaa vaikutusta, koska se on piilotettu maskin peittämältä näkymältä. Palaamme selektiivisesti takaisin valaistus naisen silmiin seuraavassa vaiheessa:

Takaisin alkuperäiseen kuvaan.
Vaihe 4: Valitse Harjatyökalu
Valitse Harjatyökalu Työkalut-paneelista:
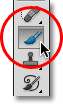
Tarttumalla Harjatyökalu Työkalut-paneelista.
Vaihe 5: Maalaa valkoisella silmien sisäpuolella
Palauttaaksesi silmien sisällä olevan valaisevan vaikutuksen, meidän tarvitsee vain maalata ne siveltimellä. Emme itse maala itse valokuvia. Sen sijaan maalaamme kerrosmaskille.
Meidän on maalattava valkoisella, koska valkoinen kerrosmaskissa paljastaa kerroksen sisällön, mikä tarkoittaa, että meidän on ensin varmistettava, että harjaväri on asetettu valkoiseksi. Photoshop käyttää nykyistä etualan väriä harjan värinä, joten paina näppäimistön kirjainta D palauttaaksesi etualan ja taustavärit nopeasti oletusasetuksiin, jotka asettavat etualan värin heti valkoiseksi. Voit nähdä nykyiset etualan ja taustavärit työkalujen paneelin alaosassa olevilla värimallilla :
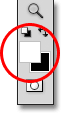
Varmista, että etualan väri (vasen yläosa) on asetettu valkoiseksi.
Sitten, kun harjasi on kädessä ja valkoinen kuin harjan väri, maalaa vain yhden silmän iiriksen (värillinen alue keskellä) sisäpuolelle. Haluat käyttää tähän melko pientä harjaa, ja helpoin tapa säätää harjan kokoa on näppäimistöltä. Vasemman kiinnikepainikkeen ( ( ) painaminen pienentää harjaa hiukan pienemmäksi joka kerta, kun sitä painat, kun taas oikean kiinnikepainikkeen ( ) painallus tekee harjasta hieman suuremman. Kun maalaat iiriksen päälle, näet säätökerroksen paljastavan valaistusvaikutuksen. Maalaan täällä vasemman silmän sisällä. Huomaa, että se näyttää nyt paljon vaaleammalta kuin toinen silmä, joka on edelleen alkuperäisellä kirkkaustasollaan:

Maalaus kuvan vasemmalla puolella olevan silmän iiriksen sisällä.
Jos teet virheen ja maalaat vahingossa alueen, jota et ajatellut (tapahtuu koko ajan), paina vain näppäimistön X- kirjainta, joka vaihtaa etualan ja taustavärisi niin, että etualan väri muuttuu mustaksi . Maalaa sitten virhe yli mustalla piilottaaksesi valaisevan vaikutuksen. Kun olet valmis, paina X- kirjainta uudelleen asettaaksesi etualan värin takaisin valkoiseksi ja jatka maalaamista silmän sisällä.
Kun olet vaalenut ensimmäistä silmää, tee sama asia toisella silmällä, maalaa iiriksen sisäpuoli valkoisella paljastamaan valaiseva vaikutus. Kun olet valmis, molempien silmien pitäisi näyttää kirkkaammilta:

Maalaus valkoisella toisen silmän sisällä.
Vaihe 6: Laske kerroksen opasiteetti
Jos huomaat, että silmät näyttävät nyt liian kirkkailta, voit valita kirkkauden pienentämällä vähentämällä säätökerroksen opasiteettia. Peittokyky- vaihtoehto löytyy suoraan Tasot-paneelin yläosassa olevasta sekoitustilasta. Kerroksen opasiteetti on oletuksena asetettu 100%: iin. Mitä alhaisemmaksi asetamme, sitä enemmän alkuperäinen kuva säätökerroksen alla näkyy. Aion hienosäätää tulosta vähentämällä opasiteettia noin 65%: iin:
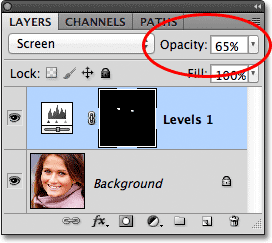
Laske säätökerroksen opasiteettia silmien kirkkauden vähentämiseksi.
Ja sen kanssa olemme valmis! Tässä on jälleen alkuperäinen koskematon kuva:

Alkuperäinen valokuva.
Ja tässä on tulos silmien valaistamisen jälkeen:

Lopullinen tulos.
Ja siellä meillä se on! Näin valaista jonkun silmät nopeasti Photoshopilla! Jos et ole vielä tehnyt niin, muista tutustua niihin liittyvään valokuvien retusointioppaaseen, kuvan silmien värin muuttamiseen, samoin kuin Radial Zoom Enhanced Eyes -valokuvatehosteohjelmaan! Tai tutustu Photo Retouching -osaan, jos haluat lisätietoja Photoshop-kuvankäsittelyohjelmista!