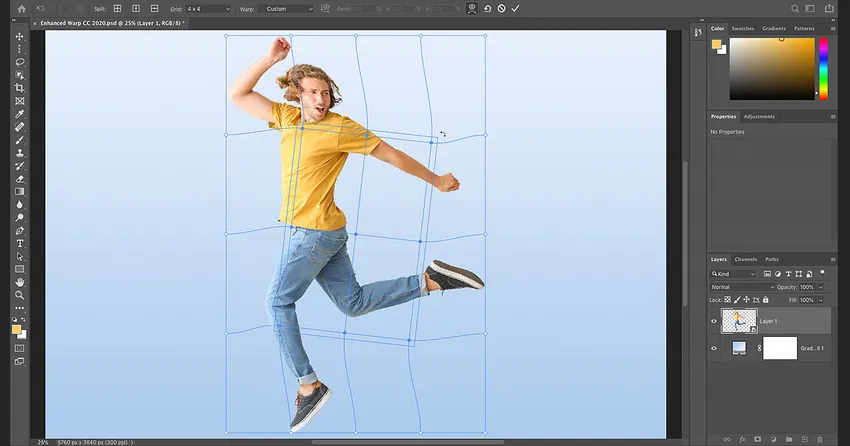- Älykkäiden esineiden vääntyminen normaalien kerrosten kanssa
- Mistä löydän Photoshopin Warp-komennon?
- Warp-oletusohjaimet Photoshop CC 2020 -sovelluksessa
- Lisää hallintaa Warp-ruudukon esiasetusten avulla
- Kuinka vierittää useita ohjauspisteitä kerralla
- Mukautetun Warp-ruudukon luominen
- Kuinka lisätä omia Warp-ristikkolinjoja
- Kuinka hyväksyä loimi

Opi kuvan vääristämään kuin koskaan ennen parannetulla ja parannetulla Warp-komennolla Photoshop CC 2020: ssa!
Yksi Photoshop CC 2020: n parhaista uusista ominaisuuksista on parannettu Warp-komento. Vaikka Photoshop on antanut meille kuvan vääristää kuvia vuosien ajan, Warp-komennon ohjaimet ja vaihtoehdot ovat tähän asti olleet melko rajallisia. Mutta CC 2020 -standardista lähtien niin ei enää ole. Adobe on lisännyt Warpiin uusia tehokkaita parannuksia, mukaan lukien uudet Warp-ruudukon esiasetukset, uudet mukautetut ruudukokojen ja mahdollisuuden lisätä omia ruudukkoviivoja ja ohjauspisteitä aina, kun tarvitsemme niitä. Nyt voimme valita ja vääriä useita pisteitä kuvassa samanaikaisesti, ja pystymme jopa skaalaamaan ja kääntämään kuvan eri alueita itsenäisesti!
Tässä opetusohjelmassa esitän sinulle, kuinka jokainen Warp-komennon ominaisuus toimii. Jotta voit käyttää näitä ominaisuuksia, tarvitset Photoshop CC 2020. Joten ennen kuin jatkat, varmista, että Photoshop CC -kopiosi on ajan tasalla.
Aloitetaan!
Asiakirjan asetukset
Tätä opetusohjelmaa varten olen luonut yksinkertaisen asiakirjan miehen kanssa, joka tanssii gradienttitaustan edessä. Alkuperäinen tanssijavalokuva ladattiin Adobe Stock: sta, ja käytin Photoshop CC 2020: n uutta Object Selection Tool -työkalua poistaakseni hänet muusta kuvasta. Hänen takana oleva kaltevuus on yksi monista uusista gradienteista, jotka sisältyvät Photoshop CC 2020: een:

Alkuperäinen asiakirja. Tanssija Adobe Stock: lta.
Tasot-paneelissa mies näkyy omalla kerroksellaan ("Taso 1") Gradient Fill -kerroksen yläpuolella. Varmista, että olet valinnut oikean tason, ennen kuin valitset Loimi-komennon:

Väärittävän kerroksen valitseminen.
Aiheeseen liittyvää: Hallitse Photoshop-käyttöliittymä!
Älykkäiden esineiden vääntyminen normaalien kerrosten kanssa
Myös ennen Warp-komennon valitsemista suosittelen, että muokkaat ensin kerroksen älykkääksi objektiksi . Syynä on, että kun väärität normaalia pikselikerrosta, tekemistäsi muutoksista tulee pysyviä. Mutta jos loimi älykäs esine, loimi pysyy muokattavana. Voit vääriä älyobjektia edelleen, jos sinun on tarpeen, tai peruuttaa loimi ja palata kuvan alkuperäiseen muotoon milloin tahansa ilman laadun heikkenemistä.
Muunna kerros älykkääksi objektiksi napsauttamalla Tasot-paneelin valikkokuvaketta oikeassa yläkulmassa:

Tasot-paneelivalikon avaaminen.
Ja valitse Muunna Smart-objektiin :

Valitse "Muunna älykkääksi objektiksi" -komento.
Tason esikatselukuvan oikeassa alakulmassa näkyy kuvake, joka kertoo meille, että kerros on nyt turvallisesti älykkään objektin sisällä ja olemme valmiita vääristämään sisältöä:

Älykäs esinekuvake.
Aiheeseen liittyviä: Kuinka muokata älykkäitä esineitä Photoshopissa!
Mistä löydän Photoshopin Warp-komennon?
Warp-komentoon pääsemiseksi Photoshopissa on muutama tapa. Yksi on siirtymällä valikkopalkin Muokkaa- valikkoon, valitsemalla Muunna ja valitsemalla sitten Loimi . Tämän avulla voit käyttää Warp-komentoa suoraan:

Siirry kohtaan Muokkaa> Muunna> Loimi.
Ja toinen tapa on Photoshopin Free Transform -komento. Avaa ilmainen muunnos siirtymällä Muokkaa- valikkoon ja valitsemalla Vapaa muuntaminen tai painamalla näppäimistön Ctrl + T (Win) / Command + T (Mac):

Siirry kohtaan Muokkaa> Vapaa muuntaminen.
Napsauta sitten vapaa muunnos aktiivisena napsauttamalla Asetukset-palkin Loimi-kuvaketta :

Napsauta Warp-kuvaketta.
Warp-oletusohjaimet Photoshop CC 2020 -sovelluksessa
Kun valitset Loimi-komennon, Photoshop sijoittaa oletusarvo-ruudun kerroksen sisällön ympärille:

Oletusarvo-ruutu.
Warp-oletusohjaimien käyttö
Oletusohjaimien kanssa Warp-tila Photoshop CC 2020: ssa toimii melko samalla tavalla kuin aiemmissa Photoshop-versioissa. Voit napsauttaa ja vetää mihin tahansa laatikon sisäpuolelle kuvan kuvan vääristämiseksi ja muuttamiseksi:

Napsauttamalla ja vetämällä Loimi-ruudussa.
Voit vetää ohjauspistettä ruudun jokaiseen nurkkaan:

Napsauttamalla ja vetämällä kulmapisteitä.
Ja voit napsauttaa ja vetää jompaa kumpaa säätökahvaa, jotka ulottuvat kustakin kulmakohdasta:

Napsauttamalla ja vetämällä ohjauskahvoja.
Kuinka kumoaa loimi
Photoshop CC 2020: ssa Warp-komento (ja Free Transform -komento) antaa meille nyt useita peruutuksia. Kumoa viimeinen vaihe siirtymällä Muokkaa- valikkoon ja valitsemalla Kumoa tai painamalla näppäimistön Ctrl + Z (Win) / Command + Z (Mac). Ja peruuttaaksesi useita vaiheita, paina Ctrl + Z (Win) / Command + Z (Mac) toistuvasti:

Siirry kohtaan Muokkaa> Kumoa.
Tai voit peruuttaa loimen kokonaan ja palauttaa kuvan alkuperäiseen muotoonsa napsauttamalla Asetukset-palkin Palauta- painiketta:

Napsauta Nollaa-painiketta.
Lisää hallintaa Warp-ruudukon esiasetusten avulla
Entä jos haluat hallita enemmän loimia kuin mitä oletusohjaimet tarjoavat? Uusi Photoshop CC 2020: ssa, voit nyt valita yhden kolmesta Warp-ruudun esiasetuksista . Valitse esiasetus napsauttamalla uutta ruudukkoasetusta Asetukset-palkissa:

Napsauta Ruudukko-vaihtoehtoa.
Ja valitse joko 3x3, 4x4 tai 5x5 ruudukko:

Valitaan yksi kolmesta esiasetetusta loimiverkon koosta.
Ruudukko näkyy kuvan edessä. Täällä olen valinnut 3x3-ruudukon. Ja huomaa, että sen sijaan, että näkisimme ohjauspisteitä vain kulmista, meillä on nyt ohjauspiste jokaisessa pisteessä, missä vaaka- ja pystysuuntainen ristikkoviivat leikkaavat. Joten lisäämällä vain 3x3 ruudukon esiasetuksen, olemme siirtyneet neljästä kontrollipisteestä kuusitoista pisteeseen:

3x3 loimiverkko esiasetettu.
Ohjauspisteen vetäminen
Väärittää kuvaa ruudukolla napsauttamalla mitä tahansa ohjauspistettä ja vetämällä sitä muista riippumatta:

Napsauttamalla ja vetämällä ohjauspistettä ruudukossa.
Ohjauskahvan vetäminen
Voit myös vetää mitä tahansa säätökahvoista, jotka ulottuvat valitusta kohdasta. Vedän tässä oikeanpuoleista ohjauskahvaa edelleen oikealle vääntääksesi miehen ylävartalon muotoa:

Vedä ohjauskahvaa, joka ulottuu pisteestä.
Ohjauspisteen kiertäminen
Ja voit kiertää kuvaa pisteen ympäri napsauttamalla ja vetämällä ohjauskahvaa myötäpäivään tai vastapäivään. Tietenkin liioittelen asioita täällä vain tehdäkseni tulokset selvemmiksi:

Kuvan kääntäminen ohjauspisteen ympäri.
Ristikkoviivan vääntö
Ohjauspisteiden ja kahvojen käytön lisäksi voit myös napsauttaa ja vetää suoraan ruudukkoviivalle kahden pisteen välillä vääntääksesi ja kaareuttaaksesi viivan muotoon:

Napsauttamalla ja vetämällä yhtä ruudukon viivoista.
Kuinka vierittää useita ohjauspisteitä kerralla
Toistaiseksi olemme tarkastelleet kuvan vääristämistä yhdellä ohjauspisteellä kerrallaan. Mutta Photoshop CC 2020: ssa voimme myös vääriä useita ohjauspisteitä kerralla.
Useiden ohjauspisteiden valitseminen
Jos haluat valita useita pisteitä, pidä näppäimistön Shift- näppäintä painettuna ja napsauta valitsemiasi pisteitä. Tai nopeampi tapa on pitää Shift-näppäintä painettuna ja vetää pisteitä vain valitaksesi ne. Jos valitset pisteen vahingossa, pidä Shift-näppäintä painettuna ja napsauta pistettä poistaaksesi sen valinnan.
Tässä valitsen neljä pistettä ruudukon keskellä. Valitsemiesi pisteiden ympärille tulee ruutu:

Pidä Shift-näppäintä painettuna ja vedä valitaksesi useita ohjauspisteitä kerralla.
Valittujen pisteiden siirtäminen
Voit siirtää kaikkia valittuja pisteitä samanaikaisesti napsauttamalla ja vetämällä ruudun sisällä:

Vedä kaikkia valittuja pisteitä yhteen.
Valittujen pisteiden skaalaaminen
Voit skaalata alueen valittujen pisteiden sisällä napsauttamalla ja vetämällä ruudun nurkkaa:

Alueen skaalaaminen valittujen pisteiden sisällä.
Valittujen pisteiden kiertäminen
Ja kiertääksesi valittuja pisteitä, siirrä hiiren osoitinta ruudun ulkopuolelle, kunnes osoitin muuttuu kiertokuvakeksi, ja napsauta ja vedä:

Alueen kiertäminen valittujen pisteiden sisällä.
Useiden pisteiden valinnan poistaminen
Jos haluat poistaa pisteiden valinnan, kun olet valmis, napsauta tyhjää kohtaa ruudukossa tai napsauta Warp-pääruudun ulkopuolella.
Mukautetun Warp-ruudukon luominen
Jos Warp-ruudun esiasetukset eivät edelleenkään anna sinulle tarpeeksi hallintaa, voit luoda oman mukautetun loimi-ruudukon.
Aseta Asetukset-palkin Ruudukko-asetukseksi Mukautettu :

Asetetaan ruudukko "Mukautettu".
Kirjoita sitten mukautetun ruudukon koko -valintaikkunaan tarvitsemasi sarakkeiden ja rivien lukumäärä. Sisään 6 molemmille. Napsauta OK, kun olet valmis:

Mukautetun Warp-ruudukon luominen.
Uusi mukautettu ruudukko ilmestyy kuvan eteen, taas on riippumaton ohjauspiste jokaisessa pisteessä, jossa ruudukon viivat leikkaavat. Muista vain, että ruudukon koon muuttaminen kuvan vääristymisen jälkeen hylkää tekemäsi muutokset:

Muokattu 6x6 loimiverkko.
Kuinka lisätä omia Warp-ristikkolinjoja
Lopuksi, loimen tarkkaa hallintaa varten Photoshop CC 2020 antaa sinun nyt lisätä omia ristikkolinjoja minne ikinä tarvitset!
Asetukset-palkista löydät uuden vaihtoehdon nimeltä Split, jonka vieressä on kolme kuvaketta, joista jokainen antaa erilaisen tavan jakaa ruudukko. Vasemmalta alkaen Split Crosswise lisää sekä pystysuoran että vaakasuoran ruudukon viivan, Split Vertical lisää pystysuoran ruudukon viivan ja Split Horizontal lisää, arvasit sen, vaakasuuntaisen ruudukkorivin:

Ristiin (vasen), pystysuora (keskimmäinen) ja vaakasuora (oikea) jakoasetukset.
Lisää ruudukkorivi valitsemalla ensin tyyppi jakoon. Valitsen Crosswise. Split Crosswise -vaihtoehto on yleensä paras, koska se lisää ohjauspisteen aina tarkkaan kohtaan, jossa napsautat:

Valitse Halkaise ristiin -vaihtoehto.
Siirrä sitten hiiren osoitin kuvan päälle ja napsauta sitä kohtaa, johon sinun on jaettava ruudukko. Napsautan miehen käsivartta. Huomaa, että koska valitsin Split Crosswise, lisään sekä pystysuoran että vaakasuuntaisen ruudukon viivan kyseiseen kohtaan:

Napsauttamalla kuvaa jakaa ruudukko pystysuoraan ja vaakasuoraan.
Photoshop lisää valvontapisteen kohtaan, jossa napsautin. Voin sitten napsauttaa ja vetää uutta ohjauspistettä kuvan vääristääksesi kuvaa siirtämättä mitään muita pisteitä. Voit lisätä niin monta mukautettua ruudukkoriviä kuin tarvitset, ja uusien ruudukkorivien lisääminen ei poista aiempia muutoksia:

Napsauttamalla ja vetämällä lisättyä uutta ohjauspistettä.
Nopeampi tapa lisätä ruudukkoriviä
Tässä on nopeampi tapa lisätä ruudukkorivit. Sen sijaan, että valitsisit jommankumman jakovaihtoehdoista Asetukset-palkissa, pidä vain alhaalla näppäimistön Alt (Win) / Option (Mac) -näppäintä ja napsauta sitä kohtaa, johon haluat jakaa ruudukon. Photoshop valitsee automaattisesti parhaan jako-vaihtoehdon (poikittain, pystysuora tai vaakasuora) napsautuskohdan perusteella.
Photoshop valitsee useimmissa tapauksissa Split Crosswise -vaihtoehdon, joka lisää sekä pystysuoran että vaakasuuntaisen ruudukkorivin. Mutta jos napsautat tarpeeksi lähelle olemassa olevaa pystysuuntaista ruudukkoriviä, Photoshop olettaa, että haluat lisätä vaakasuoran viivan ja valitse Split Horizontal . Samoin napsauttamalla lähellä olemassa olevaa vaakasuuntaista ruudukkoriviä, Photoshop valitsee Split Vertical .
Kuinka poistaa mukautettu ruudukkorivi
Jos jaat ruudukon väärään kohtaan ja joudut poistamaan sen, napsauta ohjauspistettä ruudukon linjaa pitkin valitaksesi sen, napsauta sitten hiiren kakkospainikkeella (Win) / Control-napsauta (Mac) ja valitse Poista loimi jako valikosta valikossa:

"Poista loimi jako" -komento valitsemalla.
Kuinka hyväksyä loimi
Hyväksy loimi napsauttamalla valintaikkunaa Asetukset-palkissa:

Napsauta valintamerkkiä.
Tai peruuttaa ja sulkea Warp-komento tallentamatta muutoksia napsauttamalla Peruuta- painiketta:

Napsauta Peruuta-painiketta.
Ja siellä meillä se on! Näin väännä kuvia käyttämällä parannettua vääntökomentoa Photoshop CC 2020: ssa! Tutustu Photoshopin perusasiat -osaan saadaksesi lisää opetusohjelmia. Ja älä unohda, kaikki Photoshop-oppaamme ovat ladattavissa PDF-tiedostoina!