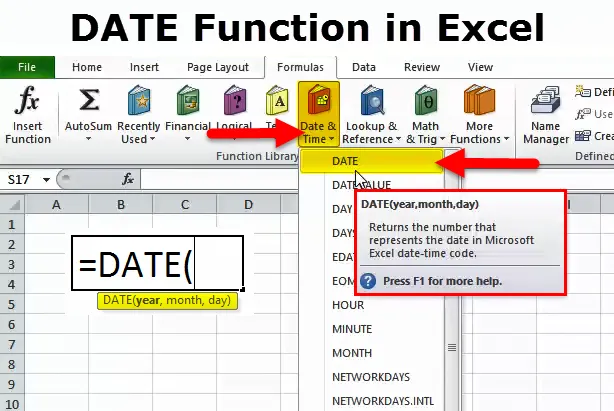
DATE Excelissä (sisällysluettelo)
- DATE Excelissä
- DATE-kaava Excelissä
- Kuinka käyttää DATE-toimintoa Excelissä?
DATE Excelissä
Usein excel-ohjelmassa emme saa tarkkaa päivämäärää, jonka haluamme; Tarkoitan päiväyksen muotoilua. Suositeltu päivämäärämuoto useimmille meistä on pp-kk-vvvv.
Excel toimii numeroilla ja se näkyy antamassamme muodossa. Katsokaamme alla olevia yksinkertaisia esimerkkejä.
Syötä numero 43434 excel-muodossa ja anna muotoa PP-KK-VVVV.
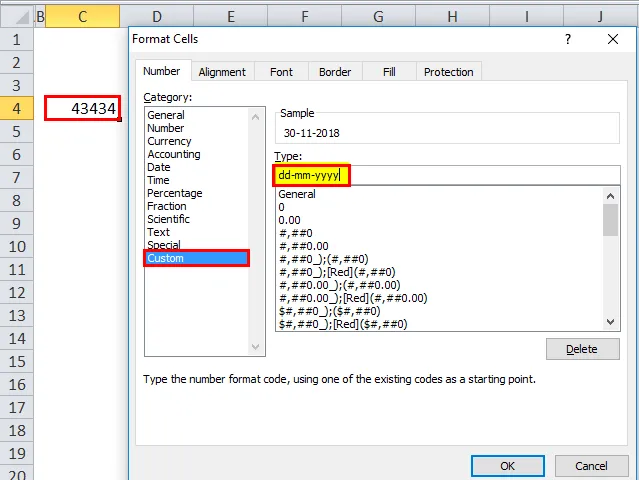
Kun yllä oleva muoto on annettu, katso nyt kuinka excel näyttää kyseisen numeron.
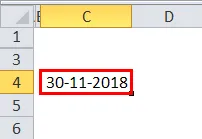
Anna nyt muoto (hh): mm: ss ja näyttö on alla olevan kuvan mukainen.
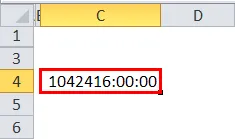
Joten excel toimii täysin numeroissa ja niiden muodoissa.
Käyttämällä DATE-toimintoa Excelissä, voimme luoda tarkan päivämäärän. Esimerkiksi = DATE (2018, 11, 14) antaisi tuloksen 14-11-2018.
DATE-kaava Excelissä
DATE-toiminnon kaava Excelissä on seuraava:
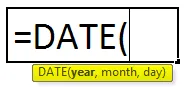
DATE-kaava-toiminto sisältää 3 argumenttia eli vuosi, kuukausi ja päivä.
Vuosi: Se on pakollinen parametri. Vuosi on aina nelinumeroinen luku. Koska se on numero, meidän ei tarvitse määrätä numeroa mihin tahansa kaksoislainausmerkkeihin.
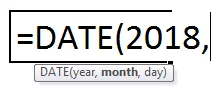
Kuukausi: Tämä on myös pakollinen parametri. Kuukauden tulisi olla 2-numeroinen luku, joka voidaan toimittaa joko suoraan soluviitteeseen tai suoraan parametriin.
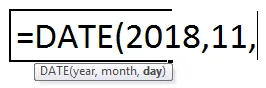
Päivä: Se on myös pakollinen parametri. Päivän tulisi olla 2-numeroinen luku.
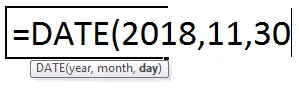
Kuinka käyttää DATE-toimintoa Excelissä?
Tämä DATE-toiminto Excelissä on hyvin yksinkertainen ja helppo käyttää. Katsotaan nyt, kuinka DATE-toimintoa käytetään Excelissä joidenkin esimerkkien avulla.
Voit ladata tämän DATE Function Excel -mallin täältä - DATE Function Excel TemplateEsimerkki # 1
Alla olevista tiedoista luodaan täydelliset päivämääräarvot. Ensimmäisessä sarakkeessa meillä on päiviä, toisessa sarakkeessa on kuukausi ja kolmannessa sarakkeessa vuosi. Meidän on yhdistettävä nämä kolme saraketta ja luotava täydellinen päivämäärä.

Kirjoita yllä oleva Excel-taulukkoon ja käytä alla olevaa kaavaa saadaksesi täyden päivämäärän arvon.
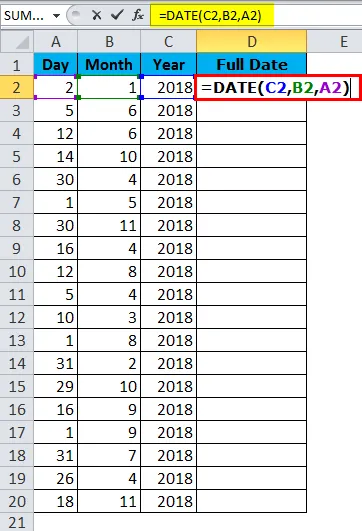
Koko DATE-arvo on annettu alla:
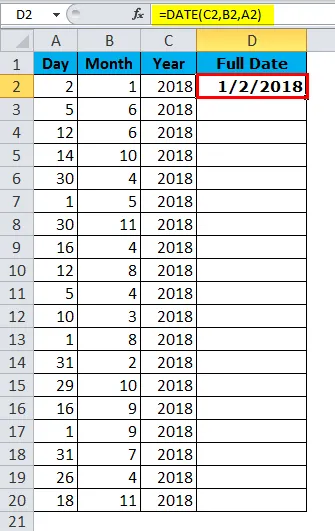
Esimerkki 2
Löydä ero kahden päivän välillä vuosien kokonaismäärän, kuukauden kokonaismäärän ja päivien suhteen.
Oletetaan, että työskentelet HR: n osastolla yrityksessä ja sinulla on työntekijöiden liittymispäivämääriä ja vapauttaa päivämäärätiedot. Sinun on löydettävä koko toimikausi yrityksessä. Esimerkiksi 4 vuotta, 5 kuukautta, 12 päivää.
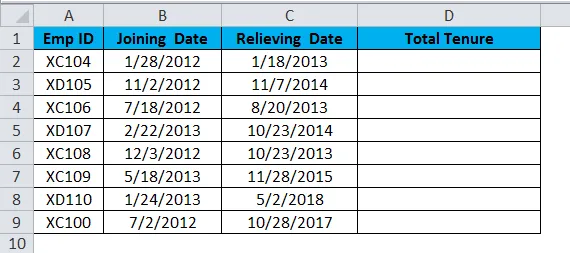
Täällä meidän on käytettävä DATEDIF-toimintoa tuloksen saamiseksi toivomuksemme mukaan. PÄIVÄMÄÄRÄ -toiminto yksin ei voi tehdä työtä meidän puolestamme.
Jos vähennämme vain vapauttamispäivän liittymispäivämäärällä, niin saamme vain niiden työpäivien lukumäärän, saamme yksityiskohdat.

Jotta saadaan täysi tulos eli Total Tenure, meidän on käytettävä DATEDIF-toimintoa.
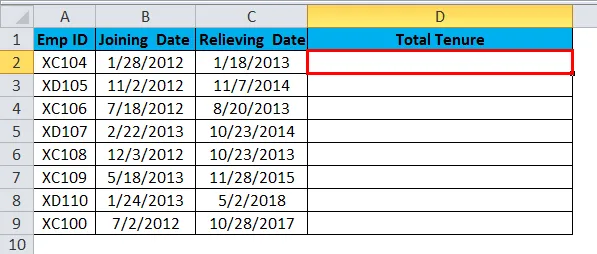
DATEDIF-toiminto on dokumentoimaton kaava, jossa sille ei ole IntelliSense-luetteloa. Tästä voi olla hyötyä vuoden, kuukauden ja päivän eron löytämiseksi.
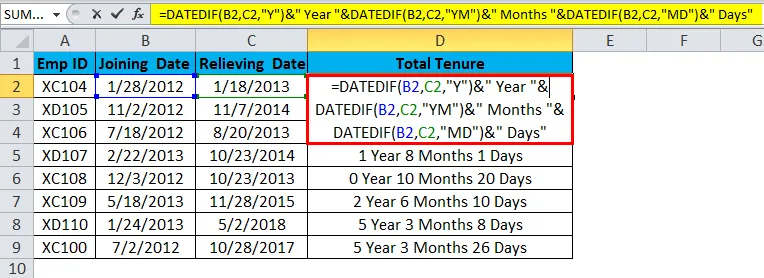
Kaava näyttää pitkältä. Haluan kuitenkin eritellä sen yksityiskohtaisesti.
Osa 1: = DATEDIF (B2, C2, ”Y”) tämä on alkamis- ja päättymispäivä ja “Y” tarkoittaa, että meidän on tiedettävä vuosien välinen ero.
Osa 2: & ”Vuosi” Tämä osa on juuri lisätty kaavan edelliseen osaan. Esimerkiksi, jos ensimmäinen osa antaa, 4, niin tulos on 4 vuotta.
Osa 3: & DATEDIF (B2, C2, ”YM”) Nyt löysimme ero vuosien välillä. Tässä kaavan osassa löydämme eron kuukausien välillä. ”YM” voi antaa eron kuukausien välillä.
Osa 4: & ”Kuukaudet” Tämä on osan 3 lisäys. Jos osan 3 tulos on 4, tämä osa lisää kuukaudet osaan 3 eli 3 kuukautta.
Osa 5: “& DATEDIF (B2, C2, ” MD) ”on nyt ero vuoden ja kuukauden välillä . Tässä osassa löydämme eron päivien välillä. ”MD” voi antaa meille tuon eron.
Osa 6: & ”Päivät” tämä lisätään osaan 5. Jos osan 5 tulos on 25, niin se lisää päiviä siihen. Eli 25 päivää.
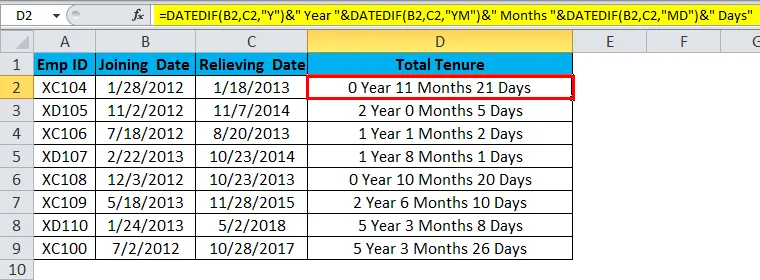
Esimerkki 3
Nyt selitän sinulle eri päivämäärämuodot excel-muodossa. Excelissä on monia päivämäärämuotoja, joista kukin näyttää tuloksen eri tavalla.
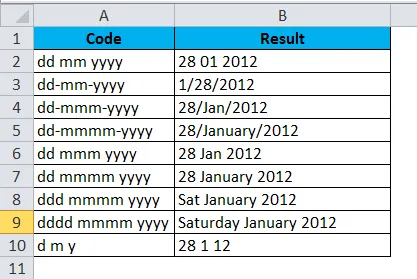
VBA-esimerkki päivämäärällä Excelissä
Oletetaan, että olet yrityksen hyvinvointiryhmässä ja sinun on lähetettävä syntymäpäiväviestit työntekijöillesi, jos syntymäpäiviä on. Jokaisen lähettäminen on työläs tehtävä. Joten tässä, olen kehittänyt koodin automaattiseen lähettämiseen, syntymäpäivän toivomusten lähettämiseen.
Alla on luettelo työntekijöistä ja heidän syntymäpäivistään.
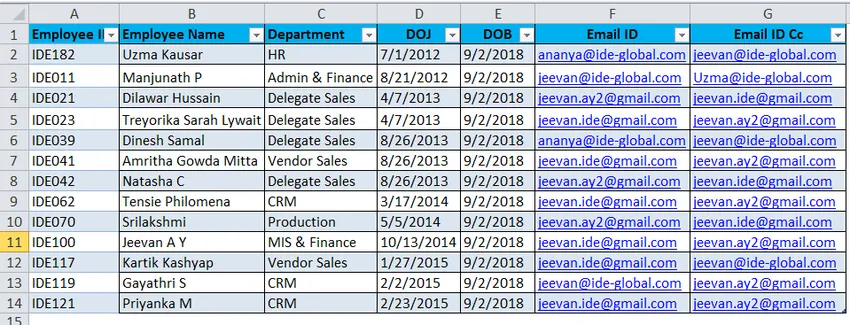
Olen jo kirjoittanut koodin, jonka avulla lähetetään syntymäpäivän sähköposti kaikille, jos tänään on syntymäpäivää.
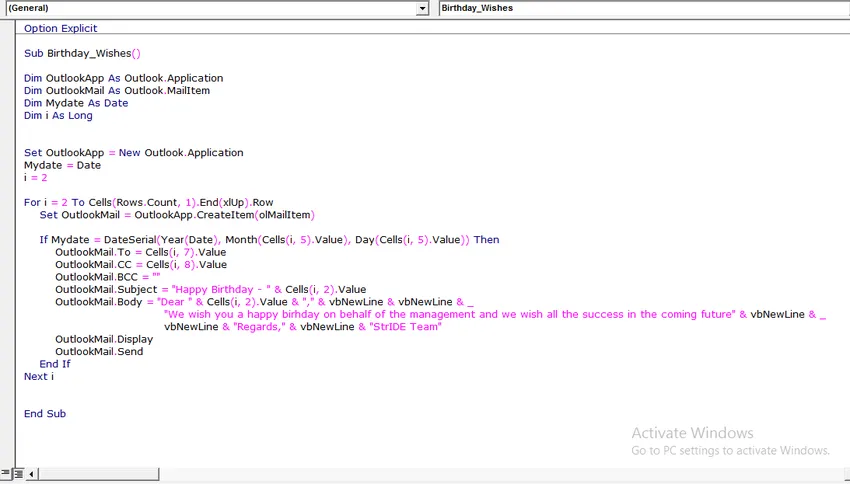
Kirjoita yllä oleva VBA-moduuliin ja tallenna työkirja makro-aktivoituna työkirjana.
Kun yllä oleva koodi on kirjoitettu VBA-moduuliin, tallenna työkirja.
Ainoa mitä sinun on tehtävä, on lisätä tietosi excel-taulukkoon ja suorittaa koodi päivittäin, kun tulet toimistoon.
Muistettavat tiedot DATE-toiminnosta Excelissä
- Annetun luvun tulisi olla> 0 ja <10000, muuten excel antaa virheen numerona #NUM!
- Voimme toimittaa vain numeeriset arvot. Kaikki muu kuin numeeriset arvot, saat eh virheen #VALUE!
- Excel tallentaa päivämäärän sarjanumeroina ja näyttää näytön muodon mukaan.
- Syötä aina koko vuoden arvo. Älä kirjoita mitään pikavalintavuotta, kuten 18, 19 ja 20 jne. … Syötä sen sijaan koko vuosi 2017, 2018, 2020
Suositellut artikkelit
Tämä on opas DATE-sovellukseen Excel-muodossa. Tässä keskustellaan DATE-kaavasta Excelissä ja kuinka DATE-toimintoa käytetään Excelissä yhdessä excel-esimerkin ja ladattavien Excel-mallien kanssa. Voit myös tarkastella näitä hyödyllisiä toimintoja excelissä -
- Kuinka käyttää RATE-toimintoa Excelissä?
- SUM-funktio Excelissä
- Opas POWER-toimintoon Excelissä?
- EVEN-toiminnon käyttö Excelissä