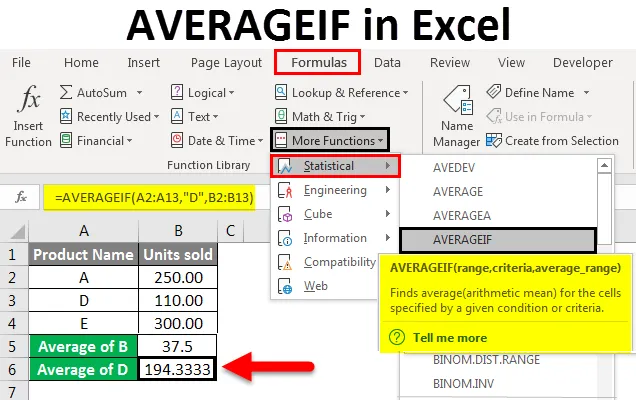
Excel AVERAGEIF (Sisällysluettelo)
- AVERAGEIF Excelissä
- Kuinka käyttää AVERAGEIF-toimintoa Excelissä?
AVERAGEIF Excelissä
Excelin AVERAGEIF-toiminto laskee alueen lukujen keskiarvon (tunnetaan myös aritmeettisena keskiarvona) sen jälkeen, kun se on täyttänyt määritellyt kriteerit. Tämä toiminto on yhdistelmä keskimääräistä ja IF-toimintoa. Se palauttaa solualueen lukumäärän keskiarvon olosuhteiden tyydyttämisen perusteella. Tämä toiminto on tilastollinen funktio, ja se löytyy tilastotoiminnoista Excel Ribbon -kohdan kohdasta “Lisää toimintoja” .
Laskemme alueen lukujen keskiarvon lisäämällä kaikki soluissa olevat numerot ja jakamalla sen sitten näiden lukujen lukumäärällä.
Esimerkki - Keskimääräinen 2, 4, 5, 9 on 5. Kaikkien lukujen lisäys on 20, jaettuna numeroiden lukumäärällä, joka on 4, antaa meille keskimääräisen tai aritmeettisen keskiarvon.
Nyt olemme tunteneet tarkan AVERAGEIF-funktion, opimme nyt kirjoittamaan kaavan käyttämällä funktiota ja kaavan syntaksia.
AVERAGEIF-toiminnon syntaksi

Tässä on selitys kaikille syntaksin elementeille.
Alue - solualue, johon kriteerejä tai ehtoja on sovellettava. Alue voi sisältää myös numeron, soluviittaukset ja nimet. Jos keskimääräistä aluetta ei ole, tätä aluetta käytetään keskiarvon laskemiseen.
Kriteerit - on ehto, jonka perusteella soluille tehdään keskiarvo. Se voi olla numero, soluviittaus, tekstin arvo, looginen lause (kuten “<5”) tai lauseke.
keskiarvo - solualue keskimääräiseen. Se on valinnainen. Jos keskiarvoa ei ole, keskiarvo lasketaan alueella.
Kuinka käyttää AVERAGEIF-toimintoa Excelissä?
Nyt opimme kuinka AVERAGEIF-toimintoa käytetään Excelissä useiden esimerkkien avulla. Se on sisäänrakennettu toiminto Excelissä.
Voit ladata tämän AVERAGEIF Excel -mallin täältä - AVERAGEIF Excel TemplateAVERAGEIF Excelissä - esimerkki # 1
Excelin AVERAGEIF-toiminto laskee niiden solujen keskiarvon, jotka täsmällisesti vastaavat määritettyjä ehtoja tai ehtoja.
Alla näet taulukon, joka sisältää tuotenimen ja sen myytävät yksiköt.
Tässä esimerkissä meidän on löydettävä tuotteelle B myydyt keskimääräiset yksiköt.

Voimme kirjoittaa kaavan suoraan aloittamalla se =: lla ja kirjoittamalla AVERAGEIF tai voimme myös valita toiminnon nauhasta alla olevan kuvan mukaisesti:

Nyt Function Arguments -ruutu tulee näkyviin. Valitse sitten Alue : A2 : A13, Kriteerit: B15, Keskimääräinen alue: B2: B13

Paina OK . Saadaan alla oleva tulos, joka on tuotteelle B keskimäärin myyty yksikkö.

Voimme myös kirjoittaa "B" soluviittauksen sijasta kaavaan, kuten alla olevassa solussa B15 esitetään:

Selitys esimerkistä :
Alue : Otamme A2: A13 alueeksi, jolle kriteerejämme (B) sovelletaan.
Kriteerit : Koska halusimme tietää B: lle myydyt keskimääräiset yksiköt, niin B on kriteerimme.
Keskimääräinen _alue : B2: B13 on solualue, josta Excel tekee keskiarvon.
Viimeinen esimerkki. Jos haluamme tietää D-tuotteen keskimääräiset myydyt yksiköt.

Saadaan keskimääräiset myydyt yksiköt D-tuotteelle = 194, 33
AVERAGEIF Excelissä - esimerkki 2
Meillä on mallitietotaulukko, joka sisältää toisen ja kolmannen lukukauden opiskelijoiden pisteet.
Jos nyt haluamme laskea keskimääräisen toisen lukukauden pistemäärän yllä olevista tiedoista, voimme tehdä sen kirjoittamalla kaavan alla esitetyllä tavalla:

Me kirjoitamme alueeksi B2: B7 ja teemme siitä absoluuttisen painamalla F4, sitten kirjoitamme kriteeriksi ”toinen” ja C2: C7 keskimääräiseksi_alueeksi ja teemme siitä myös absoluuttisen alueen. Nyt saamme keskimääräisen kolmannen lukukauden pistemäärän käyttämällä kriteereinä soluviitettä B6 sanan ”kolmas” sijasta.

Ja tulostamme painamalla Enter- näppäintä.

AVERAGEIF Excelissä - esimerkki 3
Tässä otostiedossa meillä on myyntitietoja eri vyöhykkeiden kaupungeista.

Nyt jos haluamme löytää tietyn alueen keskimääräisen myynnin, sanotaan esimerkiksi Länsi. Voimme saada keskimääräisen myynnin seuraavasti:

Paina Enter- näppäintä saadaksesi tulos.

Joten näiden esimerkkien on pitänyt antaa sinulle oikeudenmukainen käsitys AVERAGEIF-toiminnon käytöstä.
AVERAGEIF Excelissä - esimerkki 4
AVERAGEIF käyttämällä yleismerkkejä tekstikriteereissä
Käytämme jokerimerkkiä AVERAGEIF-toiminnossa, kun tekstikriteerit täyttyvät osittain tai jos niitä edesää tai seuraa jokin muu sana.
Alla on esimerkki makeisten myyntitiedoista. Jos haluamme tietää kaikkien kakkujen keskimääräisen myynnin tietyn kakun sijasta, käytämme sitten jokerimerkkiä (*). Kuten meidän tapauksessamme, avainsanakakkua edeltää muita sanoja, kuten suklaa, hedelmät, tavallinen jne. Voimme päästä tästä rajoituksesta käyttämällä tähdellä merkkiä ennen sanaa "kakku" hakeaksesi kaikenlaisten kakkujen myyntitiedot.
Samalla tavoin voimme lisätä tähtimerkin hakusanan jälkeen, jos sitä seuraa jokin muu sana.
Joten kirjoitamme kaavan alla esitetyllä tavalla ja lisäämme * -merkin ennen kriteerejämme. Tässä tapauksessa kriteerimme on kakut.

Kun olet painanut Enter- näppäintä, näemme tuloksen.

Jos kriteerejä tai avainsanoja seuraa jokin muu sana, lisää vain tähdellä merkki avainsanan / kriteerin jälkeen. Kuten “kakku *”
Samoin, jos haluat keskimääräisesti myydä kaikkia muita tuotteita, lukuun ottamatta kakkuja, voit käyttää alla olevaa kaavaa jokerimerkillä. Mikä on ”* kakku”.

Paina Enter- näppäintä saadaksesi tulos.

AVERAGEIF Excelissä - esimerkki 5
AVERAGEIF käyttämällä loogisia toimintoja tai numeerisia kriteerejä
Monta kertaa meidän on keskitettävä solut loogisten lauseiden, kuten “> 100” tai “<100”, perusteella. Tai numeeristen perusteiden mukaisesti. Kuinka me teemme tämän?
Ymmärrämme tämän esimerkin avulla.

Otetaan otantatiedot. Jos haluamme tietää yli 250 myytyjen yksiköiden keskiarvon, selvitämme se seuraavasti:

Kun olet painanut Enter- näppäintä, saat seuraavan kuvan mukaisen tuloksen.

Joten yli 250 myytyjen yksikköjen keskiarvo kuuluu tuotteisiin E ja D. Vastaavasti, jos haluamme tietää keskimääräiset yksiköt, jotka myydään alle 100. Voimme löytää tämän alla olevan kuvan mukaisesti:

Kun olet painanut Enter- näppäintä, saat tuloksen.

Näin voimme käyttää AVERAGEIF-ohjelmaa loogisten lauseiden kanssa kriteereinä.
Muistettavat asiat
- Jos lukujen keskiarvon laskemisessa käytetään tekstiä tai loogista lauseketta, ne tulee aina kirjoittaa lainausmerkeissä.
- Jos yksikään alueen solu ei täytä keskiarvon ehtoja tai alue on tyhjä, toiminto palaa # DIV0! Virhe.
- Jos solu kriteerinä on tyhjä, funktio ottaa sen nollaksi.
- Excel kohtelee oletus ”kriteerit” -operandia yhtä suurena, muut operandit voivat sisältää >, <, > = ja <= .
- Jos jollakin alueen soluista on totta tai vääriä. Toiminto ohittaa sen.
Suositellut artikkelit
Tämä on opas AVERAGEIF: ään Excelissä. Tässä keskustellaan kuinka lasketaan keskiarvo käyttämällä AVERAGEIF-toimintoa Excelissä, sekä käytännön esimerkkejä ja ladattavaa Excel-mallia. Voit myös käydä läpi muiden ehdottamiemme artikkeleidemme -
- Kuinka käyttää Excel Square Root -toimintoa?
- MAX-toiminnon käyttö Excelissä
- MAX IF -toiminto Excelissä
- Opas STDEV-toimintoon Excelissä