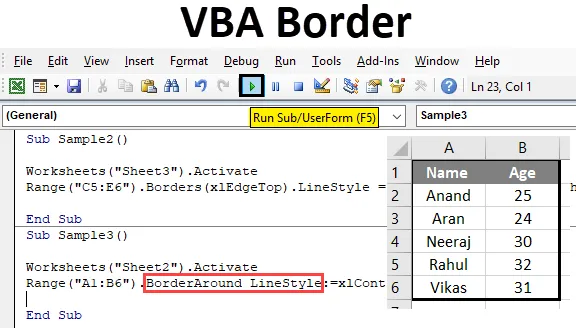
Rajat Excel VBA: ssa
Reunat ovat välttämätön osa jokaista taulukkoa tai mitä tahansa sanatiedostoa. Reunat erottavat tiedot toisistaan. Se osoittaa, mihin tietojen osaan viitataan mihin alueeseen sekaannusten välttämiseksi. Näyttää myös siltä, että reunat ovat lomakkeessa. Excelin laskentataulukossa meillä on vaihtoehtoja reunusten lisäämiseen manuaalisesti, mutta miten me teemme sen VBA: ssa, opimme tässä artikkelissa.
Jotta voimme käyttää rajoja VBA: ssa, meidän on käytettävä solun ominaisuuksia, ja nykyisessä tapauksessa meidän tarvitsema ominaisuus on reunat. Nyt meidän on pidettävä mielessä, että rajojen ominaisuuksissa on saatavana erityyppisiä vaihtoehtoja. Kuten diagonaalinen pystysuora ylöspäin jne. Tarkastelemme joitain niistä täällä.
Kuinka käyttää reunoja VBA: ssa
Jotta reunoja voitaisiin käyttää VBA: ssa, meidän on noudatettava seuraavia vaiheita:
- Käytä aluemenetelmää päästäksesi alueen arvoon.
- Käytä reunusmenetelmää, jos haluamme alustaa vain osan solusta tai reunat ympärillä, jos haluamme peittää solut reunoilla.
- Käytä erilaisia viivatyylejä saadaksesi reunat näyttämään miellyttäviltä.
Nyt käydään läpi joitain esimerkkejä ja katsotaan, kuinka voimme lisätä reunuksen Excel-soluun.
Esimerkki 1 - VBA-rajat
Käytämme perusluetteloita, joita VBA tarjoaa meille, kun kirjoitamme avainsanoja nähdäksesi reunat. Laitamme reunat soluun A1 ja näemme tuloksen.
Vaihe 1: Siirry Kehittäjän välilehteen, avaa Visual Basic ja näemme VB Editorin.
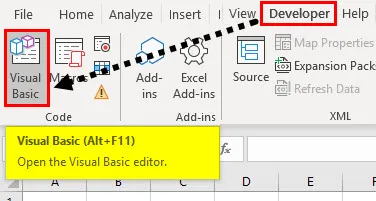
Vaihe 2: Aseta uusi moduuli mukana toimitetusta välilehdestä. Napsauta juuri lisättyä moduulia, joka avaa meille koodia-ikkunan,

Vaihe 3: Julkaise alafunktio, joka tarkoittaa makromme nimeämistä.
Koodi:
Alinäyte () Loppu alaosaan
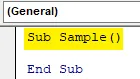
Vaihe 4: Aktivoi ensin laskentataulukko käyttääksesi sen ominaisuuksia seuraavalla alla olevalla koodilla,
Koodi:
Alinäyte () -laskentataulukot ("Arkki1"). Aktivoi alaosa
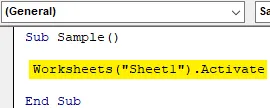
Vaihe 5: Yritämme nyt muuttaa solun A1 reunaa. Käytä aluemenetelmää kuten alla,
Koodi:
Alinäyte () laskentataulukot ("Arkki1"). Aktivoi alue ("A1").
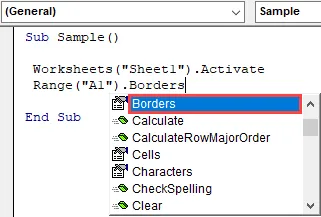
Vaihe 6: Valitse reunusominaisuudet, jotka antavat meille mahdollisuuden valita reunustyyli seuraavasti:
Koodi:
Alinäyte () laskentataulut ("Arkki1"). Aktivoi alue ("A1").
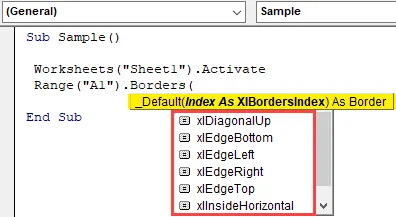
Vaihe 7: Valitse ensimmäinen vaihtoehto, joka on Xdiagonalup reunatyyliksi.
Koodi:
Alinäyte () laskentataulukot ("Sheet1"). Aktivoi alue ("A1"). Reunat (xlDiagonalUp) End Sub
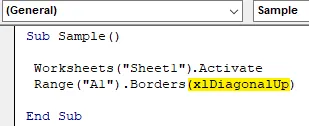
Vaihe 8: Nyt meidän on käytettävä viivojen tyyliä reunoille. Piste (.) -Operaattori käyttää seuraavia viivatyylin luetteloita:
Koodi:
Alinäyte () laskentataulukot ("Arkki1"). Aktivoi alue ("A1"). Reunat (xlDiagonalUp) .LineStyle End Sub
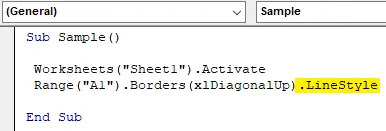
Vaihe 9: Kirjoita = merkki, ja se antaa meille lukuisia linjaluettelon luetteloita seuraavasti:
Koodi:
Alinäyte () laskentataulukot ("Sheet1"). Aktivoi alue ("A1"). Reunukset (xlDiagonalUp) .LineStyle = XlLineStyle.xlDouble End Sub
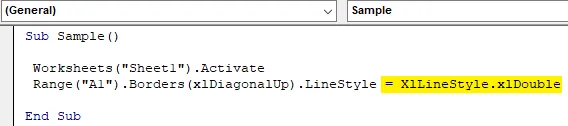
Vaihe 10: Suoritetaan yllä oleva koodi painamalla F5 ja katsotaan tulos taulukossa 1 seuraavasti:
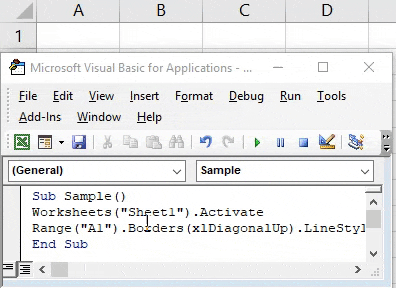
Esimerkki 2 - VBA-reuna
Käytämme nyt toista menetelmää rajatyyliin VBA: ssa.
Vaihe 1: Olemme jo sisällyttäneet moduulin, nimeä makro siinä toisella alatoiminnolla seuraavasti:
Koodi:
Alinäyte1 () Loppu alaosa
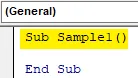
Vaihe 2: Aktivoi taulukko seuraavalla alla kirjoitetulla koodilla,
Koodi:
Alinäyte1 () laskentataulukot ("Arkki1"). Aktivoi alaosa
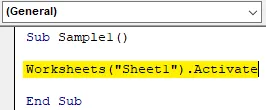
Vaihe 3: Aktivoi nyt etäisyysmenetelmä reunusominaisuudet, kuten alla on esitetty,
Koodi:
Alinäyte1 () taulukot ("Arkki1"). Aktivoi alue ("C1"). Reunat (xlEdgeBottom) .LineStyle = XlLineStyle.xlDashDot End Sub
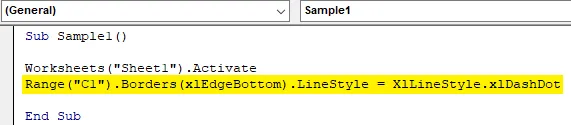
Vaihe 4: Suorita nyt yllä oleva koodi ja katso tulos taulukossa 1 seuraavasti:
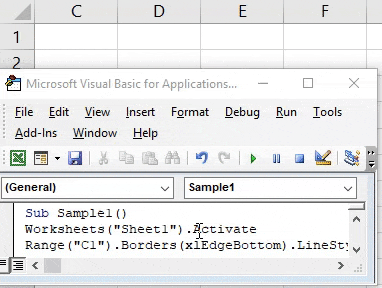
Esimerkki 3 - VBA-reuna
Kokeillaan vielä muutamaa reunan ja viivan tyylejä toisessa solussa. Tällä kertaa käytämme sitä solualueella C5: E6.
Vaihe 1: Olemme jo sisällyttäneet moduulin, nimeä makro siinä toisella alatoiminnolla seuraavasti:
Koodi:
Alinäyte2 () Loppu alaosaan
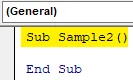
Vaihe 2: Aktivoi taulukko seuraavalla alla kirjoitetulla koodilla,
Koodi:
Alinäyte2 () -laskentataulukot ("Arkki3"). Aktivoi alaosa
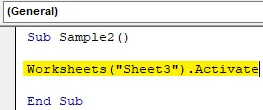
Vaihe 3: Aktivoi nyt etäisyysmenetelmä reunusominaisuudet, kuten alla on esitetty,
Koodi:
Alinäyte2 () laskentataulukot ("Arkki3"). Aktivoi alue ("C5: E6"). Reunat (xlEdgeTop) .LineStyle = XlLineStyle.xlSlantDashDot End Sub
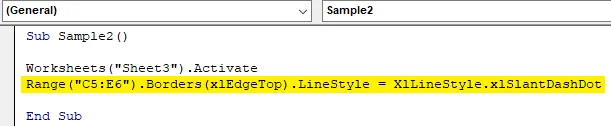
Vaihe 4: Suorita nyt yllä oleva koodi ja katso tulos taulukossa 1 seuraavasti:
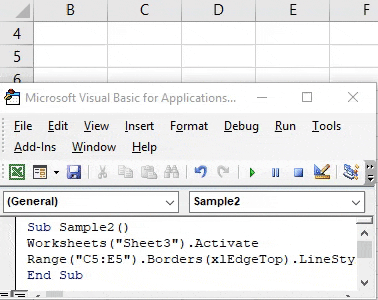
Esimerkki 4 - VBA-reuna
Nyt tässä esimerkissä käytämme koko solun peittäviä soluja solun ympärillä. Aikaisemmin teimme vain yhden osan solusta. Tarkastele seuraavia arkin 2 tietoja:

Yrittäkäämme käyttää reunusta tämän tiedon ympärillä menetelmän ympärillä.
Vaihe 1: Olemme jo sisällyttäneet moduulin, nimeä makro siinä toisella alatoiminnolla seuraavasti:
Koodi:
Alinäyte3 () Loppu alaosaan
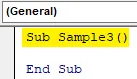
Vaihe 2: Aktivoi taulukko seuraavalla alla kirjoitetulla koodilla,
Koodi:
Alinäyte3 () laskentataulukot ("Arkki2"). Aktivoi alaosa

Vaihe 3: Aktivoidaan nyt aluemenetelmä raja alla olevien kuvien kaltaisten ominaisuuksien ympärille,
Koodi:
Alinäyte3 () laskentataulukot ("Arkki2"). Aktivoi alue ("A1: B6"). BorderAround End Sub
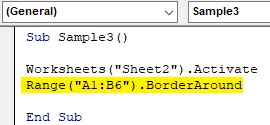
Vaihe 4: Käytä nyt viivatyyliä ja viivan paksuutta seuraavasti:
Koodi:
Alinäyte3 () laskentataulukot ("Sheet2"). Aktivoi alue ("A1: B6"). BorderAround LineStyle: = xlJatkuva, Paino: = xlThick End Sub
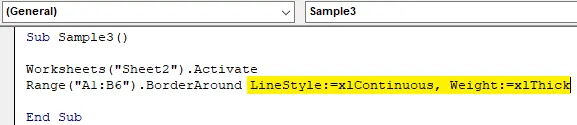
Vaihe 5: Suorita yllä oleva koodi painamalla F5 ja katso tulos taulukossa 2 seuraavasti:

Muistettavat asiat
- Ympärillä olevaa reunaa käytetään peittämään kaikki solujen osat.
- Reunusmenetelmää käytetään kattamaan vain osa solusta.
- X-linestyylejä käytetään erityyppisten tyylien käyttämiseen reunoissa.
- Reunojen lisääminen on samanlainen kuin tietojen muotoilu.
- VBA: n reunat ovat samanlaisia kuin taulukon reunat, meidän on muistettava avainsana sen käyttämistä varten.
Suositellut artikkelit
Tämä on opas VBA Bordersiin. Tässä keskustellaan siitä, kuinka Reunuksia käytetään Excel VBA: ssa, käytännön esimerkkien ja ladattavan Excel-mallin kanssa. Voit myös käydä läpi muiden ehdottamiemme artikkeleidemme -
- Kuinka käyttää VBA IsNumeric -toimintoa?
- Yhdistelmäruudun luominen Excelissä
- Lisää valintaruutu Exceliin
- VBA UCASE -toiminto Excelissä
- VBA-taulukot (Excel-malli)