Edellisessä opetusohjelmassa tarkastelimme kuinka Photoshopin Color Dynamics -asetukset antavat meille mahdollisuuden muuttaa ja hallita dynaamisesti erilaisia harjamme värin piirteitä maalaamalla. Tässä oppaassa tarkastellaan Harjat-paneelin kuutta ja viimeistä harjadynamiikkakategoriaa, jolla on vähiten kuvaava ja mielenkiintoinen nimi - Muu dynaamisuus !
Aivan kuten väridynamiikassa, myös muussa dynamiikassa löydetyillä vaihtoehdoilla ei ole mitään tekemistä harjan muodon kanssa. Sen sijaan ne antavat meille mahdollisuuden hallita dynaamisesti harjan värin opasiteettiä ja virtausta ! Mitä "opasiteetti" ja "virtaus" tarkoittavat ja miten ne eroavat toisistaan? Ennen kuin tarkastelemme kuinka muuttaa niitä dynaamisesti Harjat-paneelista, katsotaan ensin, kuinka pääsemme yleensä näihin vaihtoehtoihin, jotta voimme nähdä, mitä ne tekevät.
Asetukset-palkki
Aina kun Photoshopissa on valittu harjatyökalu, näytön yläreunassa oleva Asetukset-palkki näyttää meille useita vaihtoehtoja, jotka vaikuttavat harjan toimintaan. Kaksi näistä vaihtoehdoista on läpinäkyvyys ja virtaus, ja löydät ne vierekkäin:
 Kun Harjatyökalu on valittu, opasiteetti ja virtaus -asetukset tulevat näkyviin Asetukset-palkkiin.
Kun Harjatyökalu on valittu, opasiteetti ja virtaus -asetukset tulevat näkyviin Asetukset-palkkiin.
sameus
Läpinäkyvyys säätelee siveltimen värin läpinäkyvyyttä maalaamalla. Kun opasiteetti-arvoksi on asetettu 100% (oletusarvo), harjan väri on läpinäkymätön, ja se estää kokonaan kaiken maalaamamme alueen alapuolella näkymästä. 0%: n opasiteetilla harjan väri on läpinäkyvä, mikä antaa kaiken, jonka maalaamme, näkyvän läpi (tekee harjan väristä näkymättömän). Arvo välillä 0% - 100% tekee harjan väristä puoliläpinäkyvän. Suuremmat arvot tekevät värin läpinäkymättömämmäksi kuin alempi arvo.
Maalaan yksinkertaisen siveltimen yhdellä Photoshopin tavallisista pyöreistä harjoista. Maalaan mustalla (asettamalla etualan väri mustalle) ja nostan etäisyysarvon 50%: iin Harjat-paneelin Brush Tip Shape -osiossa, jotta yksittäiset harjavinkit ovat helposti nähtävissä, mikä antaa iskun "kuoppainen" katse siihen, jolloin jokainen "kohouma" on uusi leima harjan kärjestä. Tässä on siveltimeni, jonka opasiteetti-arvo on asetettu oletusasetukseksi 100%:
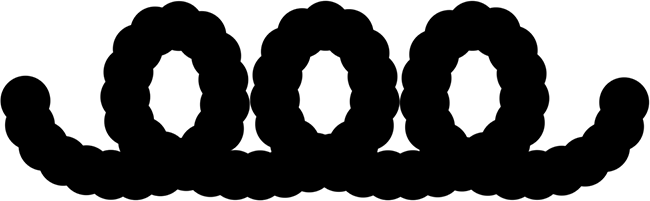 Kun opasiteetti on asetettu 100%: iin, musta harjaisku näyttää hyvältä, mustalta.
Kun opasiteetti on asetettu 100%: iin, musta harjaisku näyttää hyvältä, mustalta.
Katsotaanpa mitä tapahtuu, kun lasen harjan opasiteetin 25%: iin:
 Laskemalla harjan opasiteetti 25 prosenttiin.
Laskemalla harjan opasiteetti 25 prosenttiin.
Tällä kertaa, vaikka maalan yhä mustalla, harjan väri näkyy paljon vaaleampana harmaana:
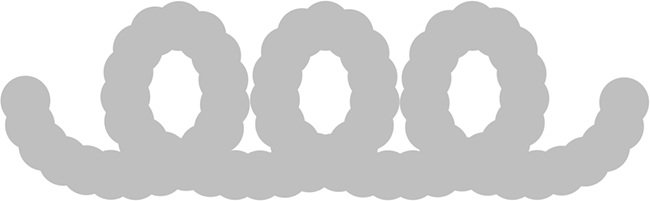 Harjan väri näyttää nyt paljon vaaleammalta.
Harjan väri näyttää nyt paljon vaaleammalta.
Syynä on, että alentamalla opasiteettiarvoa, asiakirjan valkoinen tausta näkyy nyt harjan värin läpi. Kun harjan opasiteetti on 25%, se tarkoittaa, että näemme vain 25% harjan väristä sekoittuneena 75%: n kanssa valkoisesta taustasta.
Tässä on tärkeä osa. Huomaa, että jopa niillä alueilla, joilla harjaisku iski itsensä taaksepäin, opasiteettiarvo ei muuttunut. Se pysyi 25 prosentissa koko aivohalvauksen koko ajan, jopa alueilla, jotka oli maalattu yli kahdesti. Vaikka harjan kärjet itsekin ovat päällekkäin, se ei vaikuttanut opasiteettiin. Se on suuri ero opasiteetin ja virtauksen välillä. Läpinäkyvyys säätelee koko harjaiskun läpinäkyvyyttä. Virtaus puolestaan säätelee kunkin harjan kärjen opasiteettiä!
Ainoa tapa, jolla voin vaikuttaa alkuperäisen siveltimen läpinäkyvyyteen, on vapauttaa hiiren painike (tai nostaa kynäni tabletista) ensimmäisen iskun lopettamiseksi ja maalata sitten toinen, erilainen sively, joka kulkee ensimmäisen yläpuolella. . Maalaan täällä toisen iskun, myös 25%: n opasiteetti. Toinen isku näyttää samalta vaaleanharmaiselta väriltä, mutta alueilla, joissa kaksi iskua ovat päällekkäin, opasiteetti yhdistyy luomalla tummempia, läpinäkymättömiä osioita:
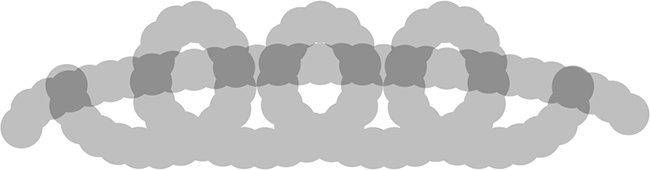 Alueet, joissa kaksi iskua leikkaavat, ovat tummempia kahden iskun yhdistetyn opasiteetin vuoksi.
Alueet, joissa kaksi iskua leikkaavat, ovat tummempia kahden iskun yhdistetyn opasiteetin vuoksi.
Virtaus
Aion kasvattaa opasiteettini arvoa takaisin 100%: iin ja tällä kertaa alennan virtausarvoa 25%: iin:
 Laskemalla virtausarvo 25%: iin.
Laskemalla virtausarvo 25%: iin.
Tässä taas sama harjahalkaisu, mutta virtauksen ollessa asetettu 25%: seen opasiteetin sijasta. Tällä kertaa näemme jotain aivan erilaista. Aivohalvaus alkaa silti samalla vaaleanharmaisella värillä, koska sallimme edelleen valkoisen taustan näkymisen läpi, mutta alueet, joissa yksittäiset harjan kärjet ovat päällekkäin, ovat tummempia ja läpinäkymättömiä, ja alueet, joissa harja silmuaa takaisin itsessään (jos useat harjavihjeet ovat päällekkäin) ovat vielä tummempia:
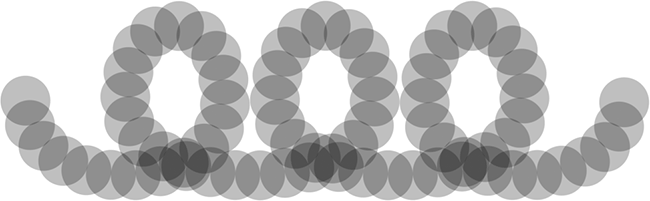 Flow-vaihtoehdolla yksittäisten harjaskärjen opasiteetti yhdistyy muuttuvan läpinäkymättömämmäksi alueilla, joilla ne ovat päällekkäin.
Flow-vaihtoehdolla yksittäisten harjaskärjen opasiteetti yhdistyy muuttuvan läpinäkymättömämmäksi alueilla, joilla ne ovat päällekkäin.
Jälleen, Flow säätelee kunkin yksittäisen harjan kärjen opasiteettitasoa, toisin kuin opasiteetti, joka ohjaa kokonaan iskun läpinäkyvyyttä. Flow-toiminnon avulla iskun alueet, joissa harjan kärjet menevät päällekkäin, muuttuvat läpinäkymättömiksi kuin alueet, jotka eivät ole päällekkäisiä, koska näiden alueiden opasiteetit yhdistyvät. Jos pienennän yksittäisten harjavinkkideni etäisyyttä (pienennän sen noin 13%: iin Harjat-paneelin Brush Tip Shape -osiossa) ja maalan toisen iskun, näemme paljon tummempia ja läpinäkymättömiä tuloksia. Virtaus on edelleen asetettu 25%: iin, mutta koska harjan kärjet ovat nyt lähempänä toisiaan, ne menevät enemmän päällekkäin ja mitä enemmän ne menevät päällekkäin, sitä läpinäkymättömämmäksi harjaisku tulee:
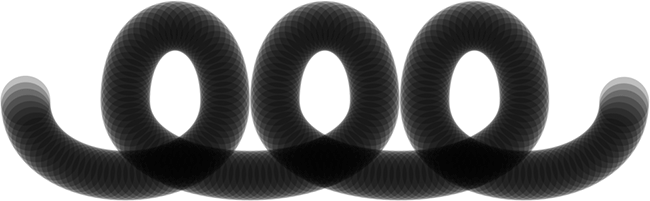 Mitä lähempänä harjakärkiä ovat toisiinsa, sitä enemmän ne ovat päällekkäin, jolloin syntyy tummempi, läpinäkymättömämpi harjaisku.
Mitä lähempänä harjakärkiä ovat toisiinsa, sitä enemmän ne ovat päällekkäin, jolloin syntyy tummempi, läpinäkymättömämpi harjaisku.
Jos jätän siveltimen kärjeni välimatkan päälle saman ja maalan saman iskun uudelleen, tällä kertaa kun opasiteetti on asetettu 25%: iin Flow: n sijaan (jonka palaan oletusasetukseksi 100%), palaamme takaisin näkemään sama yhtenäinen läpinäkyvyystaso koko aivohalvauksen ajan. Sillä, että harjan kärjet ovat lähellä toisiaan ja menevät niin paljon päällekkäin, ei ole merkitystä opasiteettivaihtoehdon kanssa, koska kaikki, josta välitä, on aivohalvauksen läpinäkyvyys kokonaisuutena:
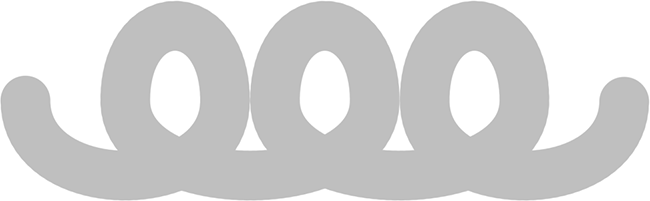 "Siveltimen kärjet ovat päällekkäisiä? En edes huomannut", kertoo opasiteettivaihtoehto, joka välittää vain itse aivohalvauksesta.
"Siveltimen kärjet ovat päällekkäisiä? En edes huomannut", kertoo opasiteettivaihtoehto, joka välittää vain itse aivohalvauksesta.
Nyt kun olemme nähneet, mitä opasiteetti- ja virtausasetuksissa on kyse ja kuinka yleensä asetamme ne Asetukset-palkkiin, katsotaan kuinka voimme hallita niitä dynaamisesti Harjat-paneelista!
Muu dynamiikka
Jos haluat muuttaa harjan opasiteettiä ja / tai virtausta dynaamisesti maalaamalla, käytä Harja-paneelin Muu dynamiikka -kohdan opasiteetti ja virtaus -vaihtoehtoja. Napsauta suoraan sanoja Muu dynamiikka käyttääksesi vaihtoehtoja:
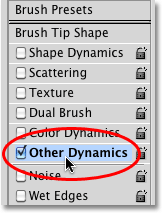 Napsauta suoraan sanoja Muu dynamiikka Harjat-paneelissa.
Napsauta suoraan sanoja Muu dynamiikka Harjat-paneelissa.
Heti kun napsautat sanoja, opasiteetti ja virtaus -asetukset näkyvät Harjat-paneelin oikealla puolella. Aivan kuten olemme nähneet muiden Brush Dynamics -luokkien kanssa, jokaisessa mukana on sekä ohjausvaihtoehto, jonka avulla voimme valita monista tavoista hallita opasiteettia tai virrata itseämme että Jitter- liukusäätimen avulla, jonka avulla Photoshop muuttaa niitä satunnaisesti:
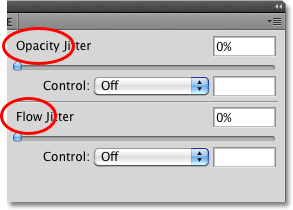 Läpinäkymättömyydessä ja virtauksessa on molemmat ohjausvaihtoehto ja Jitter-liukusäädin.
Läpinäkymättömyydessä ja virtauksessa on molemmat ohjausvaihtoehto ja Jitter-liukusäädin.
Asetukset-palkki vs harjat-paneeli
Ennen kuin muutat jotain tässä Muut dynaaminen -osiossa olevista asetuksista, varmista, että olet asettanut Asetukset-palkin Opasiteetti- ja Vuovirta-asetukset ensin takaisin 100%: iin, muuten tulokset eivät välttämättä ole odotettuja. Syynä on, että Harjat-paneelin opasiteetti ja virtaus -asetukset liittyvät suoraan niihin, joita tarkastelimme juuri Asetukset-palkissa. Jos olet esimerkiksi asettanut opasiteetti-arvon Asetukset-palkissa 25%: iin, harjan värin opasiteetti ei koskaan ylitä 25% riippumatta siitä, mitä asetuksia olet valinnut Muut dynaamiset -asetuksissa. Sama koskee Flow-vaihtoehtoa.
Opasiteetin hallinta
Voit hallita harjan värin opasiteettia dynaamisesti maalaamalla napsauttamalla avattavaa Ohjaus -valintaruutua suoraan Opacity Jitter -liukusäätimen alla ja valitsemalla joko Fade, Pen Pressure, Pen Tilt tai Stylus Wheel (jos sinulla on ilmaharjakynä). . Haalistuminen häivyttää harjan värin läpinäkyvyyden määrittämäsi vaiheiden määrän perusteella, ja se on ainoa käytettävissä oleva hallintavaihtoehto, jos sinulla ei ole kynätablettia asennettuna (voit silti valita yhden muista vaihtoehdoista, mutta se ei todella tehdä mitään). Valitsen kynän paineen, koska käytän kynätablettia:
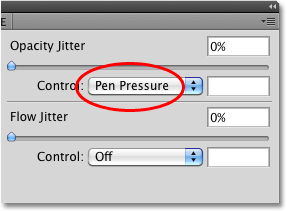 Kynän paineen valitseminen harjan värin opasiteetin hallitsemiseksi.
Kynän paineen valitseminen harjan värin opasiteetin hallitsemiseksi.
Kun opasiteettia säädetään nyt kynän paineella, sitä enemmän painostusta kohdistan tablettiin kynällä, sitä läpinäkymättömämmäksi harjan väri muuttuu. Pienempi paine antaa minulle läpinäkyvämmän harjan värin:
 Lisää kynän painetta iskun keskellä loi läpinäkymättömän värin. Vähemmän painetta kumpaankaan päähän antoi minulle enemmän avoimuutta.
Lisää kynän painetta iskun keskellä loi läpinäkymättömän värin. Vähemmän painetta kumpaankaan päähän antoi minulle enemmän avoimuutta.
Virtauksen hallinta
Flow-ohjausvaihtoehdot toimivat samalla tavalla. Napsauta avattavaa Ohjaus -valintaruutua suoraan Flow Jitter -liukusäätimen alla ja valitse, miten haluat hallita virtausta luettelosta. Samat vaihtoehdot (häivytys, kynän paine, kynän kallistus ja kynäpyörä) ovat käytettävissä. Valitsen jälleen Pen Paine :
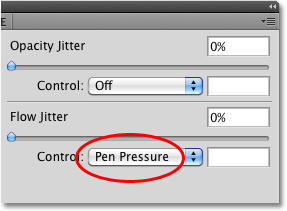 Läpinäkymättömyydellä ja virtauksella on molemmat samat säätövaihtoehdot (haalistuminen, kynän paine, kynän kallistus ja kynäpyörä).
Läpinäkymättömyydellä ja virtauksella on molemmat samat säätövaihtoehdot (haalistuminen, kynän paine, kynän kallistus ja kynäpyörä).
Kun opasiteettia säädettiin kynän paineella, näimme melko vähän eroa läpinäkyvyystasojen välillä koko harjan iskun aikana, kun tabletiin kohdistettiin erilaisia paineita. Kun virtausta säädetään kynän paineella, päädymme siveltimellä, joka on kokonaisuudessaan tummempi, vaikka täsmälleen samat määrät kynän painetta käytettäisiin. Koska harjan kärjet ovat päällekkäisiä, niiden opasiteetti sekoittuu toisiinsa, mikä antaa meille läpinäkymättömämpiä tuloksia kuin mitä sama kynän paine antoi meille, kun opastettavuutta ohjataan:
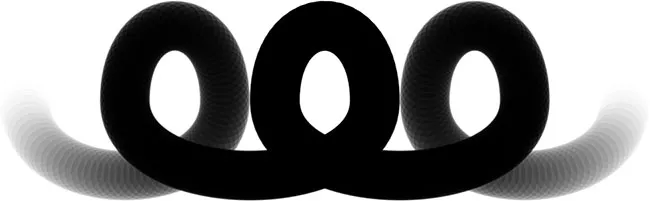 Kun kohdistetaan sama määrä kynän painetta, Flow antaa meille läpinäkymättömän siveltimen kuin Opacity.
Kun kohdistetaan sama määrä kynän painetta, Flow antaa meille läpinäkymättömän siveltimen kuin Opacity.
Läpinäkyvyys ja virtauksen värinä
Viimeinkin voimme lisätä satunnaisuutta harjan opasiteettiin tai virtaukseen (tai molempiin kerralla) käyttämällä niitä vastaavia Jitter- liukusäätimiä. Mitä kauemmaksi vedämme liukusäädintä oikealle, sitä enemmän vaihtelua näemme maalaamalla:
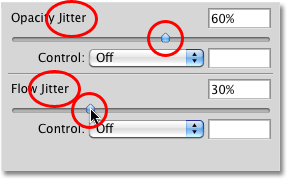 Käytä Opacity Jitter- ja Flow Jitter -liukusäätimiä, jotta Photoshop voi muuttaa niitä satunnaisesti.
Käytä Opacity Jitter- ja Flow Jitter -liukusäätimiä, jotta Photoshop voi muuttaa niitä satunnaisesti.
Molemmat värinävaihtoehdot tuottavat jonkin verran samanlaisia tuloksia, koska Photoshop muuttaa satunnaisesti jokaisen uuden harjakärjen läpinäkyvyysastetta. Ero on jälleen kerran siinä, että Flow Jitter antaa meille yleensä tummemman, läpinäkymättömän lopputuloksen, kun päällekkäisten harjakärjen opasiteetit sekoittuvat yhteen. Tässä on harjahalkaisu, jonka Opacity Jitter on asetettu 100%: iin. Yksittäiset harjavinkit ovat ilmeisiä, mutta päällekkäiset alueet eivät vaikuta läpinäkyvyysasteisiin:
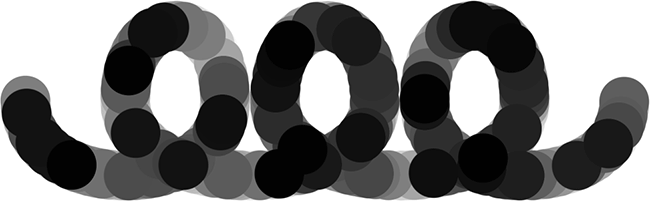 Siveltimen Opacity Jitter -asetus on 100%.
Siveltimen Opacity Jitter -asetus on 100%.
Ja tässä minun siveltimeni, jossa Flow Jitter on asetettu 100%: iin (Opacity Jitter on asetettu takaisin 0%: iin). Tällä kertaa näemme hyvin vähän vaaleita, läpinäkyviä alueita ja monia muita tummia, läpinäkymättömiä alueita:
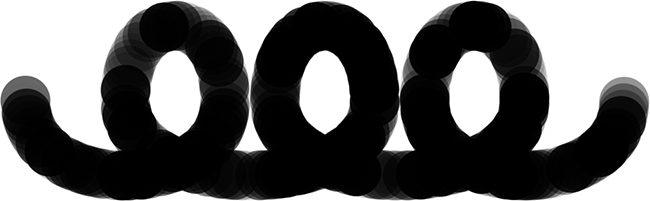 Sama harjahalvaus Flow Jitterin kanssa asetettu 100%: iin.
Sama harjahalvaus Flow Jitterin kanssa asetettu 100%: iin.