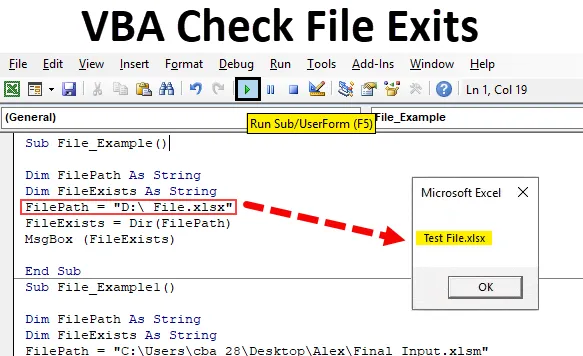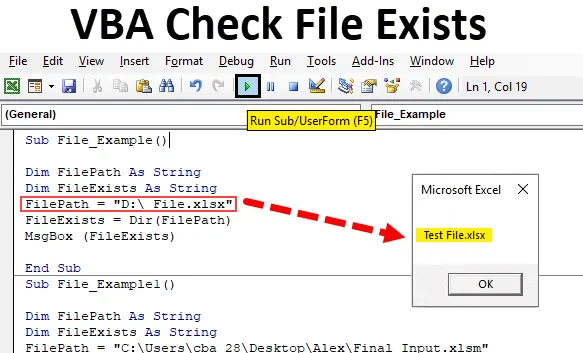
Tarkista, onko tiedosto olemassa Excel VBA: lla
VBA-tiedoston tarkistamisen olemassaolo auttaa tarkistamaan, onko tiedosto paikallaan Excel VBA: n avulla. Kun mainitset tiedostopolun tietokoneella, mitä jos joku poistaa tiedoston tai muuttaa tiedoston kansiopolkua, tietysti koodimme heittää virheen tällaisissa tapauksissa. Tämän ongelman ratkaisemiseksi voimme tehdä yhden asian ennen tiedoston tosiasiallista avaamista, voimme tarkistaa, onko mainittu tiedosto olemassa vai ei.
Tässä artikkelissa näytämme sinulle, kuinka voidaan tarkistaa, onko kyseinen tiedosto olemassa vai ei.
Kuinka tarkistaa, onko tiedosto olemassa vai ei?
- Kuinka excel VBA tietää onko tiedosto olemassa vai ei?
- Oletuksena se ei voi !!!
- Joten sitten miten?
- Meidän on käytettävä toimintoa nimeltä “Dir” tarkistaaksesi, onko tiedosto olemassa vai ei.
Mitä DIR-toiminto tekee?
VBA DIR -toiminto palauttaa tiedostonimen nimen ja sen tunnisteen määriteltyyn kansiopolkuun. Kun kansiossa ei ole tiedostoa, se palauttaa tyhjän merkkijonon.
Joten käyttämällä tätä toimintoa, voimme todella testata onko tiedosto olemassa vai ei. Jopa ilman DIR-toimintoa, voimme testata onko tiedosto olemassa vai ei. Näemme joitain alla olevista esimerkeistä.
Kuinka käyttää VBA-tarkistustiedostoa Excelissä?
Opimme käyttämään VBA-tarkistustiedoston olemassaolotoimintoa muutamalla excel-esimerkillä.
Voit ladata tämän VBA-tarkistustiedoston olemassa olevan Excel-mallin täältä - VBA-tarkistustiedoston olemassa on Excel-mallinEsimerkki 1 - VBA-tarkistustiedosto on olemassa
Ok, kirjoitetaan jokin koodi testataksesi, onko tiedosto olemassa vai ei. Kirjoita alla olevat vaiheet kirjoittaaksesi koodin itse.
Vaihe 1: Siirry tätä varten VBA-ikkunaan ja valitse Lisää-valikosta Moduuli alla olevan kuvan mukaisesti.
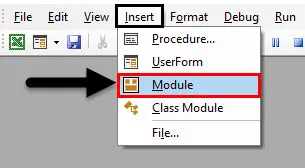
Vaihe 2: Käynnistä osaprosessori.
Koodi:
Alatiedosto_esimerkki () Loppu alaosaan
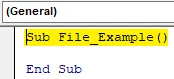
Vaihe 3: Määritä muuttuja merkkijonona.
Koodi:
Alatiedosto_esimerkki () himmentää tiedostopaikkaa merkkijonon lopuna
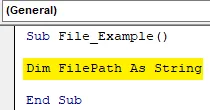
Vaihe 4: Nyt haluan testata tiedoston nimeltä “Luku-11. InputBoxes.xlsm ”E-Drive-laitteessani”. Annan tiedostopolun tähän muuttujaan.
Koodi:
Alatiedosto_esimerkki () himmentää tiedostopaikkaa merkkijonona FilePath = "D: \ Test File.xlsx" End Sub
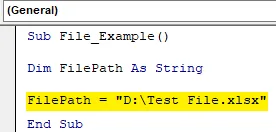
Vaihe 5: Määritä nyt yksi muuttuja DIR-toiminnon käyttämiseksi.
Koodi:
Alatiedosto_esimerkki () Himmennetään FilePath merkkijonona Dim FileExists muodossa String FilePath = "D: \ Test File.xlsx" End Sub

Vaihe 6: Nyt toiselle muuttujalle avaa DIR-toiminto.
Koodi:
Alatiedosto_esimerkki () Himmennetään FilePath-merkkijonona. Himmennetään FileExistejä -merkkijonona FilePath = "D: \ Test File.xlsx" FileExists = Dir (End Sub
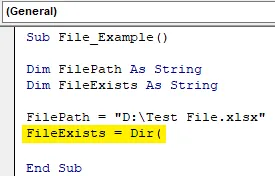
Vaihe 7: DIR-toiminto vaatii tiedostopolun. Koska olemme jo määrittäneet tiedostopolun muuttujalle “FilePath”, voimme yksinkertaisesti siirtää tämän muuttujan DIR-funktioon.
Koodi:
Alatiedosto_esimerkki () Himmennetään FilePath-merkkijonona. Himmennetään FileExistejä -merkkijonona FilePath = "D: \ Test File.xlsx" FileExists = Dir (FilePath) End Sub
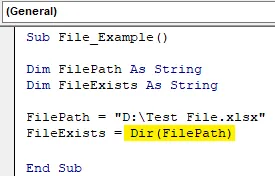
Vaihe 8: Nyt DIR-toiminto palauttaa vain tiedostonimen muodossa "Luku-11". InputBoxes ”mainitusta tiedostopolusta. Joten näytetään tulos viestiruudussa.
Koodi:
Alatiedosto_esimerkki () Himmennetään FilePath-merkkijonona. Himmennetään FileExistejä: Merkkijonona FilePath = "D: \ Test File.xlsx" FileExists = Dir (FilePath) MsgBox FileExits End Sub
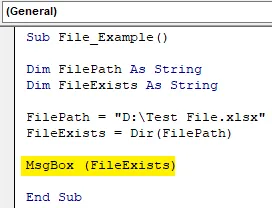
Vaihe 9: Suorita nyt makro nähdäksesi tulos.

Koska mainitussa polussa on tiedosto, DIR-funktio suodatti tiedostonimen valtavasta polusta.
Vaihe 10: Nyt vaihdon tiedostonimi toiseksi asiaksi, jota ei ole mainitussa polussa.
Koodi:
Alatiedosto_esimerkki () Himmennetään FilePath merkkijonona. Himmennetään FileExistejä merkkijonona FilePath = "D: \ File.xlsx" FileExists = Dir (FilePath) MsgBox (FileExists) End Sub
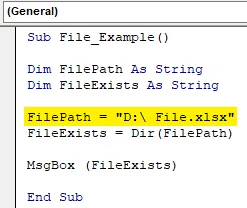
Vaihe 11: Jos suoritan koodin nyt, se palauttaa tyhjän merkkijonon viestiruutuun.
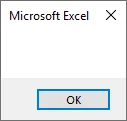
DIR-toiminto sopii parhaiten käytettäväksi IF-lauseen kanssa VBA: ssa. Yllä näimme vain tiedostonimen ja sen laajennuksen, jos sellainen on, tai muuten näimme vain tyhjän merkkijonon.
Esimerkki 2 - DIR IF-olosuhteissa
Vaihe 1: Mutta käyttämällä IF-lauseketta DIR-toiminnolla, voimme muuttaa tuloksia. Katso esimerkki alla olevasta koodista.
Koodi:
Alkutiedosto_Example1 () Himmennetty FilePath merkkijonona Himmennetty FileExists Kuten merkkijono FilePath = "C: \ Käyttäjät \ cba_28 \ Työpöytä \ Alex \ Final Input.xlsm" FileExists = Dir (FilePath) Jos FileExists = "" Sitten MsgBox "Tiedostoa ei ole kansiossa mainittu polku "Else MsgBox" Tiedosto on mainitussa polussa "End If End Sub
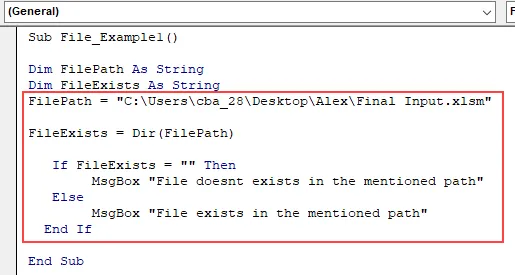
Vaihe 2: Tässä IF-ehto tarkistaa, onko muuttujan FileExists arvo mitään (“”) vai ei. Jos muuttujan arvo ei ole mitään (“”), se palauttaa tuloksen muodossa “Tiedostoa ei ole mainitussa polussa” tai palauttaa tuloksen muodossa “Tiedosto on mainitussa polussa”
Alla on esimerkki saman kuvankaappauksesta.
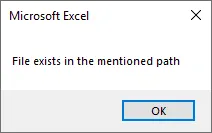
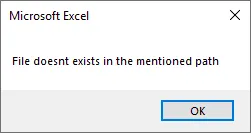
DIR-toiminnolla voimme tarkistaa, onko tiedosto olemassa vai ei.
Suositellut artikkelit
Tämä on opas VBA-tarkistustiedoston olemassaolosta. Tässä keskustellaan siitä, kuinka käyttää Excel VBA -tarkistustiedoston olemassaolotoimintoa käytännön esimerkkien ja ladattavan Excel-mallin kanssa. Voit myös käydä läpi muiden ehdottamiemme artikkeleidemme -
- Kopioi liitä toiminto VBA: ssa
- Sub-string Excel-toiminto
- VBA-alaindeksi rajojen ulkopuolella
- Excel ISNUMBER -kaava