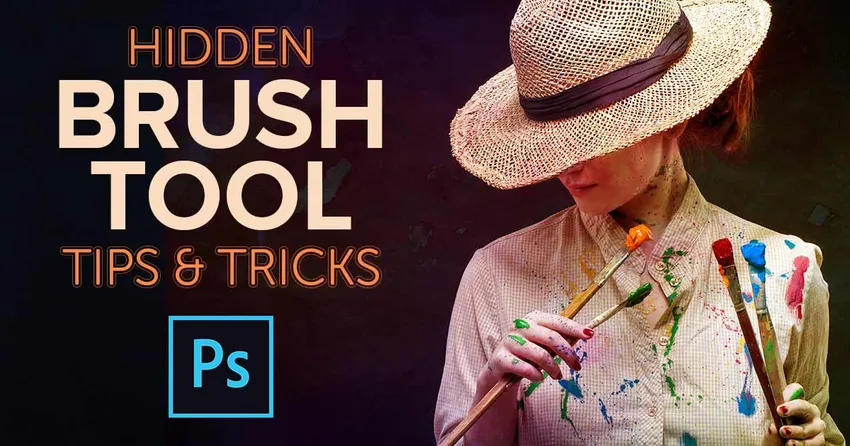- Vinkki # 1: Valitse harjatyökalu näppäimistöltä
- Vihje 2: Näytä ristikko harjakohdistimessa
- Vinkki # 3: Kuinka maalata tasaisemmilla siveltimillä
- Vihje # 4: Nopeammat tavat muuttaa harjan kokoa
- Vihje # 5: Harjan kovuuden muuttaminen HUD: lla
- Vihje # 6: HUD-värivalitsimen käyttäminen
- Vihje # 7: Nopein tapa valita harjasekoitustilat
Opi salaisia, pro-level-vinkkejä ja -vinkkejä Photoshop-harjojen ja Brush Tool -työkalujen kanssa työskentelemiseen, mukaan lukien nopeammat tavat muuttaa harjan kokoa, valita harjan värit, vaihtaa harjasekoitustilojen välillä ja paljon muuta! Photoshop CC: lle ja CS6: lle.
Tässä opetusohjelmassa jaan piilotettuja vinkkejä ja temppuja, joita voit käyttää Photoshopin Brush Tool -työkalun kanssa ja jotka tekevät harjoilla työskentelystä nopeampaa ja helpompaa! Käytän Photoshop CC: tä, mutta nämä vinkit toimivat myös Photoshop CS6: n kanssa. Aloitetaan!
Vinkki # 1: Valitse harjatyökalu näppäimistöltä
Tämä ensimmäinen kärki ei ole paljon salaisuus, mutta se on silti hyvä tietää. Sen sijaan, että valitsisit Harjatyökalun työkaluriviltä, nopea tapa valita se on painaa näppäimistön kirjainta B ("Harjatyökalu"):

Valitse nopeasti harjatyökalu painamalla "B".
Vihje 2: Näytä ristikko harjakohdistimessa
Kun käytät Brush Tool -sovellusta, se auttaa usein tuntemaan harjakohdistimen tarkan keskikohdan, jotta näet tarkalleen missä maalaat. Voit näyttää ristin keskellä ottamalla sen käyttöön Photoshopin asetuksissa.
Voit avata Preferences -sovelluksen Windows-tietokoneella siirtymällä valikkorivin Muokkaa- valikkoon. Siirry Mac-tietokoneessa Photoshop CC -valikkoon. Valitse sitten Asetukset ja sitten Kohdistimet :

Kohdistimen asetusten avaaminen.
Valitse vaihtoehto, jonka otsikko on " Näytä ristinvarsi harjaskärjessä " ja sulje valintaikkuna napsauttamalla OK:

Valitsemalla "Näytä ristinharja harjaskärjessä"
Kun seuraavan kerran maalaat Brush Tool -työkalulla, näet ristin kohdistimen keskellä:

Ristikko merkitsee harjakohdistimen keskustaa.
Aiheeseen liittyviä: Hanki yli 1000 harjaa Photoshop CC: ssä!
Vinkki # 3: Kuinka maalata tasaisemmilla siveltimillä
Kun maalaat Brush Tool -työkalulla, saatat huomata, että vedojesi reunat näyttävät tavallaan "kuoppaisilta":

Photoshopin oletusharjaiskuvilla on kuoppaiset reunat.
Syynä on, että Photoshop ei maalaa jatkuvaa iskua. Sen sijaan se maalaa asettamalla sarjan yksittäisiä pisteitä. Ja jokainen niistä "iskuista" aivohalvauksessa on yksi piste. Oletusarvoisesti Photoshop sijoittaa pisteet liian kaukana toisistaan, joten ne ovat liian ilmeisiä. Mutta voimme sulkea välin tasaisemmille iskuille ja teemme sen Harja-asetukset-paneelissa.
Avaa se siirtymällä valikkopalkin Ikkuna- valikkoon ja valitsemalla Harja-asetukset . Jos käytät Photoshop CS6: ta, Harja-asetukset-paneelia kutsutaan Harja- paneeliksi:

Siirry ikkunaan> Harja-asetukset.
Välivaihtoehto
Paneelin alareunassa on Spacing- asetus ja sen alapuolella oleva esikatselu, joka näyttää harjahalun nykyisillä asetuksillasi. Oletusväli 25% on liian suuri. Tämä arvo on pidätetty vuosien takaa, jolloin tietokoneet eivät olleet niin nopeita kuin nykyään. Tuolloin pienemmät etäisyysarvot olisivat hidastaneet Photoshopia. Mutta jos käytät uudempaa tietokonetta, tätä vanhaa asetusta ei ole syytä pitää:

Oletuksena väliväli harjaiskulle.
Jos nostamme etäisyysarvoa, näemme yksittäiset pisteet, jotka muodostavat iskun:

Pisteet käyvät ilmi korkeammilla etäisyysarvoilla.
Arvon alentaminen takaisin 25 prosenttiin auttaa, mutta nuo kuoppia ovat edelleen olemassa. Joten nykyään paras välilyönti-arvo on 10% . Tämä antaa sinulle paljon tasaisemman ja puhtaamman harjaiskua vaarantamatta nopeutta ja suorituskykyä:

Vähennä etäisyyttä 10%: iin.
Maalaan uuden iskun, ja tällä kertaa, kun etäisyys on laskettu 10%: iin, reunat näyttävät paljon sileämmiltä:

Alempi etäisyysarvo tasaa reunat.
Vihje # 4: Nopeammat tavat muuttaa harjan kokoa
Seuraavaksi tarkastellaan nopeampia tapoja muuttaa harjan kokoa.
Harjan esiasetinvalitsin
Yleisin tapa muuttaa harjakokoa on napsauttaa hiiren kakkospainikkeella (Win) / Control-napsauttamalla (Mac) asiakirjassa, jolloin esiin tulee Brush Preset Picker. Täältä voit vetää Koko- liukusäädintä vasemmalle tai oikealle säätääksesi harjan kokoa tarpeen mukaan:

Harjan koon muuttaminen Brush Preset Picker -sovelluksesta.
Haarukointinäppäimet
Mutta nopeampi tapa muuttaa harjan kokoa on käyttää näppäimistön vasenta ja oikeaa haarukanäppäintä ( ( ja ) ). Löydät ne P-kirjaimen vierestä. Paina vasenta kiinnitysnäppäintä (() toistuvasti, kun haluat pienentää harjaasi, tai oikeaa kiinnitysnäppäintä ()), jotta se suurenee.
Kun painat näppäimiä, harjakohdistimen koko muuttuu. Ja Asetukset-palkissa näet nykyisen harjakoon päivityksen arvon:

Nykyinen harjan koko näkyy Asetukset-palkissa.
HUD (Heads Up -näyttö)
Ainoa kiinnikepainikkeiden ongelma on, että ne tekevät harjasta suurempia tai pienempiä askel askeleella. Mutta jos tarvitset enemmän hallintaa harjan koon suhteen tai jos näppäimistö ei sisällä kiinnikepainikkeita, voit muuttaa harjan koon HUD- tai Heads Up Display -näytöllä .
Voit käyttää HUD-tietokonetta Windows-tietokoneessa pitämällä näppäimistön Alt- näppäintä painettuna ja napsauttamalla hiiren kakkospainikkeella asiakirjassa. Pidä Mac-tietokoneessa painettuna ohjaus- ja valintanäppäimiä ja napsauta hiiren vasemmalla painikkeella . Pidä hiiren painike painettuna ja näet HUDin, jossa näkyy harjakohdistimen esikatselu, sen nykyinen koko (halkaisija), harjan kovuus ja opasiteetti. Huomaa, että näkemäsi punainen väri ei ole harjan väri. Se on vain harjan esikatselun väri, ja näytän sinulle, kuinka sitä voidaan muuttaa hetkessä:

HUD (Heads Up -näyttö).
Kun hiiren painike on alhaalla, voit vapauttaa Alt-näppäimen (Win) tai Control- ja Option-näppäimet (Mac). HUD pysyy auki niin kauan kuin hiiren painiketta pidetään alhaalla. Säädä sitten harjan kokoa vetämällä vasemmalle tai oikealle. Oikealle vetämällä harja suurenee, ja vasemmalle vetämällä se pienenee. Vedäessäsi harjan esikatselun koko muuttuu ja näet Halkaisija-arvon päivittyvän:

Vedä vasemmalle tai oikealle HUD: lla muuttaaksesi harjan kokoa.
Vihje # 5: Harjan kovuuden muuttaminen HUD: lla
Sen lisäksi, että käytät HUD-laitetta harjan koon muuttamiseen, voit käyttää sitä myös harjan kovuuden säätämiseen. Nykyinen kovuusarvo näkyy halkaisijan arvon alapuolella. Voit vähentää kovuutta pitämällä hiiren painiketta painettuna ja vetämällä ylöspäin. Kovuuden pienentäminen tekee harjan reunoista pehmeämmät ja mitä pehmeämmät reunat, sitä enemmän höyheniä näet esikatselun ääriviivojen ympärillä. Tai vetämällä alas, jotta harjan reunat vaikeutuvat:

Vedä ylös tai alas HUD-painikkeella muuttaaksesi harjan kovuutta.
Kuinka muuttaa HUD: n harjan esikatselun väriä
Jos et pidä harjan esikatselun punaisesta väristä tai sitä on vaikea nähdä kuvan edessä, voit muuttaa väriä Photoshopin Preferences -osiossa. Nopea tapa avata Preferences on painamalla näppäimistön Ctrl + K (Win) / Command + K (Mac). Valitse sitten Asetukset-valintaikkunassa vasemmalla Kohdistimet- luokka:

Kohdistin-asetusten valitseminen.
Voit muuttaa esikatselun väriä napsauttamalla Sivellin esikatselu -värimallia ja valitsemalla uuden värin Värivalinnasta. Sulje sitten Asetukset-valintaikkuna napsauttamalla OK:

Napsauta Brush Preview -värimalli valitaksesi uuden värin.
Vihje # 6: HUD-värivalitsimen käyttäminen
Olemme nähneet, että voimme muuttaa Photoshopin harjan kokoa ja kovuutta HUD: n avulla. Mutta voimme käyttää HUD: ää myös nopeasti valita siveltimen väri ja valita uusia värejä maalaamalla.
Nykyinen harjan väri näkyy Asetukset-palkin Etuosan väripiirissä . Ja tavallisin tapa muuttaa harjan väriä on napsauttaa mallia:

Napsauta etualan värimallia.
Ja valitse sitten uusi väri Värivalinnasta:

Uuden harjan värin valitseminen Color Pickeristä.
HUD-värinvalitsin
Mutta tämän tyyppisten sivellinvärien valinnassa on ongelma, että joka kerta kun tarvitsemme eri väriä, meidän on poistettava silmämme työstämme. Parempi ja nopeampi tapa on käyttää HUD-värivalintaa .
Voit avata HUD-värivalitsimen Windows-tietokoneessa pitämällä Shift- ja Alt- näppäimiä painettuna ja napsauttamalla hiiren kakkospainikkeella asiakirjassa. Pidä Mac-tietokoneessa painettuna Komento-, Ohjaus- ja Optio- näppäimiä ja napsauta hiiren vasemmalla painikkeella .
Tämä avaa oletusarvon mukaisen HUD-värivalitsimen, jonka värisävy on oikealla ja mitä Adobe kutsuu Hue-kuutioksi vasemmalla. Kun hiiren painike on alhaalla, voit vapauttaa Vaihto- ja Alt-näppäimet (Win) tai Komento-, Hallinta- ja Optio-näppäimet (Mac). HUD-värinvalitsin pysyy auki niin kauan kuin hiiren painike pysyy alhaalla:

Oletusarvoinen HUD-värinvalitsin.
Voit valita harjan värin vetämällä ensin hiiren osoittimen oikeanpuoleiselle sävyliuskalle ja vetämällä sitten ylös tai alas nauhan sisäpuolella valitaksesi sävyn tai päävärin:

Pääharjan värin valinta Hue-nauhasta.
Vedä sitten osoitin vasemmalla olevaan Hue-kuutioon. Aseta värin kirkkaus vetämällä ylös tai alas kuution sisällä ja aseta kylläisyys vetämällä vasemmalle tai oikealle. Kun olet valinnut värin, vapauta hiiren painike sulkeaksesi HUD:

Sävykuution kirkkauden ja kylläisyyden asettaminen.
Kuinka valita erilainen HUD-värinvalitsin
Jos huomaat, että HUD-värinvalitsin on liian pieni, se johtuu siitä, että Photoshop valitsee oletuksena pienimmän version. Mutta on olemassa muitakin kokoja, joita voimme käyttää, ja jopa erityyppisiä värinvalitsimia.
Avaa Photoshopin asetukset painamalla Ctrl + K (Win) / Command + K (Mac). Etsi sitten yläreunasta HUD-värinvalitsin . Oletuksena se on Hue Strip (Small):

HUD-värinvalitsin -vaihtoehto Photoshopin asetuksissa.
Napsauta vaihtoehtoa valitaksesi toisen koon (keskikokoinen tai suuri) värisävylle. Tai voit vaihtaa värisävyyn, josta voi valita erilaisia kokoja:

Asettamalla HUD-värivalitsin asentoon "Sävypyörä".
Sävypyörä toimii samalla tavalla kuin värisävy. Aloita vetämällä hiiren kohdistin ulkokehälle päävärin valitsemiseksi. Vedä sitten kuution keskelle ja vedä ylös tai alas kuution sisällä asettaaksesi kirkkaus, ja vasemmalle tai oikealle asettaaksesi kylläisyyden:

Värin valinta värisävystä.
Aiheeseen liittyviä: Kuinka säästää mukautettuja harjoja Photoshop CC: ssä!
Vihje # 7: Nopein tapa valita harjasekoitustilat
Lopuksi tarkastellaan nopeinta tapaa vaihtaa Photoshopin harjasekoitustilojen välillä . Tasojen sekoitusmoodien lisäksi, jotka löytyvät Tasot-paneelista, joka ohjaa, kuinka kerros sekoittuu ja on vuorovaikutuksessa sen alla olevien kerrosten kanssa, Photoshop sisältää myös harjasekoitustilat. Harjasekoitusmoodit löytyvät Asetukset-palkista, kun harjatyökalu on aktiivinen:

Harjasekoitustilat Asetukset-palkissa.
Harjasekoitusmoodit hallitsevat kuinka harja toimii vuorovaikutuksessa kerroksen kanssa ja kuinka harjaisku vaikuttaa vuorovaikutukseen muiden harjaiskujen kanssa. Napsauttamalla Blend Mode -asetusta Asetukset-palkissa, avaat täydellisen luettelon harjatyökalun sekoitustiloista, ja suurin osa niistä on sama kuin mitä löydät Tasot-paneelista:

Photoshopin harjasekoitustilat.
Sen sijaan, että valitsisit ne Asetukset-palkista, nopeampi tapa vaihtaa harjasekoitustilojen välillä työskennellessäsi on pitämällä Vaihto- näppäintä ja napsauttamalla hiiren oikealla painikkeella asiakirjassa. Tai Mac-tietokoneessa, pidä Shift- ja Control- näppäimiä painikkeilla ja napsauta hiiren vasemmalla painikkeella . Valitse sitten luettelosta tarvitsemasi sekoitustila.
Maalaan esimerkiksi alkuperäisen siveltimen käyttämällä oletusarvoista normaalia sekoitustilaa:

Siveltimen maalaaminen sekoitusmoodilla Normaali.
Sitten jätän sekoitustilan asetukseksi Normaali ja maalan toisen tahdin, joka osittain päällekkäin ensimmäisen kanssa. Mutta huomaa, että kaikki mitä teen, kattaa enemmän aluetta. Harjaisku ei ole vuorovaikutuksessa millään mielenkiintoisella tavalla:

Maalataan toinen isku, joka on myös asetettu normaaliksi.
Kumoan viimeisen tahdin menemällä Muokkaa- valikkoon ja valitsemalla Kumoa harjatyökalu tai painamalla näppäimistön Ctrl + Z (Win) / Command + Z (Mac):

Siirry kohtaan Muokkaa> Kumoa harjatyökalu.
Maalaus harjasekoitustiloilla
Sitten esittelen luettelon harjasekoitustiloista pitämällä Shift -näppäintä painettuna hiiren kakkospainikkeella asiakirjassa. Tai Macissa pitäisin painettuna Shift + Control ja hiiren vasemmalla painikkeella . Sitten valikossa valitsen Kerto- sekoitus-tilan:

Kertokertojen sekoitusmoodin valitseminen.
Kertomasekoitustila toimii samalla tavalla harjojen kanssa kuin kerrosten kanssa. Se kertoo päällekkäin olevat sivelyt muodostaen tummemman vaikutelman.
Maalaan toisen siveltimen, joka on päällekkäin ensimmäisen kanssa. Ja tällä kertaa, kun sekoitusmoodiksi on asetettu Kerro, päällekkäin menevä alue tummenee:

Usein tummentaa päällekkäin olevat sivelytykset.
Ja jos maalan kolmannen iskun, alue, joka päällekkäin kahdella ensimmäisellä isolla, tummenee vielä enemmän:

Vaikutus tummuu, kun enemmän harjaiskuja limittyy.
Aiheeseen liittyviä: Photoshop Blend Modes -vinkit ja -vinkit
Harjasekoitustilan nollaaminen
Kun olet valmis harjalla, muista asettaa sekoitustila takaisin normaaliksi, muuten saatat saada odottamattomia tuloksia seuraavan kerran käyttäessäsi sitä:

Harjasekoitustilan palauttaminen normaaliksi.
Ja siellä meillä se on! Tässä on joitain piilotettuja, aikaa säästäviä vinkkejä ja temppuja, joita voit käyttää Photoshopin Harjatyökalun avulla! Tutustu Photoshopin perusasiat -osaan saadaksesi lisää opetusohjelmia. Ja älä unohda, kaikki Photoshop-oppaamme ovat ladattavissa PDF-tiedostoina!